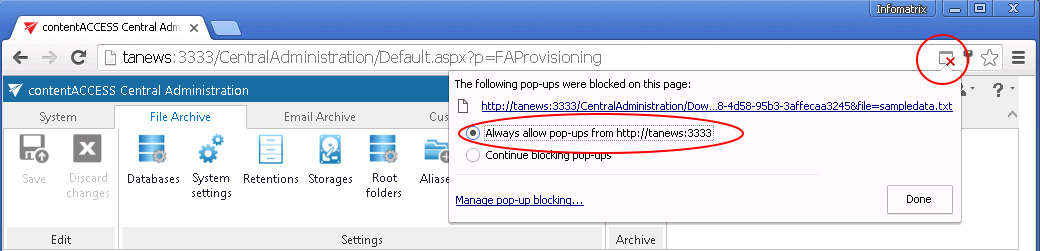19.FAQ
- Download sample for the file to be imported does not work
PROBLEM
The sample file for the file to be imported into contentACCESS cannot be downloaded:
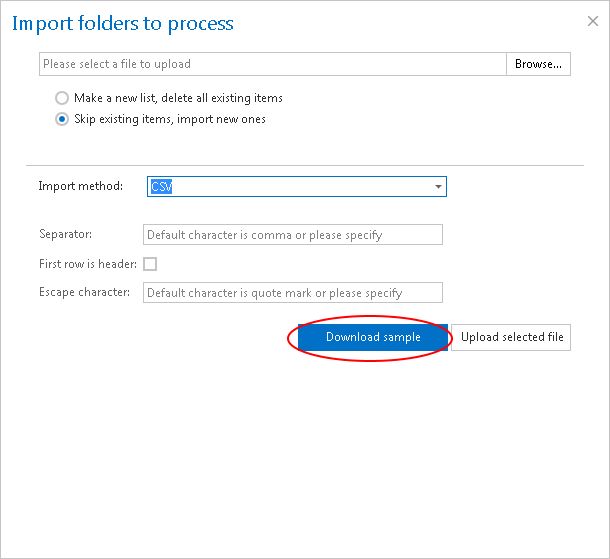
SOLUTION
Pop-ups must be allowed in your browser.
- Archiving is not working, if MAPI is set to communicate with the Exchange server
PROBLEM
Using option “Use MAPI to communicate with Exchange Server” the archiving does not work.
In the logs are errors, like: “Exception 80040111 (null) Failed to connect to admin mailbox. >> Exception 80040111 Failed to open default message store. 80040111 MAPI_E_LOGON_FAILED.”SOLUTION
What you should do:
- log on to Windows with the service account (superuser)
- start Outlook with the service account
- check CGMAPIConnector service identity – it must be the service account
- start CGMAPIConnector – is it starting without error?
- find your mailbox in address book
- find the Exchange server to which the mailbox belongs (Example: “TECHEX2K10”)
- log on with superuser to Windows and create a new Outlook profile
- name the profile: _TECHEX2K10
- configure the profile with the superuser as the primary mailbox
- turn off cached mode
- start Outlook with the profile
- close Outlook
Try to run the job again. The profile with the following template should be created: “_
The
If the profile is not created automatically, that means that contentACCESS is not able to log on with the superuser at all. In this case it is necessary to create the profile manually:
If works, restart the CGMAPIConnector service and start the job again. Now it should reuse the existing profile. The profile is not deleted by contentACCESS.
You need to repeat these steps for each Exchange Server in your address book.
- Virtual drive is still appearing after the uninstall
PROBLEM
Virtual drive is still appearing even it has been uninstalled.SOLUTION
The Windows system needs to be restarted.
- Outlook forms problem
PROBLEM 1
Not the right icons are appearing on the archived email messages in MS Outlook. E.g. if the message is replied, the standard icon ( ) is displayed (the right should be this:
) is displayed (the right should be this:  )
)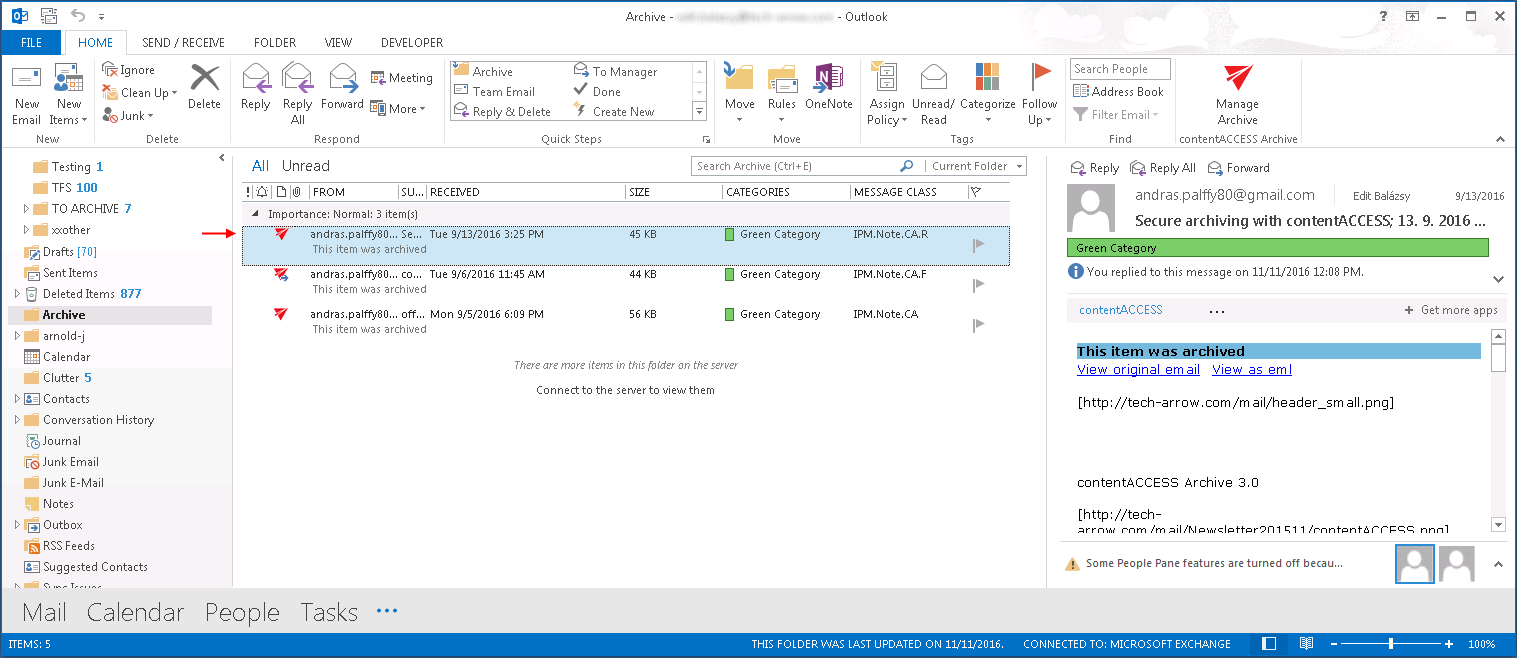
SOLUTION 1:
Clean up the Outlook cache. (For more help how to clean the cache refer to this link: http://www.slipstick.com/developer/custom-form/clean-outlooks-forms-cache.)PROBLEM 2:
Outlook forms are not working with shared folders and/or public folders.SOLUTION 2:
If the Outlook forms are not working with shared folders and/or Public Folders, allow these scripts in the Trust center of MS Outlook. These settings are available in File => Options => Trust center => Trust center settings => Email security: options “Allow script is shared folders”; “Allow script in Public Folders”.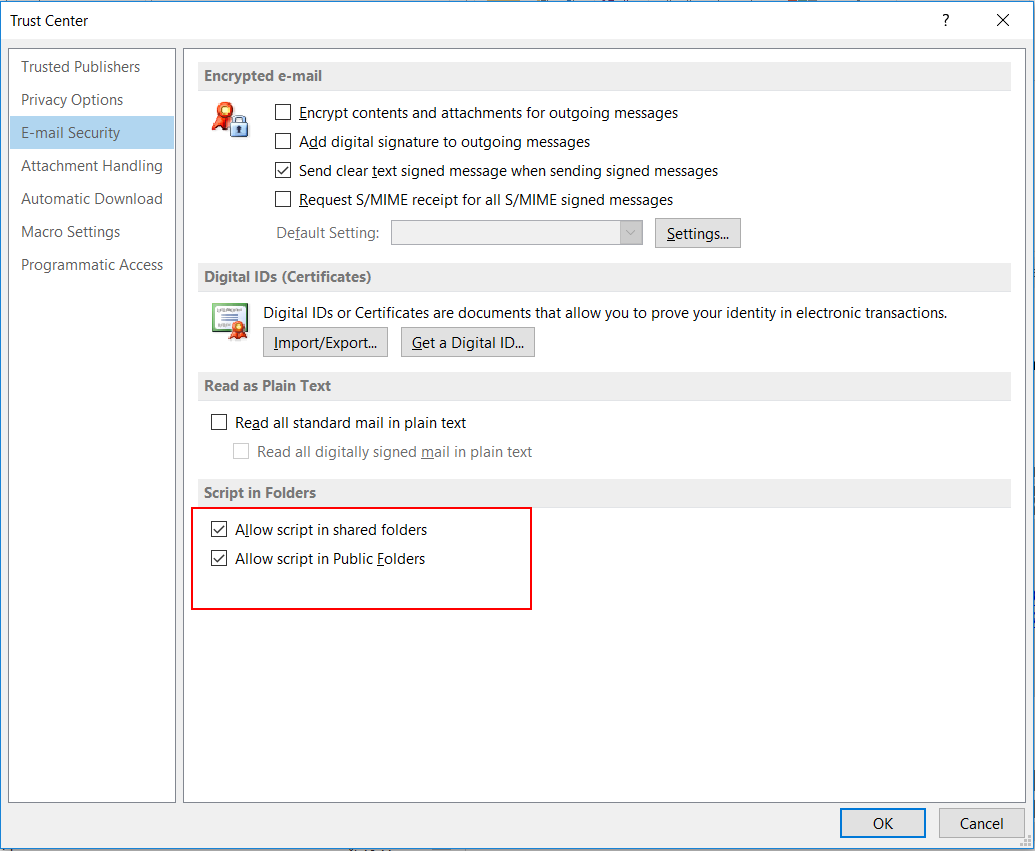
- Unable to open shortcuts of archived file on the server side
PROBLEM:
On the server it is not possible to open Shares with Alias names.
SOLUTION:
We needed to set at least the Registry key. Steps to follow:
- open smd prompt as administrator
- type here
REG ADD HKEY_LOCAL_MACHINESYSTEMCurrentControlSetControlLsaMSV1_0 /v BackConnectionHostNames /t REG_MULTI_SZ /d [MycontentACCESSServerName.domain.com] /f
and click Enter
- the Registry key will be written to the Registry editor
- restart your system
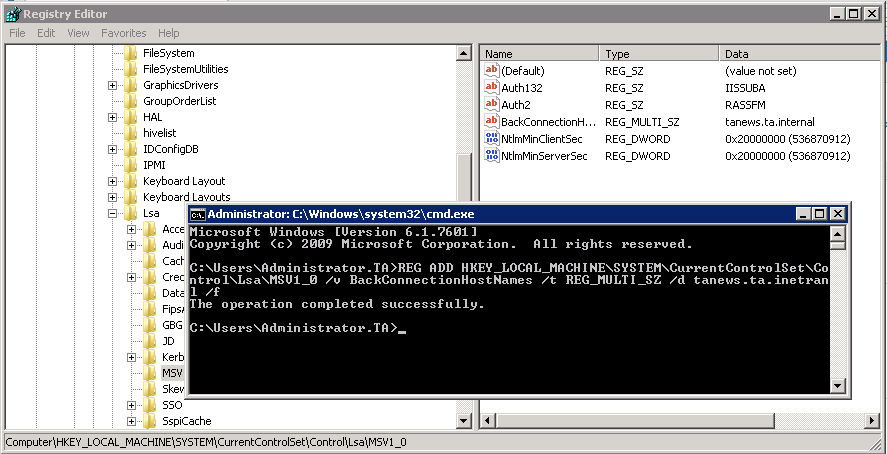
- Samples are not shown using ‘Show sample” option in the Import dialog
PROBLEM:
“Show sample” is not working in the Import dialogSOLUTION:
Verify in your browser, if the pop-ups are blocked…if blocked => allow pop-ups: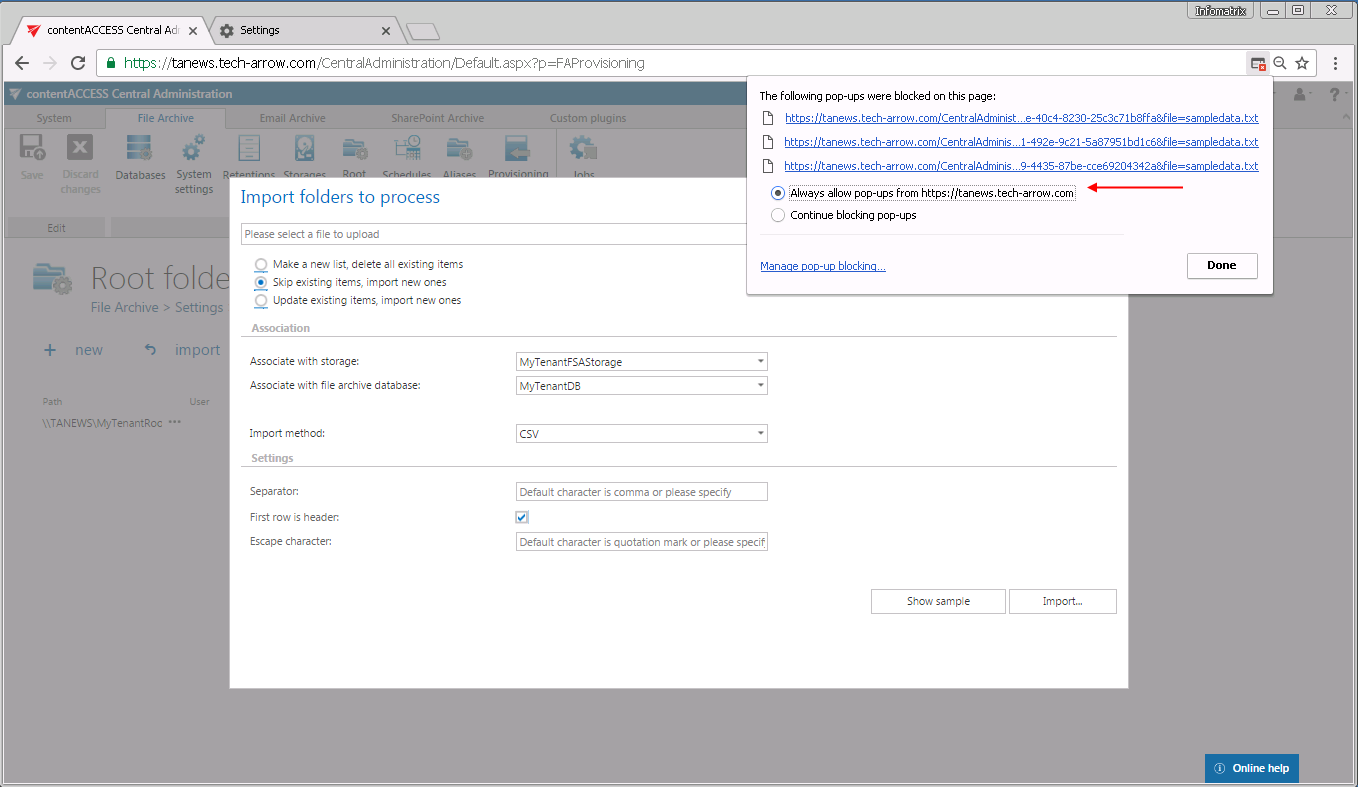
- Do I need to create separate tenants for file archiving and email archiving?
PROBLEM:
Do I need a separate tenant for file archiving, and a separate tenant for email archiving?SOLUTION:
It is not a must to create separate tenants for email and file archiving. You can just simply create separate databases – one for file archiving, and second for email archiving. The recommended database count depends on the archivable mailbox count (in case of email archiving) / archivable root count (in case of file archiving). For more information about the database-size recommendations refer to section “What is the recommended database size for email, file and SharePoint archiving.”
- What is the recommended database size for email, file and Sharepoint archiving?
The recommended database size for email, file and SharePoint archiving depends on the size of the organization. Up to 1000 mailboxes (email archiving), 1 (max. 2) root folders with up to 60 million files (file archiving), 1 (max. 2) root connections with up to 60 million items (SharePoint archiving) the organization is considered as small-and medium sized company. Over these limits the company is large sized. If emails, files and SharePoint contents are all archived within your organization, the structure and size of the databases to be created should be as follows:
- Regardless of the size of your company first create a database for the system (known as “contentACCESSDB”).
- Considering the size of your company, create the following archive databases:
a) Medium and small customers: <1000 mailboxes (email archive) and/or <60 million files (file archive, SharePoint archive)
- Create a separate database for email archiving (EA system + email contents)
- Create a separate database for file archiving (FS system + file contents))
- Create a separate database for SharePoint archiving (SP system + SP contents).)
b) Medium and large customers: >1000 mailboxes (email archive) and/or >60 million files (file archive, SharePoint archive)
- Create a database for the email archive system (MailArchive))
- Split mailboxes to groups (per 1000 or 2000 mailboxes per group) and create separate databases for each group (MailArchive01, MailArchive02). These databases will be then assigned to groups (you can do it in address book or within the archive jobs) and the archived emails will be put into these databases.)
- Create a database for the file archive system (FileArchive).
- Create file archive databases (FileArchive01, FileArchive02) and split the root folders to these individual databases (1 root folder per 1 database recommended). The databases are assigned to root folders in the Root folders settings (File Archive tab => Settings group => Root folders option on the Central Adminisration ribbon). The archived root contents will be put into these databases.
- Create a database for the SharePoint archive system (SPArchive).
- Create SharePoint archive databases (SPArchive01, SPArchive02) and split the root connections to these individual databases (1 root connection per 1 database recommended). The databases are assigned to root connections in the Root connections settings (SharePoint Archive tab => Settings group => Root connections option on the Central Adminisration ribbon). The archived root contents will be put into these databases.