6.9.Notifications
To increase efficiency of the troubleshooting process, contentACCESS uses notification plugins. These plugins are used to send notification emails to the user about the errors/warnings/misconfigurations or possible system or job failures in contentACCESS. Based on the settings in the Central Administration, the transport server of these notifications can be either an Exchange server, or an SMTP server. If the organization doesn’t have Exchange Server, SMTP server can be used instead.
For Notification settings open the Notifications page (System tab => Services group => Notifications button) on the Central Administration ribbon.
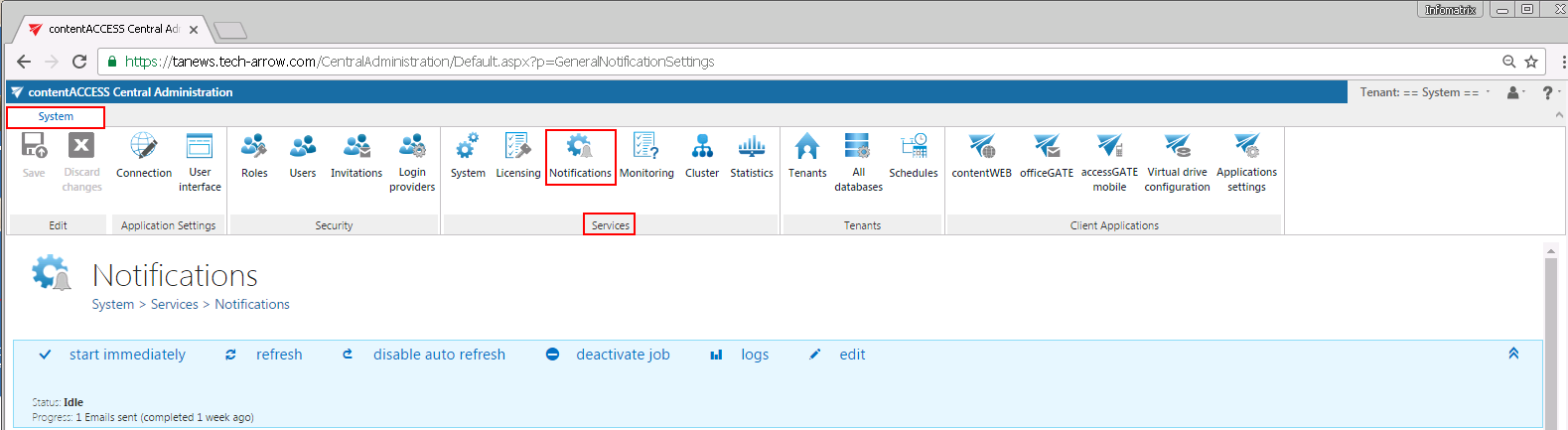
In the status bar of notifications there are 6 control buttons:
- With the “start immediately/stop” button it is possible to manually start/stop sending of notification emails;
- “refresh” control button serves to reload (manually refresh) the current state of notification plugin;
- “enable auto refresh”/“disable auto refresh”: serves for activating/deactivating the auto refresh of notification plugin status information; if enabled, then the current state will be refreshed in every 5 seconds;
- “deactivate job/activate job” button is used to deactivate/activate the job if it should not run; a deactivated job will not be started automatically, nor can be started m
- “logs”: in case that you want to check the notifications plugin events, or if any problem occurred during the sending of notifications emails, click on this control button and you will be redirected on the correspondent monitoring page, where the last run of the plugin will be pre-selected, and the corresponding run events will be displayed.
- “edit” control button is used to change the name of the notification job and to specify the node where the job should run;
- With the arrows mark (
 ) at the right side of the status bar the user may collapse or expand the progress information about the job’s running. The status bar’s last state is always stored, and the last state will be opened by navigating to the page again.
) at the right side of the status bar the user may collapse or expand the progress information about the job’s running. The status bar’s last state is always stored, and the last state will be opened by navigating to the page again.
Under the status bar the following sections are configured:
- Scheduling settings: This configuration option is common both for SMTP and Exchange server transport types. The administrator can choose here an already existing notification scheduler from the list, or to create a new one. Notification emails will be sent at time, which is set here. New notification schedulers can be also created (or edited) by selecting the “system” tenant in the right upper menu of the Central Administration user interface, and configuring the schedulers on the Schedules page (System tab => Tenants group => option Schedules on the ribbon, refer to screenshot below).

- Notification settings: The administrator can choose right here, if the SMTP server or Exchange provider will be used to transfer notification emails.
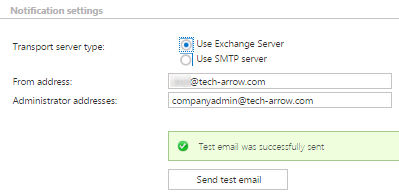
In both cases, the
From address – the email address of the real sender
Administrator addresses – the recipient addressestext boxes must be filled. It is also a possible to send notification emails on behalf of somebody else. The condition for that is to have on behalf permissions on the mailbox of this second user. It is recommended to send a test email via the “Send test email” button to check, if everything works correctly.
The page displays different configuration sections based on which transport type is selected in the Notification settings section. If “Use Exchange Server” is selected, then the EWS settings must be configured; if “Use SMTP server” is set, then the SMTP server settings must be configured. SMTP server is used if the organization doesn’t have Exchange Server.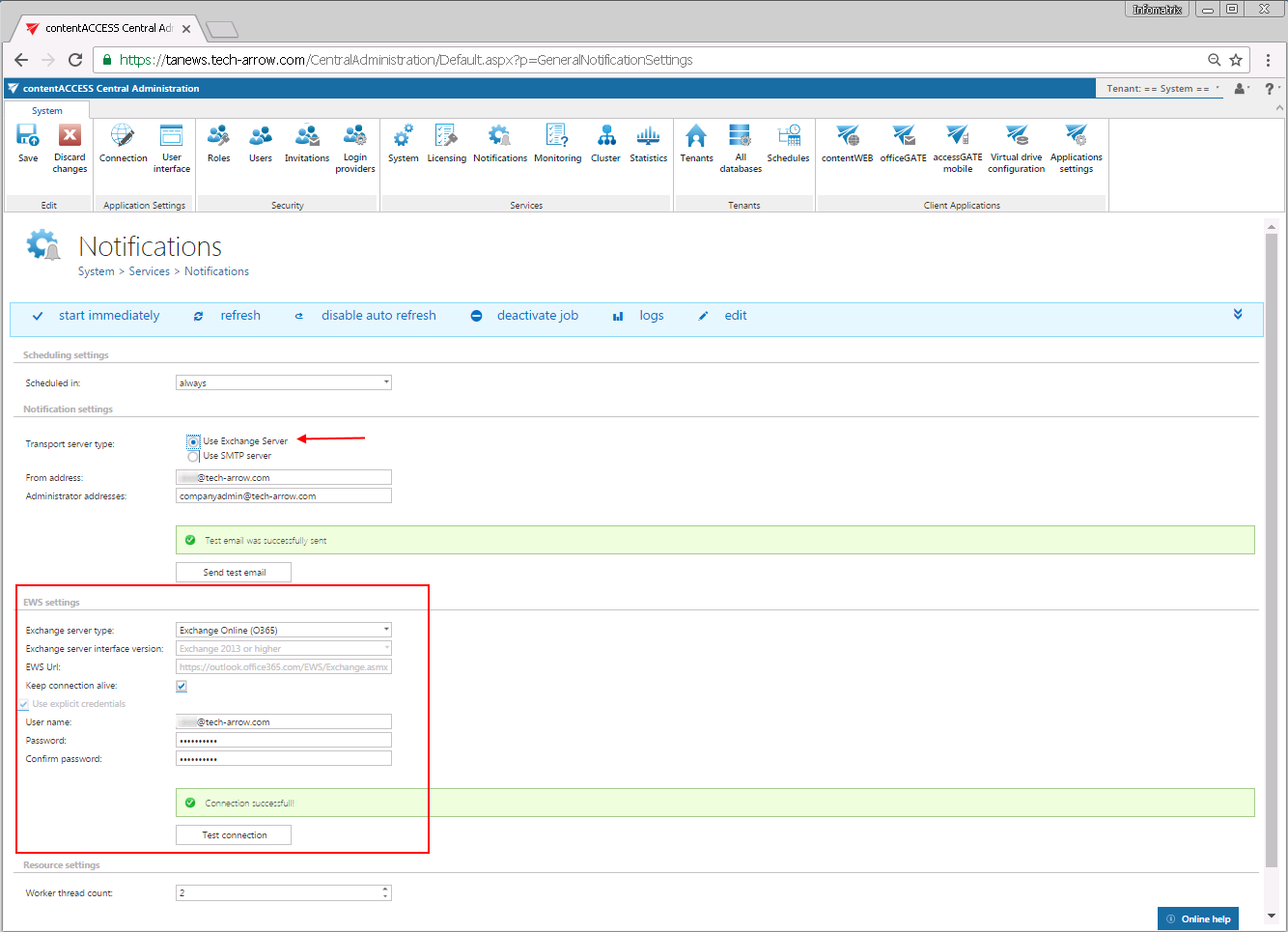
Screenshot A: Exchange Server used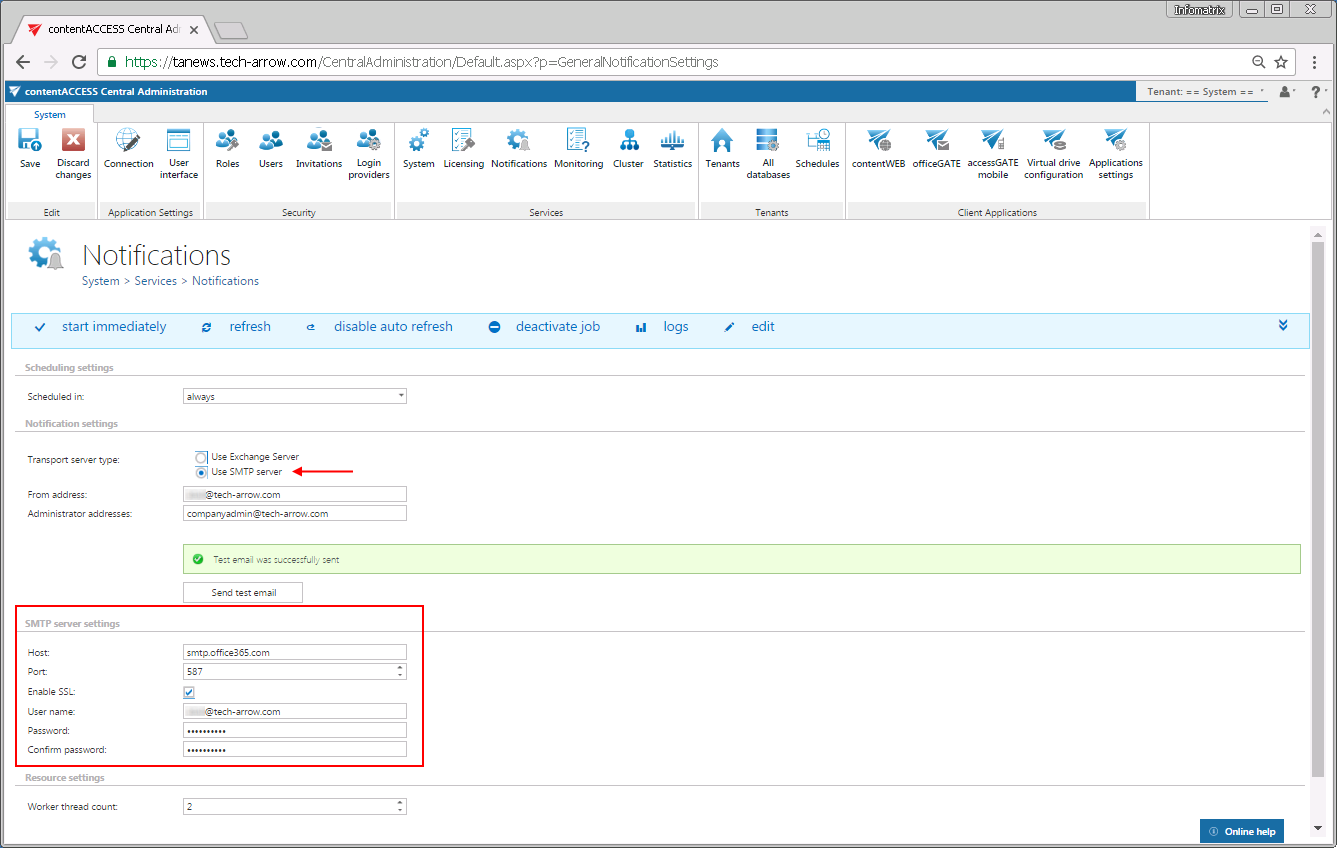
Screenshot B: SMTP server used - EWS settings: The following parameters are needed for EWS connection:
Exchange server type, Exchange server interface version: the type and version of the Exchange provider which will send the notification emails.
EWS URL (received from the Exchange provider)
Keep connection alive: If it is turned on, then the connection between contentACCESS and the Exchange server is cached, which increases the performance. If the Exchange is load balanced, some requests can land on another Exchange which causes errors in contentACCESS. In these cases unchecking the keep alive option will destroy the connection after each request and will rebuild it on the next request.- If you are communicating with one Exchange server: turn it on to increase the performance
- If you have a load balanced Exchange environment and there are communication problems with the Exchange: it is recommended to turn it off
User name, Password: Finally enter the User name (email address) and password of the EWS user that can be applied to connect to the Exchange server.
- SMPT server settings: the following parameters are needed for the STMP connection:
Host – name of the SMTP server (like: smtp.gmail.com, smtp.office365.com, …)
Port – the SMTP port of the SMTP server. There are some recommendations and standards. Usually the port 25 is used for SMTP (or 2525). But because this protocol is vulnerable, the port is usually blocked by firewall. The secure SMTP port is either 465 or 587. The port 587 is usually using TLS (Transport layer security).
Enable SSL – based on the SMTP server it is possible to enable SSL (recommended)
User name, password: authenticated user on the SMTP server (required)Use the Send test email button to verify if the notification emails are working properly.
- Resource settings: under worker thread count, at the bottom of the page you can set the count of simultaneously sent notifications.
