11.10.Exchange 2013+: Mail app in OWA 2013+ or on MS Outlook 2013+ desktop version
Mail app is a simple end-user friendly contentACCESS feature, which was designed to manually archive/restore from/to mailboxes directly in MS Outlook desktop version or OWA 2013 (or higher), without any need to use an email archive job.
Mail app is running on the following platforms:
- Desktop (Windows, Macintosh – on Macintosh MS Outlook 2015+ is required)
- OWA (desktop computer, android, iOS, phone, tablet)
- Native MS Outlook app on tablets
Native Outlook app on mobiles doesn’t support Mail app.
- Exchange 2013 or later version
- MS Outlook 2013 or later desktop version or OWA.
- Proxy installed over HTTPS connection.
- Default shortcut and a default retention must be set in contentACCESS Central Administration.
- On the System page (System tab => Services group => System button => External accessibility settings) a HTTPS alias must be configured.
- Role “Org Custom Apps” must be assigned for the EWS user on the Email Archive System settings page, in section EWS settings. This role enables an administrator to install and manage custom apps for the organization (read more about the role here).
The administrator is required do the following configurations for manual email archiving. He has to
- configure a shortcut that Mail app will use and set this shortcut as default (refer to section Shortcuts in email archiving);
- configure a retention that Mail app will use and set this retention as default (refer to section Retentions);
- install the Proxy server with HTTPS connection;
- configure HTTPS based alias under External accessibility settings;
- install Mail app (section Mail app status);
- configure Mail app (section Mail app configuration)
- Activate Mail app for the desired mailboxes (section Activate mail app for).
To install Mail app, navigate to Email Archive ⇒ Settings ⇒ User experience on the ribbon, and click on Exchange 2013/2016 tab on the User experience page:
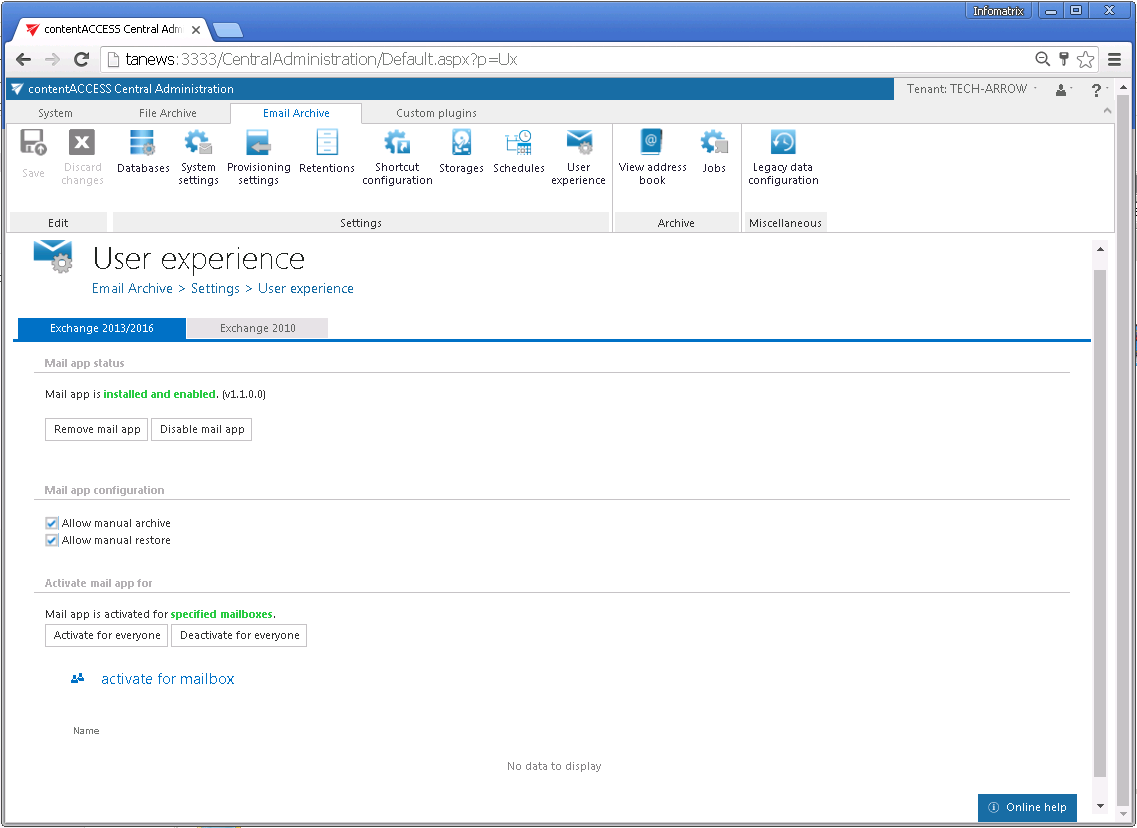
Mail app status
In section Mail app status you may install or remove mail app on the Exchange. To install it, click Install mail app button and wait until the installation process finishes (Screenshot A). With clicking on option Remove mail app you can uninstall this application from the Exchange; with clicking on Disable mail app the application can be globally disabled (turned off) for all Exchange groups/mailboxes (Screenshot B).
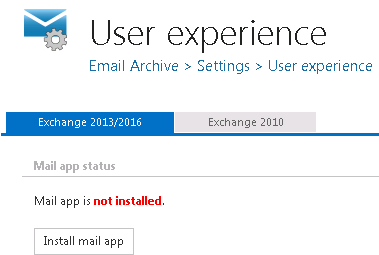

Mail app configuration
Once mail app is installed, you can set the mail app functionalities – manual archive and/or manual restore – to be used. This configuration will be applied globally for every mailbox. If manual archive and/or manual restore functionality is not allowed, the mailbox user can see a notification in the footer area of the mailapp and the button related to the disabled functionality is hidden.
This configuration is very useful e.g. if you want to allow manual restore for the users, but want to restrict manual archiving directly from the user mailboxes.
Activate mail app for Exchange servers/groups/mailboxes: The application is available for the user (in his mailbox) only in case if it’s activated for him. Once Mail app is installed and the functionality is configured, you can activate it for the mailboxes that will use this application. If Mail app is disabled, the activation settings are unavailable.
Scroll down to section “Activate mail app for”. Use option “Activate for everyone” if the application should be activated for every user. To activate it only for a given Exchange group/Exchange mailbox, click “activate for mailbox” and select the desired mailbox(es)/group(s) from the list of the Mailbox selection dialog. In this use case (refer to the pictures below) we have activated it for one user only.
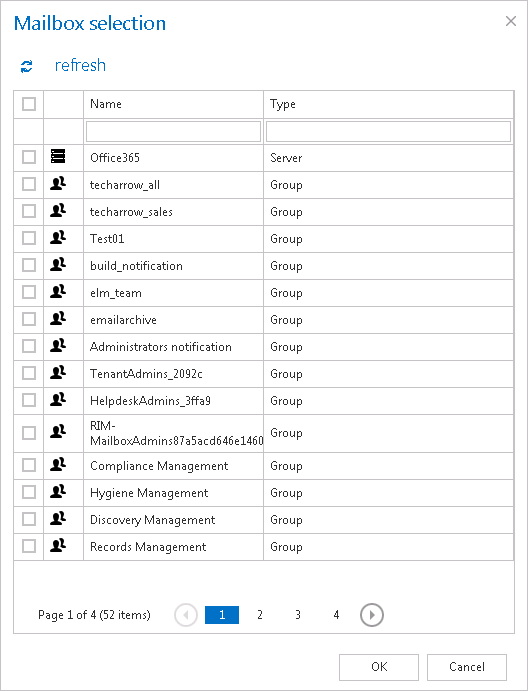
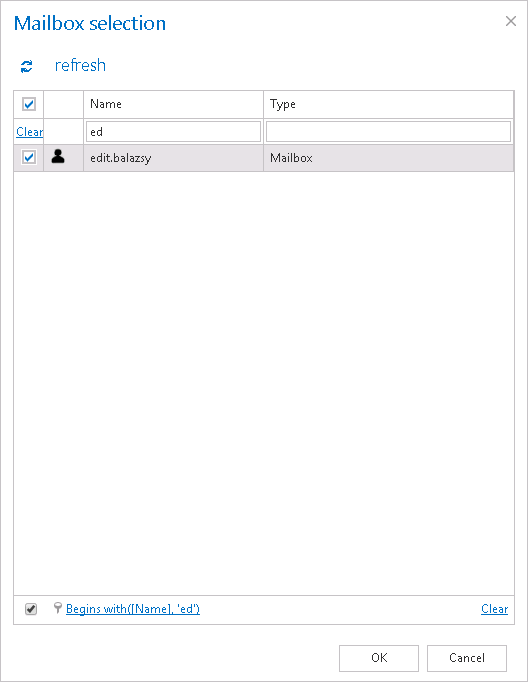
It is also possible to deactivate the application for all configured Exchange groups/mailboxes (option “Deactivate for everyone”).
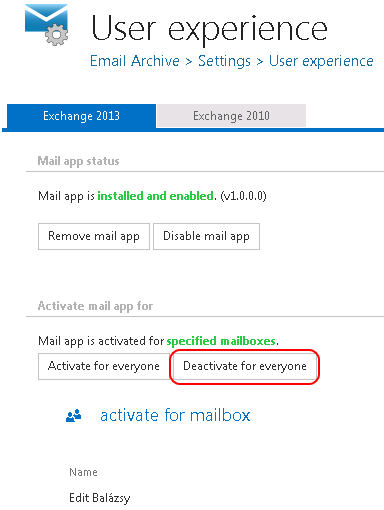
How Mail app works in MS Outlook 2013+ and OWA 2013+
After you have installed Mail app it is recommended to restart your Outlook.
Open your Outlook desktop, and select a message including an attachment that you would like to archive manually (1). In the reading pane, click on contentACCESS Mail app (2)… Archive email (3)… Archive (4) buttons.
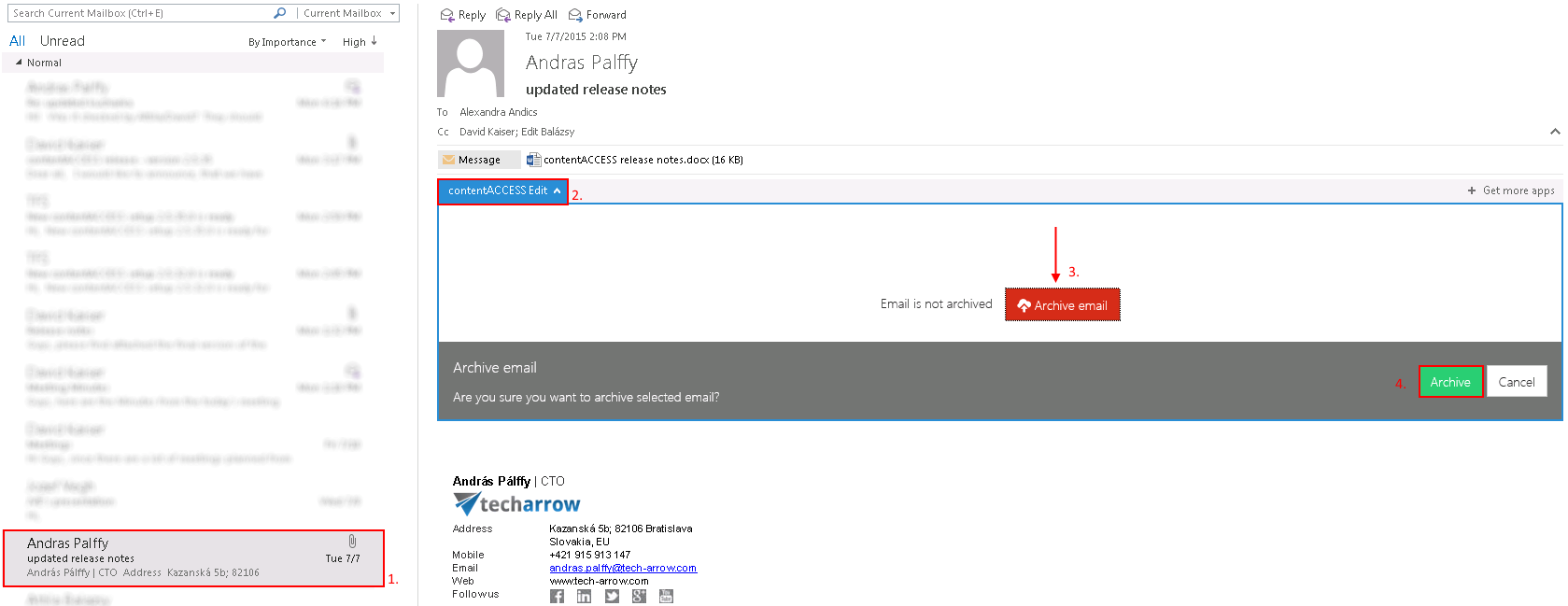
In the reading pane, click on contentACCESS Mail app again. To view the original email, click on Show original email option. To download the archived attachment, click on it in the message and it will be downloaded automatically.
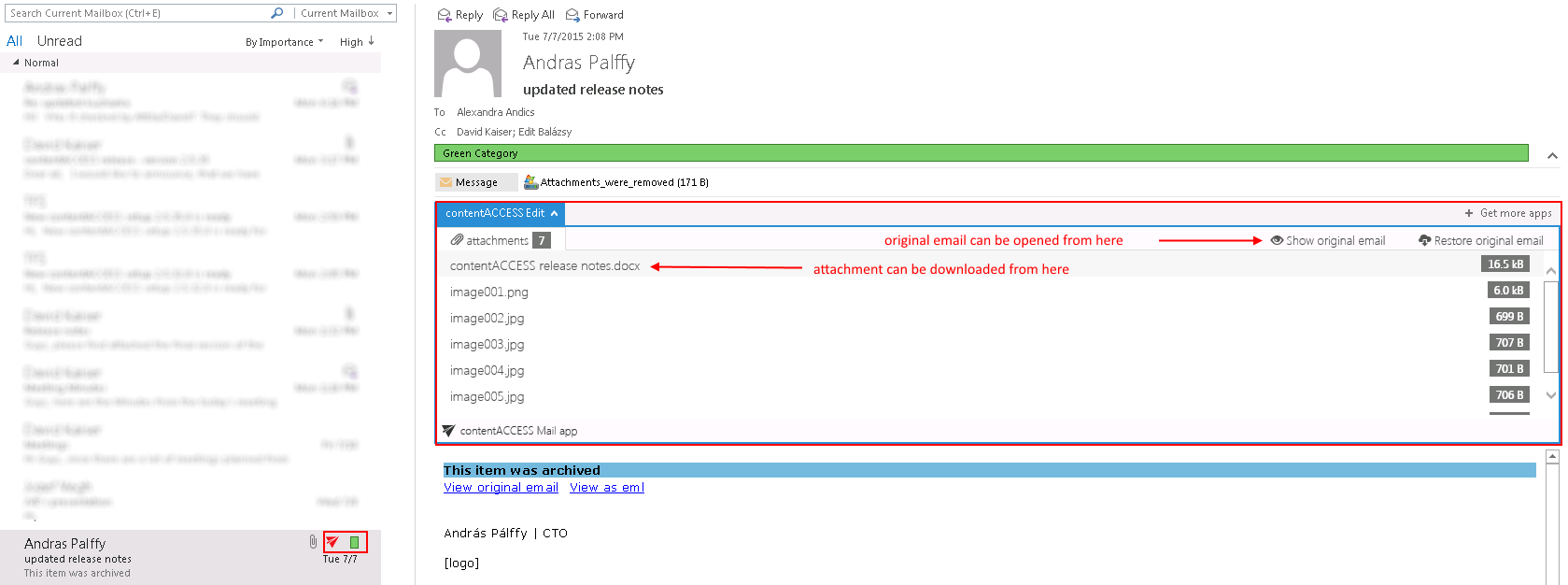
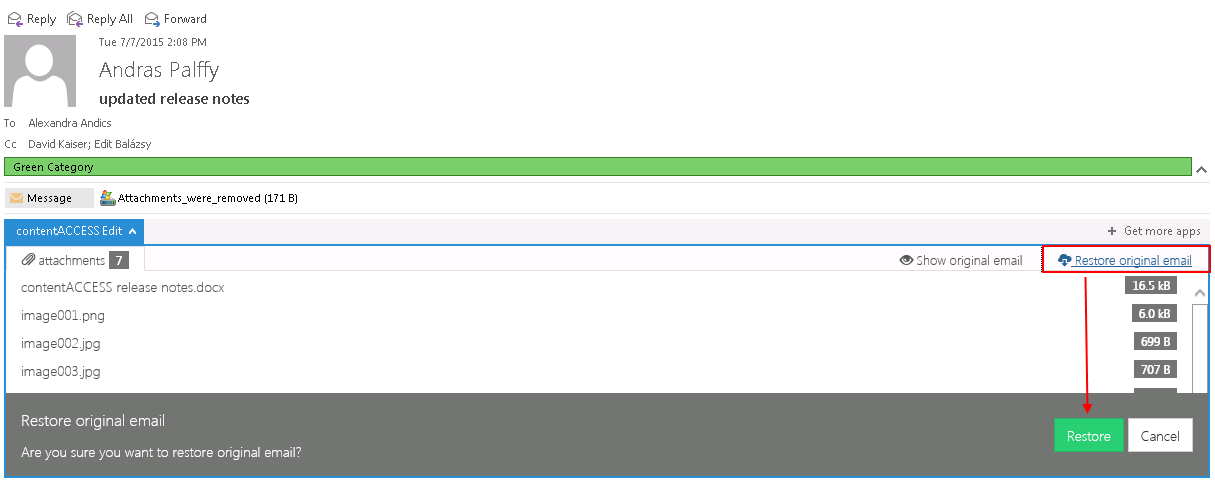
Note: In Mail app the “split attachments” function is active by default. That means that the body of the email and the attachment are stored separately. It is good to know: if the email message containing an attachments has been previously archived by a job, where attachments were not split, then the mail app in MS Outlook will show 0 attachments.

