
- Introduction to contentACCESS
- contentACCESS setup package
- contentACCESS components
- contentACCESS Tools
- Tenants in contentACCESS
- General system configurations
- Connection
- User interface
- Users in contentACCESS
- Invitations
- Roles
- Login providers
- System
- Licensing
- Notifications
- Monitoring — how to find out possible misconfigurations / reasons of potential system/job failures
- Auditing
- Distributed environment in contentACCESS — Clusters
- Statistics
- Legal hold
- Task runner
- Indexing
- SMTP Servers
- SMTP Mappings
- How to create/configure databases — All databases
- Common features
- Creating new jobs in contentACCESS
- Jobs’ page, jobs’ context menu
- File Archive
- Introduction to File system archive
- File archive settings
- File archive Databases
- File archive System settings
- File archive Retentions
- File archive Storages
- Root folders
- Aliases
- File archive Schedules
- Provisioning settings and managing access to contentWEB
- Remote agents
- Configuring aliases
- Configuration of jobs available in contentACCESS File Archive
- Configuration of File system archive job
- Configuration of a File system restore job
- Configuration of File system recovery job
- Configuration of Delete job in File archive
- Configuration of File system shortcut synchronization job
- Configuration of Remote shortcutting job
- Active/inactive documents in File system archive
- Email Archive
- Important settings before creating an Email Archive job
- Database settings
- Email archive System settings
- Email archive Provisioning settings
- Retention settings
- Shortcuts in email archiving
- Storing of archived emails
- Creating email archive schedulers
- User experience
- Exchange 2013+: Mail app in OWA 2013+ or on MS Outlook 2013+ desktop version
- Exchange 2010: OWA 2010 integration
- Address book objects
- Granting access rights for mailbox users and explicit users to view the mailbox archive
- Creating contentWEB users (option 1)
- Manage access to a mailbox archive (option 2)
- Database and store assignment in email archiving
- How to assign database and storage to an Exchange group?
- How to assign database and storage to a mailbox?
- How to move data from source database/storage into a second (target) database/storage?
- Creating Email archive jobs: archive, restore, recovery, delete, mailbox move, shortcut synchronizaion, shortcut repair
- Email archive job
- Email restore job
- Email recovery job
- Configuration of Delete job in Email archive
- Mailbox move job
- Shortcut synchronization job
- Shortcut repair job
- Public folder archiving
- SMTP archiving
- SharePoint archive plugin
- Custom plugins
- ThreatTest
- officeGATE
- contentACCESS Mobile
- Virtual drive configurations
- Application settings
- Terms of use
- FAQ
- Download sample for the file to be imported does not work
- Archiving is not working if MAPI is set to communicate with the Exchange server
- Virtual drive is still appearing after the uninstall
- Outlook forms problems
- Unable to open shortcuts of archived files on the server side
- Samples are not shown using 'Show sample" option in the Import dialog
- Do I need to create separate tenants for file archiving and email archiving
- What is the recommended database size for email, file and Sharepoint archiving
- The TEMP folder is running out of space when archiving big files
- The attachment could not be opened
- After updating Exchange 2013, the EWS connection might not work in contentACCESS
- If Windows authentication is not working in contentACCESS and an alias was created for contentACCESS
- contentACCESS Outlook add-in certificate issue
- PowerShell scripts for setting up Email archive
- Solution for Outlook security patches
- Solution for Outlook security patches through GPO
- Solution for indexing PDF files
- Mycompanyarchive SuperUser mailbox configuration
12.4.Configuration of Delete job in SharePoint archive ↑ Back to Top
This job type deletes data, which have been archived, from the archive.
Go to Jobs -> Add new -> Delete from archive.
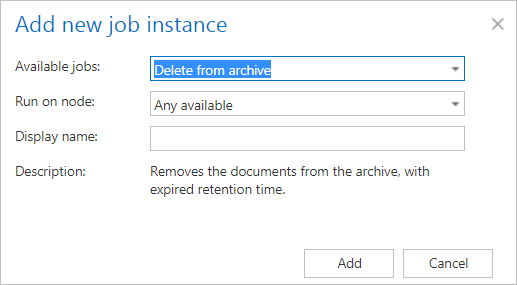
On the job’s configuration page go through the following sections; most of them are mandatory, filtering settings are optional:
✓ Running mode settings
The job can be run in 3 modes:
1) Immediate deletion -> collects the expired documents and deletes them.

2) Create report -> collects the expired documents and provides a csv file with a list of documents. The administrator can delete documents from the list.
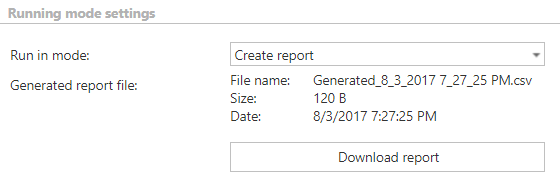
3) Apply report -> a csv file with a list of documents to be deleted must be uploaded. The administrator can delete documents from the list before running the job (only documents which are in the list will be processed). The job reads the list and if the documents are expired, deletes them.
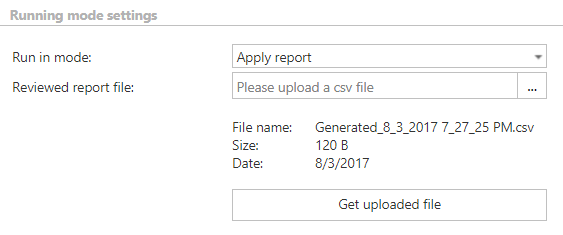
✓ Scheduling settings
In this step the running times of the delete job must be selected. It is possible either to select a scheduler from the list or to create a new scheduler via the “Create new …” option.
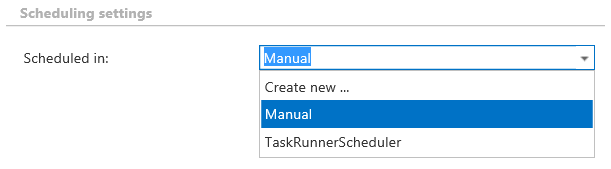
✓ Connections to process
In this section the user is required to select the root connection(s) where the data are located. A root can be a site collection, a subsite, a library or folder already defined in the Root connections section.
Click on “+new” to specify the connection from where the items should be deleted. In the “Connections to process” dialog unroll the list of already created roots and select the one that should be applied. This dropdown lists the roots that are already configured (in SharePoint Archive settings: SharePoint Archive ⇒ Settings ⇒ Root connections). Enter the Relative path if necessary, test the path via the “Test” button and click “OK”.
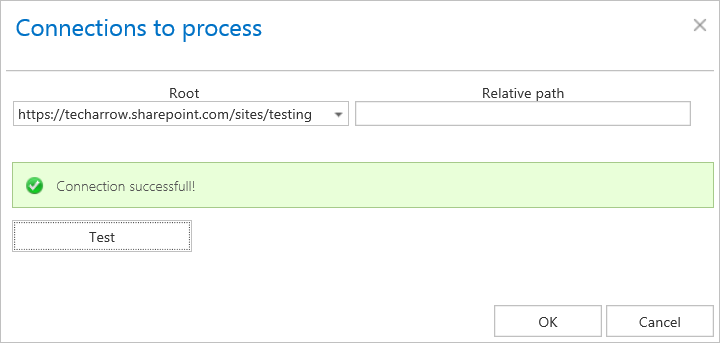
✓ Item filtering
This configuration allows the user to filter among items by 3 types of criteria: by age, size or file type. It is also possible to use more filters simultaneously. For filtering documents according to any of these criteria, activate the filter button by checking the checkbox next to it, then click on the activated button.
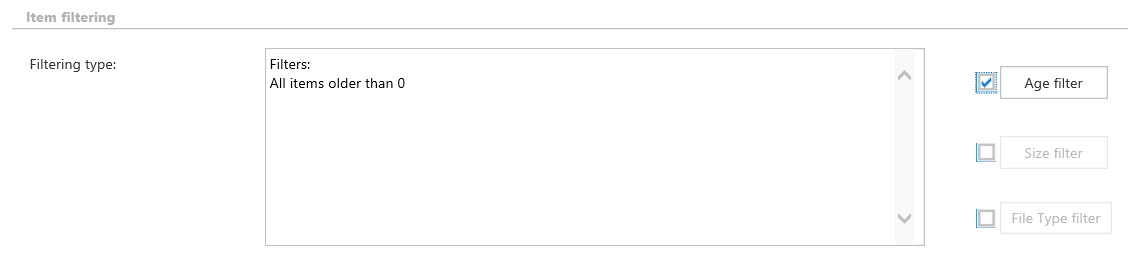
With this filter the user may select items of specific age to be processed. The user has multiple choices here; he can select the filtration type from the list, and a) use either the Use dates option and pick up a date from the calendar, or b) he can enter a value into days/months/years textbox and search for the items that are younger than/older than or fall into time interval set here.
Examples of using dates:
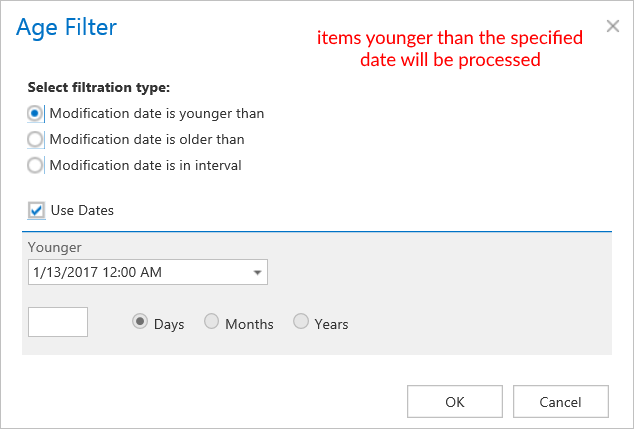
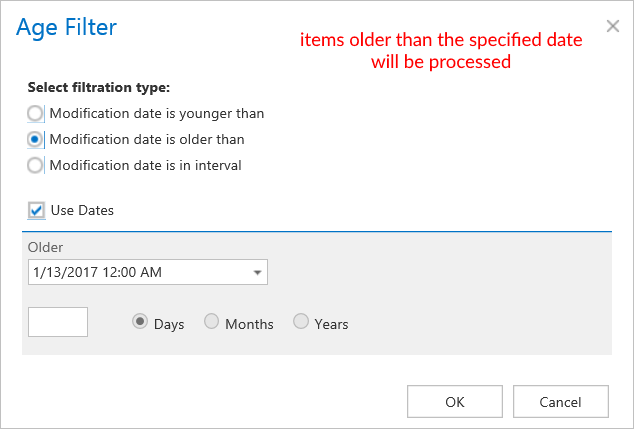
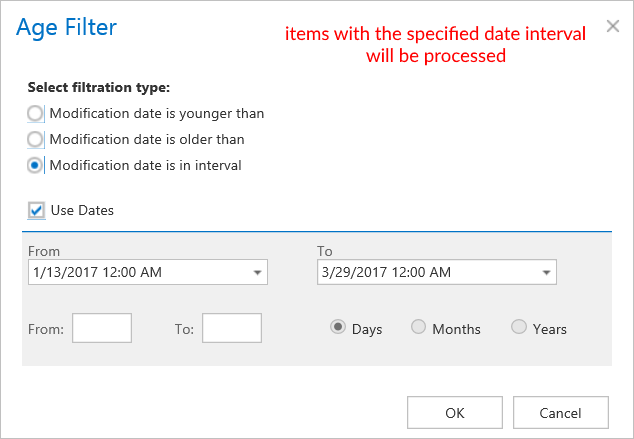
Examples of filtering using days/months/years:
If the Use dates checkbox is not selected, then the date selection option becomes inactive. In this case it is allowed to filter between items with Modification date is younger than/Modification date is older than a certain number of days/month/years. Enter the value into the From, To checkboxes next to the Days/Months/Years radio button (screenshot A). It is also allowed to filter out items that belong to a certain period of time, e.g. items that are 1-3 months old (screenshot B). If the Age filter has been set, click OK.
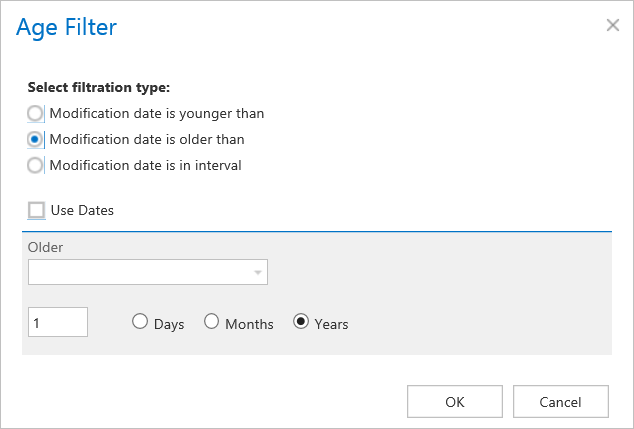
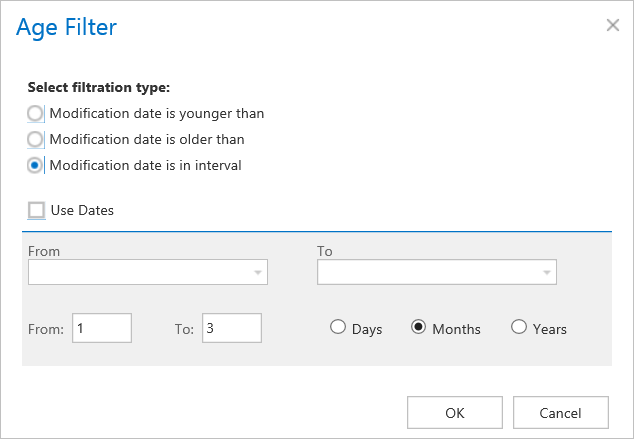
This filter can be very useful, because it enables to find the biggest items and save space. For filtering items according to this criteria, activate Size filter button by checking the checkbox next to it, then click on the active button.
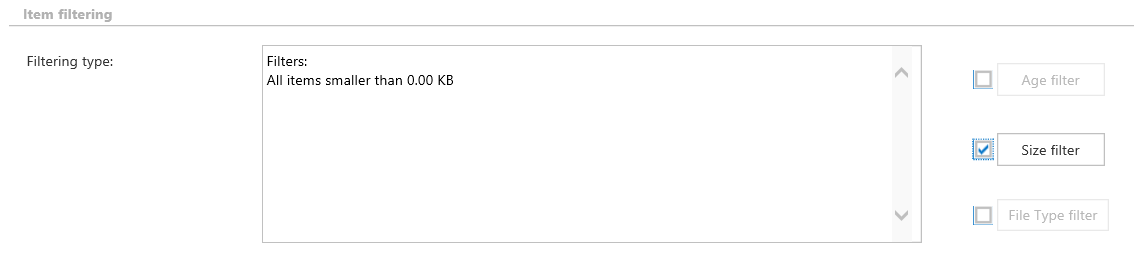
In the Size filter dialog choose from the filtering types (Bigger than, Smaller than, or Between values), enter the size in kilobytes, megabytes or gigabytes and click OK.
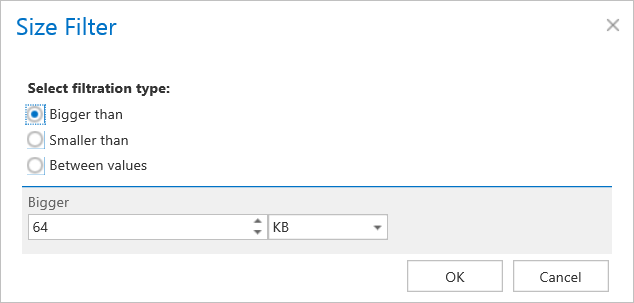
This filter was improved to select certain file types for processing. For filtering between documents according to this criteria, activate File Type filter button by checking the checkbox next to it, then click on the active button.
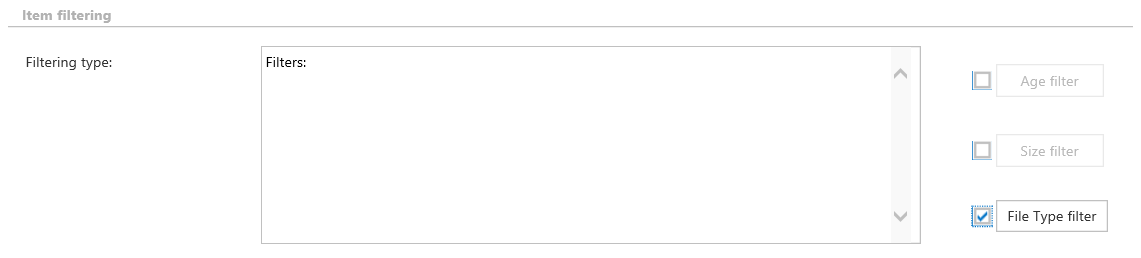
In the File Type filter dialog the user may select the file types that need to be processed (option Process ONLY selected file types), or he may specify file types that should be excluded from the processing (DO NOT process selected file types).
The file types selected in the whitelist/blacklist are displayed below the grid in a read-only text box. Any file types (also file types that are not included in the whitelist and/or blacklist) can be specified in the Custom file types text box (in this use case “dwg”).
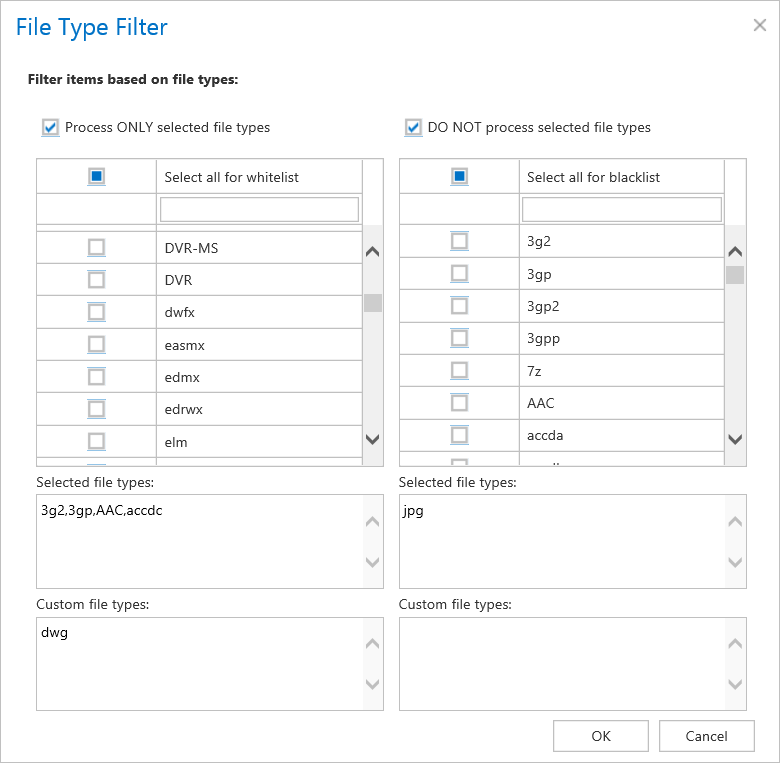
✓ Notification settings
Select here, when you will need to get notification emails from the Delete job. It is possible to set here if you need a notification email always/never, or you need it only if an error/warning occurred during the process − for example, if the deletion of one or more items failed, then you may get a notification email about this error. Into the Recipient list textbox insert the email addresses of the people whom you would like to send these emails to – if there are multiple recipients, the addresses must be separated by “,” or “;”.

✓ Resource settings
Set the value, which will determine how many items will be processed simultaneously by the delete job. The recommended value is 2, as in our case.

At the end never forget to save your job configurations: click on Save in the left upper corner of UI.
When does the document expire?
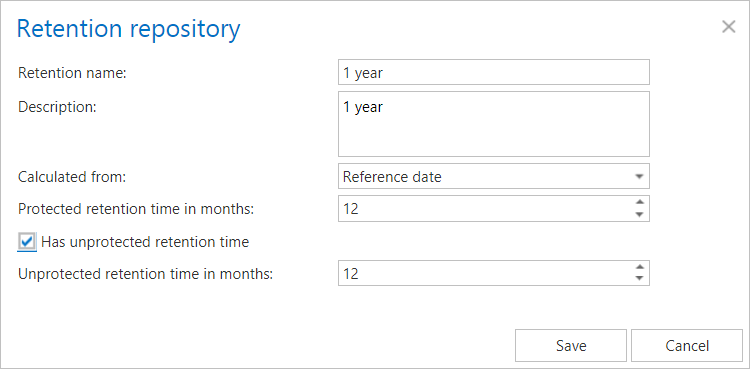
1) If the protected retention has expired (archive date / reference date + protected retention is in the past) and the document is not under legalhold and the document is marked for deletion
2) If the unprotected retention is defined and has expired (archive date / reference date + unprotected retention is in the past)