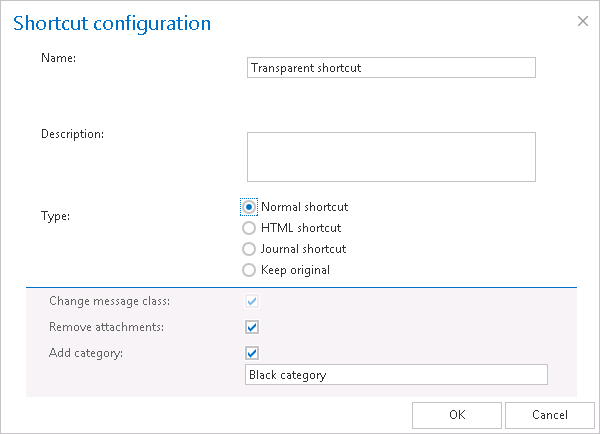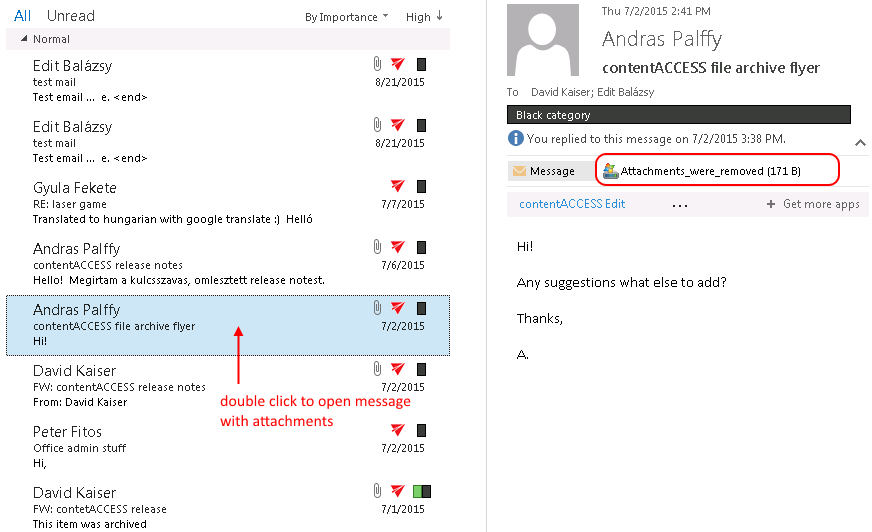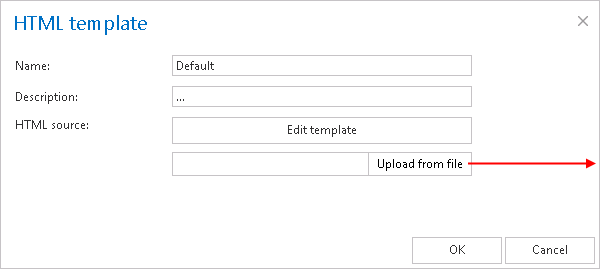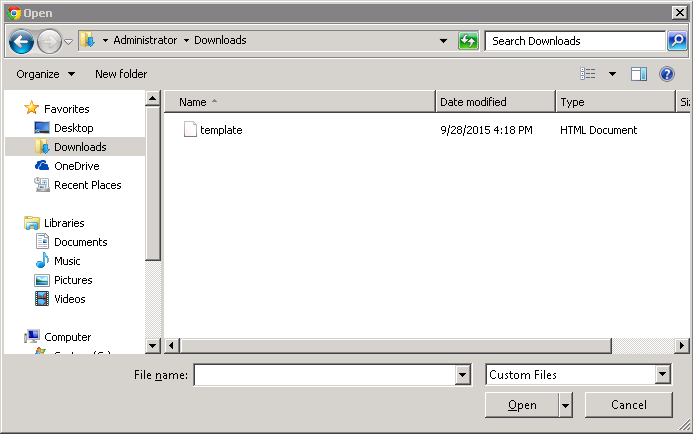11.6.Shortcuts in email archiving
In contentACCESS’s email archive solution the emails can be archived with one of the following archiving methods. They can be:
a. replaced by shortcut; there are 2 shortcut types that can be used: normal shortcut and HTML shortcut;
b. completely deleted;
c. kept in the original file location.
Mailbox items younger than 1 year are archived continuously on a daily basis, but the originals are kept in the original mailbox folder. From 1 to 2 year old items are usually archived with the shortcutting method to ensure an easy access to them in case of need. They allow to open the already archived items directly from the mailbox without a need to browse for them in the archive. Another advantage of shortcuts is the spared storage space. They help to unburden Exchange servers from numbers of redundant documents that are not in use any more. If the mailbox items are older than 2 years, then they are usually deleted. It depends on the customer how he combines these processing methods.
These archive methods and shortcut types can be configured on the Shortcut configuration page. Navigate to Email Archive ⇒ Settings ⇒ Shortcut configuration control button to open it. On this page, under Shortcut configuration section you may find the full list of already configured shortcuts. The grid also contains the configuration information of the respective shortcuts. The bold color of a shortcut means that it was set as default (i.e. if they are used by manual archiving).
Under the HTML Templates section you may see all HTML templates configured for the HTML shortcuts. The date of creation, modification and the modified by information can be viewed in the templates’ grid, too.
The shortcuts that the admin configures on this page can be selected when configuring an email archive job instance on the job’s configuration page.
The listed items can be deleted/edited from their context menu with a click on the ellipses (…).
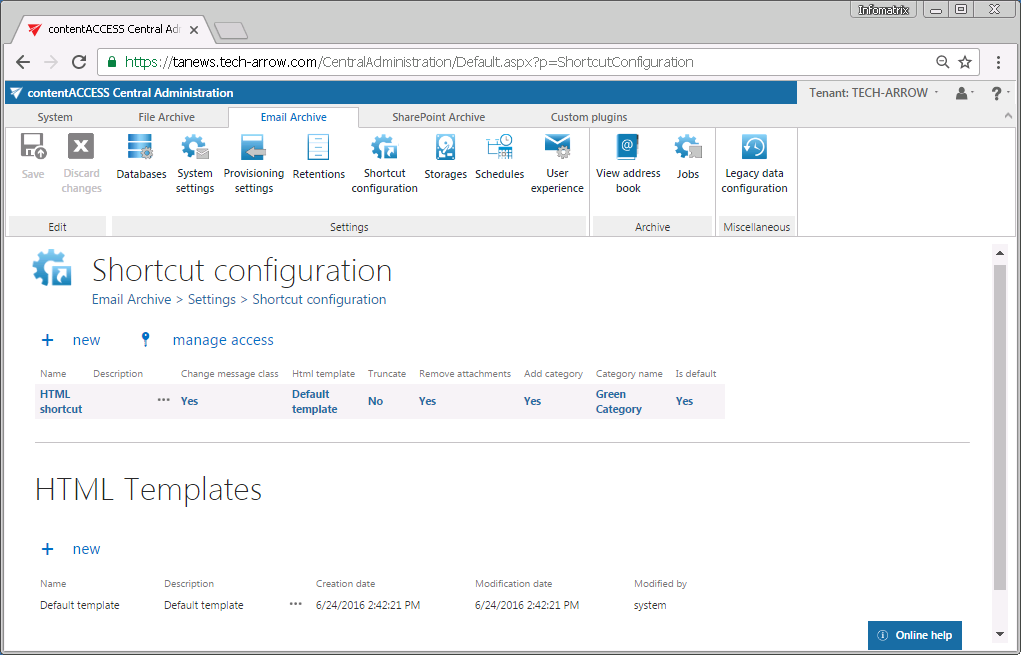
To create a new shortcut, click on + new under the Shortcut configuration section and select a shortcut type from the Type list of the Shortcut configuration dialog.
The “manage access” option allows to grant access permissions on the selected shortcut configuration for a second user. This “manage access” option is available for the logged on administrator if his role assignment contains the Edit repository item – All allowed permission on the tenant. Read more in Managing access to contentACCESS objects.
There are 4 types of shortcuts in contentACCESS’s Email Archive, namely:
✓ Normal shortcut
✓ HTML shortcut
✓ Journal shortcut
✓ Keep original shortcut
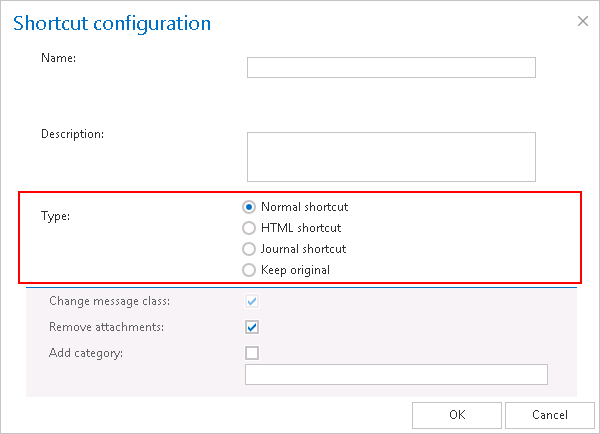
Normal shortcut is completely transparent with the original message, after restoring/reopening the user cannot see any change between the original email and the shortcut version. This is the recommended shortcut type if the end user uses MS Outlook. This type of shortcut works in:
| Normal shortcut | |||
| Installed prerequisites | Are attachments directly accessible? (direct preview) | Is email body accessible? | |
| Outlook 2013 or higher | Mail app* or Outlook forms | Yes | Yes |
| Nothing installed | No | Yes | |
| OWA 2013 or higher | Mail app | Yes | Yes |
| Nothing installed | No | Yes | |
| Outlook 2010 | Outlook forms | Yes | Yes |
| Nothing installed | No | Yes | |
| OWA 2010 | OWA 2010 extension | Yes | Yes |
| Nothing installed | No | Yes | |
*Exchange 2013 (or higher) requirements.
MS Outlook 2013 or higher: To display archived attachments, the user needs to have the contentACCESS Outlook form or the Mail app (refer to section User experience) installed in Outlook. If not installed, the email body will be still accessible.
MS Outlook 2010: To display archived attachments, the user needs to have the contentACCESS Outlook form installed in Outlook. If not installed, the email body will be still accessible.
For more information on how to install contentACCESS Outlook forms please refer to this section. Regarding system requirements: MS Outlook 2010 or 2013 is needed. The form should work on both 32 and 64 bit Outlook versions. On mobile devices the form is not supported.
OWA 2013 or higher: To display archived attachments, the user needs to have Mail app installed. For more information refer to section User experience. If not installed, the email body will be still accessible.
OWA 2010: To display archived attachments, the user needs to have contentACCESS OWA integration installed. For more information refer to section User experience. If not installed, the email body will be still accessible.
If the Remove attachments function was turned on during the configuration of the shortcut, the attachments will be still accessible by a double click on the archived message in the compose window. (In case if the correct extension – Outlook forms, Mail app or OWA 2010 extension – is installed.)
On the normal shortcut’s configuration dialog the Change message class checkbox is selected by default. With this setting the restore from shortcuts is ensured.
It is also possible to set here, if the attachment of the processed email should be removed (check Remove attachments) or should be kept (leave Remove attachments unchecked). Removed attachments can be retrieved by double clicking on the archived email in the compose window. If you check the Add category option in the Shortcut configuration window and enter a category into the textbox, then archived emails will be marked with this category (e.g. if Black category is selected, then emails will be marked with black color). After filling all required data in the Shortcut configuration window, click OK.
HTML shortcut: If the user is archiving with a job using an HTML shortcut, then the body of the original email message will be replaced by an HTML file containing 2 links to the original email message and the attachment(s); one link opens the original email as an .msg, second opens it as .eml.
If the user has MS Outlook and the contentACCESS Outlook forms are installed, then the HTML-shortcut will display the email message in the same way as the normal shortcut. The user cannot see any difference between them. However, in certain situations it is not possible to use Outlook to check our emails. In these circumstances the user cannot use normal shortcuts to access emails. However, HTML-shortcuts can be still used to access email bodies and also attachments with the help of links. Emails can be checked for example with OWA. To ensure an easy access to the archived items in any cases, it is highly recommended to use this shortcut type.
The following table gives a general overview on how the archived emails and attachments can be accessed with the HTML shortcuts if MS Outlook or OWA (Outlook Web Access) is used:
| HTML shortcut | ||||
| A) The following prerequisites are installed | The attachments are accessible | B) The prerequisites are not installed | The attachments are accessible | |
| Outlook 2013 or higher | Mail app* or Outlook forms | In direct preview | – | Over links |
| OWA 2013 or higher | Mail app | In direct preview | – | Over links |
| Outlook 2010 | Outlook forms | In direct preview | – | Over links |
| OWA 2010 | OWA 2010 extension | In direct preview | – | Over links |
*Exchange 2013 (or higher) requirements
MS Outlook 2013 or higher: To transparently view the archived items (the body and the attachment), the user needs to have the contentACCESS Outlook forms or the Mail app installed in Outlook.
MS Outlook 2010: To transparently view the archived items (the body and the attachment), the user needs to have the contentACCESS Outlook form installed in Outlook.
OWA 2013 or higher: To transparently view the archived items (the body and the attachment), the user needs to have Mail app installed. For more information refer to section User experience.
OWA 2010: To transparently view the archived items (the body and the attachment), the user needs to have contentACCESS OWA integration installed. For more information refer to section User experience.
If the extensions are not installed, then the body and the attachment are still accessible over the shortcut links.
If the Remove attachments function was turned on, the attachments are still accessible by a double click on the archived message in the compose window.
Before you start to configure the HTML shortcut, HTML template(s) must be created. You can use a default HTML or to customize a new HTML template.
a. A default HTML template can be downloaded automatically with a click on + new under the HTML Templates section and then by clicking on the Edit template button in the HTML template dialog.
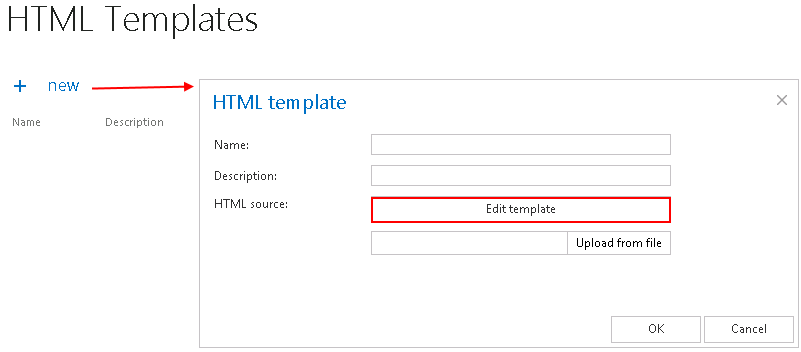
b. To create a custom-HTML click on +new under the HTML Templates section, then click on Edit template button in the HTML template dialog and download a default template first. Save it somewhere on your disc. Download an HTML editor from the web and edit your template, then save it.
Upload the default/custom HTML template to the template list: Under HTML Templates section click on + new. The HTML template dialog will open. Here give a Name for the HTML and fill the Description field (not required), then click on Upload from file and browse for the desired template that you have created. Upload it to the template list.
Once your desired template is uploaded, a custom HTML shortcut can be configured. Navigate to Email Archive ⇒ Settings ⇒ Shortcut configuration and click on + new under the Shortcut configuration section.
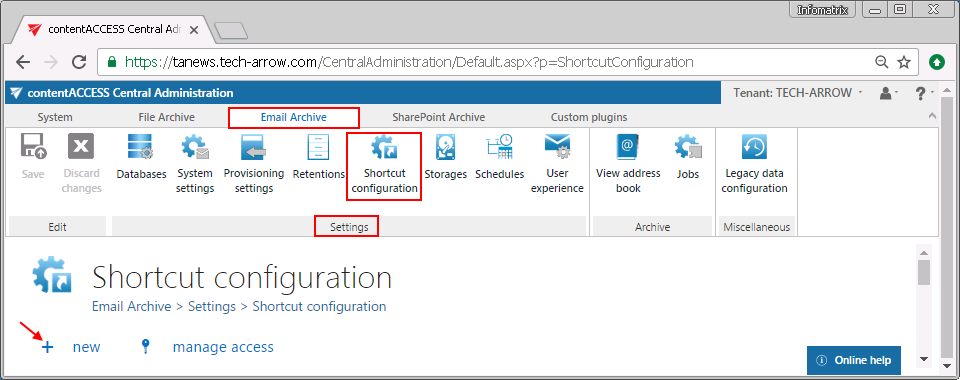
The Shortcut configuration dialog opens. Enter a name for the shortcut into the Name field. In the Use html template dropdown list select the HTML that you have created. The Change message class textbox is selected by default. This enables to restore the archived emails from the shortcuts. You can also set here if the attachment of the processed email should be removed (check Remove attachments) or should be kept (leave Remove attachments unchecked). Removed attachments can be also retrieved by double clicking on the archived email in the compose window. If you want a certain number of characters to be included in the shortcut, check the Truncate body option and enter a value (e.g. 200) here. During the HTML shortcut configuration the user can set how to mark the archived emails. The archived email will be marked with the category specified under option Add category (in our case the archived emails will get a green category).
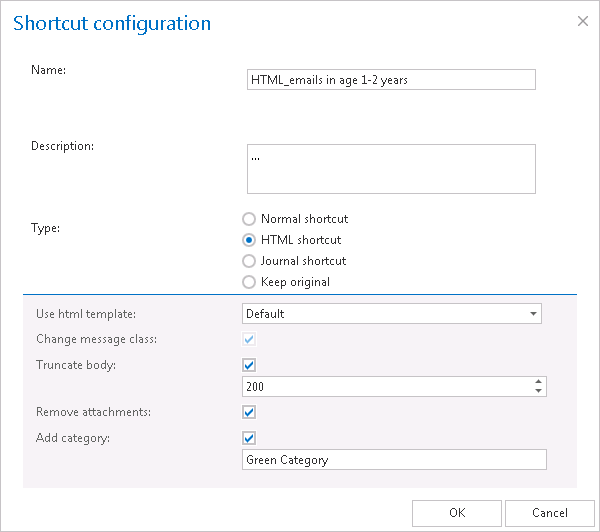
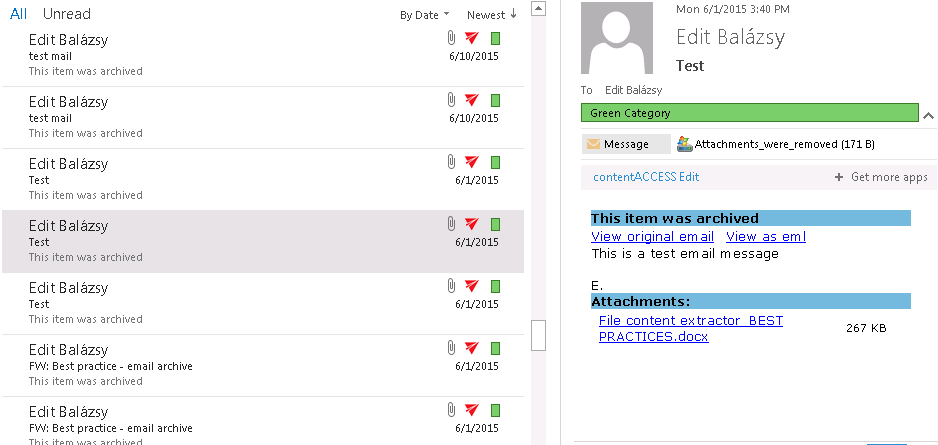 Screenshot A: HTML shortcut used for archiving 1 to 2 year old emails. Screenshot B: Email replaced by the HTML shortcut in the user’s mailbox.
Screenshot A: HTML shortcut used for archiving 1 to 2 year old emails. Screenshot B: Email replaced by the HTML shortcut in the user’s mailbox.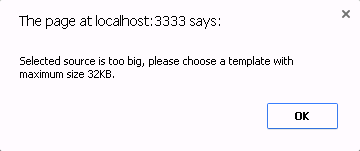
Journal shortcut: By using this option, the original message will be automatically deleted from the original location. The Delete original checkbox is inactive and selected here by default. This processing type is commonly used when archiving mailbox(es), which won’t be used in the future (e.g. if the mailbox user/employee leaves the company), or the mailbox items are older than 2 years. It is commonly used for archiving Exchange server journal mailboxes as well.
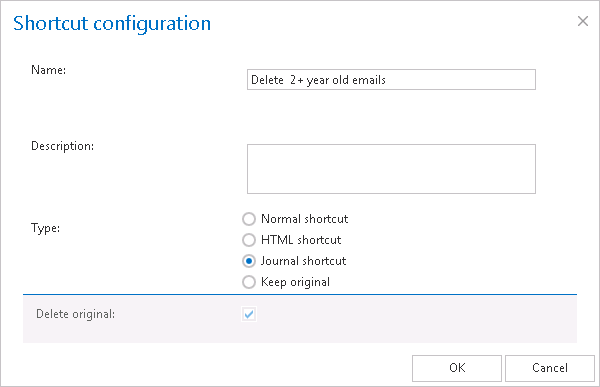
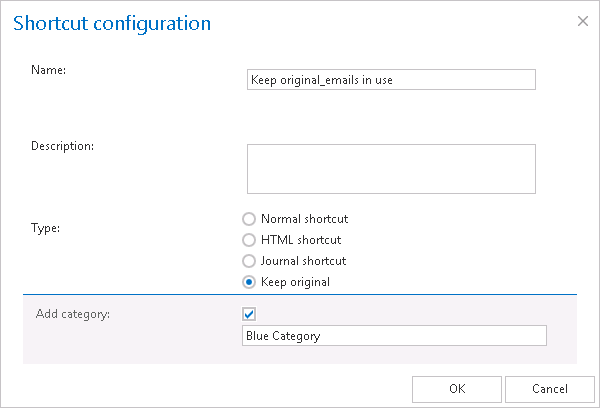
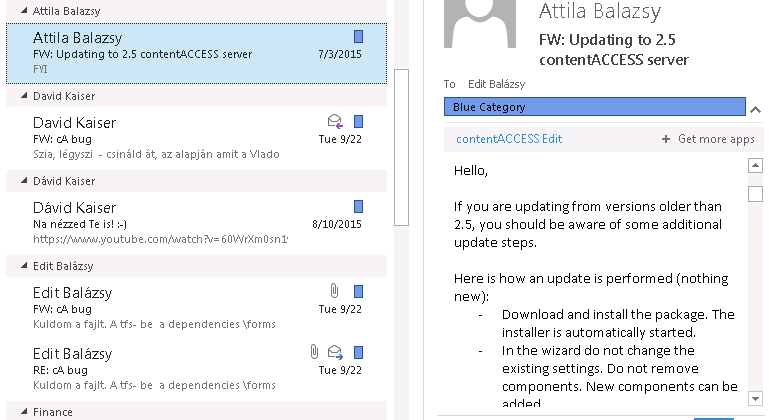
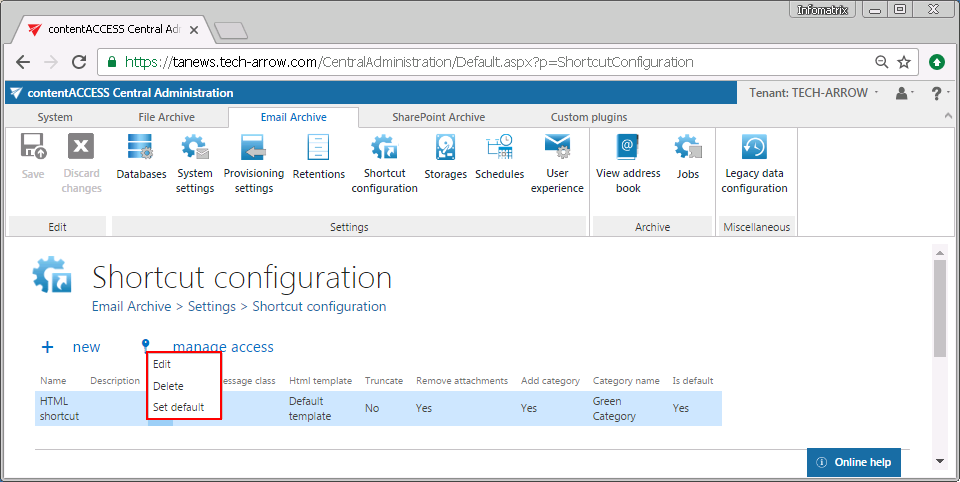
To modify shortcut settings, click on Edit and change the settings in the Shortcut configuration dialog, so that the shortcut contains the information that you require. You can also set the selected shortcut as default from the shortcut’s context menu. This is a must-to setting if you want to archive/restore the emails manually using the Mail app or OWA integration (more information here).