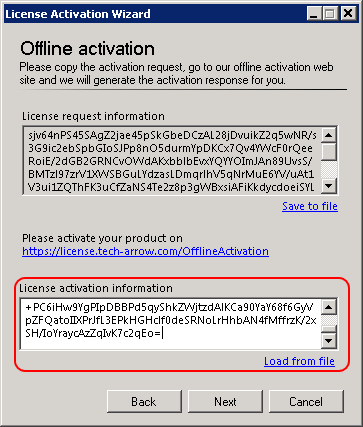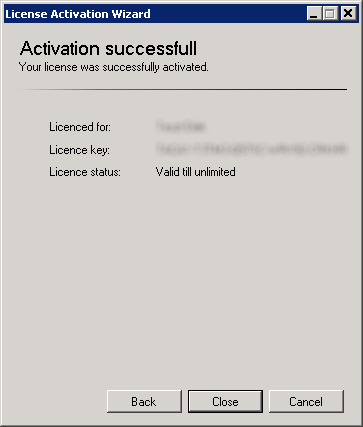2.1.3.Components
In this step you have to choose which contentACCESS components you want to install on a server. The components are fully described in chapter contentACCESS components. It is recommended to read this section before you select the respective components to be installed. Check all the checkboxes in this step if you want to have all components on a single server.
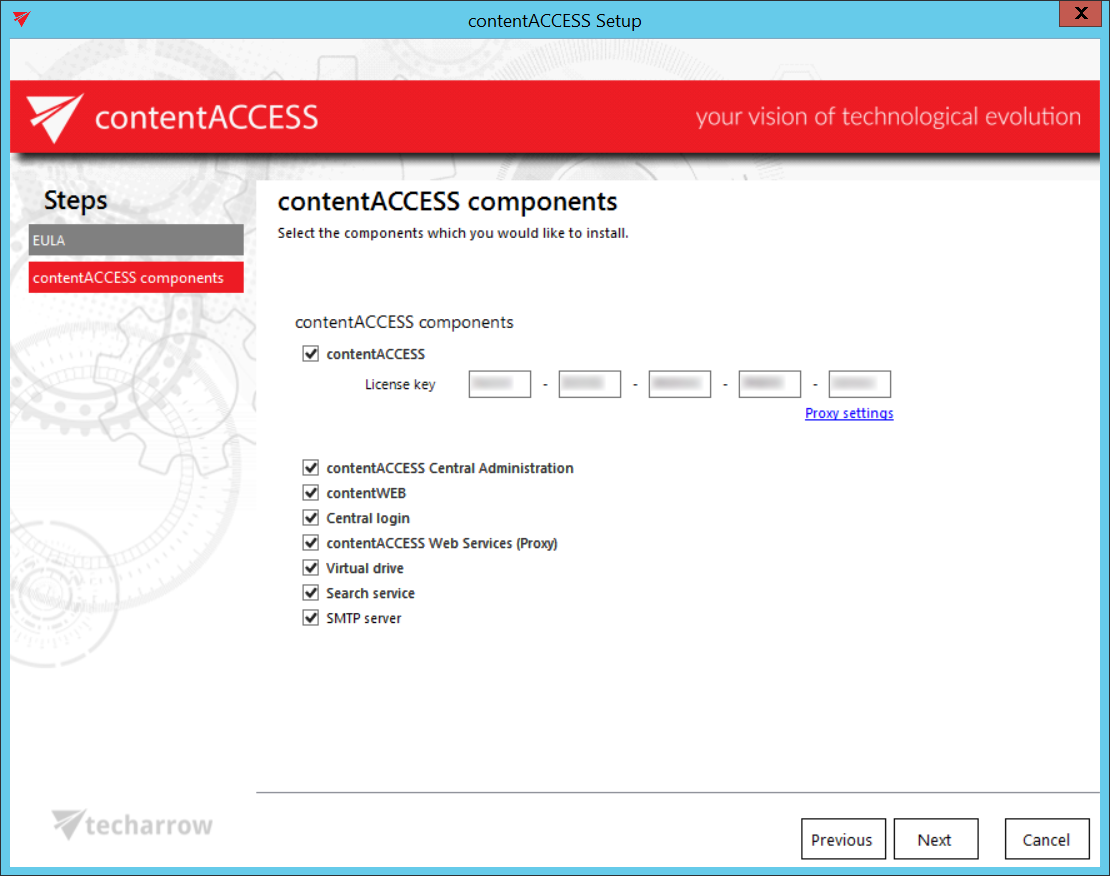
If you have selected the contentACCESS server component, you need to apply the license before proceeding the installation. License activation can be done either a) online or b) offline.
a) If the machine where the setup is running has internet connection, you can activate the license ONLINE. Follow the next steps:
- Choose Online activation in the wizard.
- Enter your license key and click
- License will be validated and you can continue the installation.
b) If the machine where the setup is running has NO internet connection, you can either 1) use the Web Proxy’s credentials to activate the license through the configured proxy server or or 2) activate the license offline.
1st option: Configure the proxy URL and applicable credentials to the proxy. The proxy that you configure here is used by the licensing component to reach the licensing server for the activation. By default the proxy server is disabled. To enable it, open the Proxy settings dialog (option Proxy settings in the wizard). You can either
- Use default proxy settings that is configured on the contentACCESS server in Control Panel => Internet options => Connections tab => LAN settings => Proxy server
or you can
- Use explicit credentials (explicit proxy server URL and user)
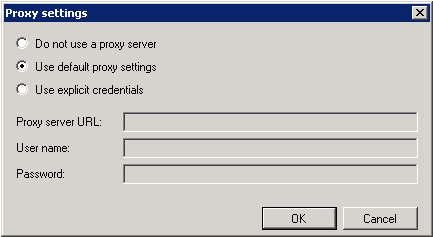
If the proxy is configured, you can continue with online license activation based on point a) above.
2nd option: Activate the license OFFLINE by following the steps below
- Insert your license key.
- Select the Offline activation button and click Next.
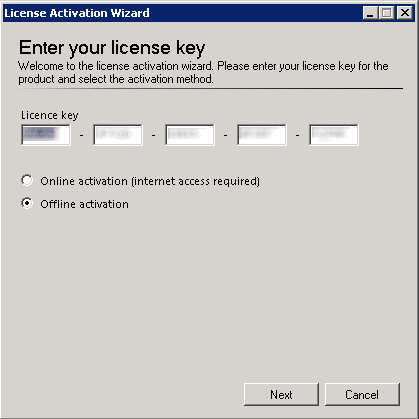
- Activate your product on the offline license activation page of TECH-ARROW. The page can be accessed using the link in the activation dialog:
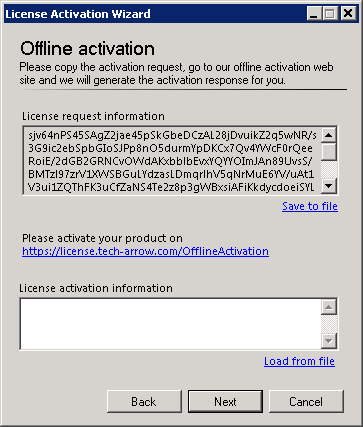
- Copy/paste (or download/upload) the License request information from the above wizard and activate it on the offline license activation page. Use the “Choose” option to upload the .dat file if you have saved it, or copy the activation string into the text box and click “Activate now“.
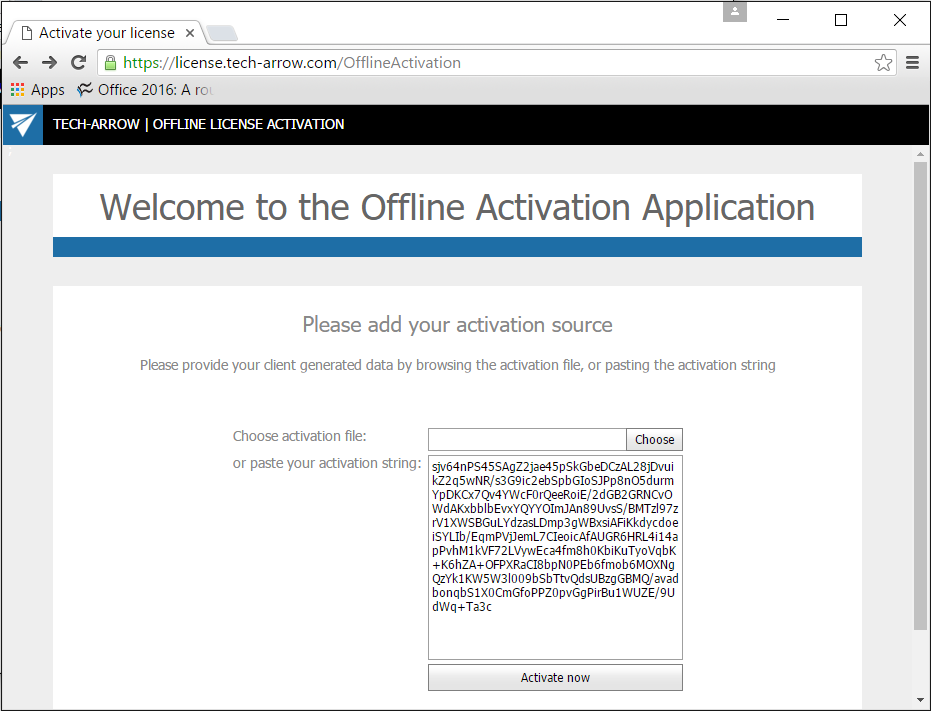
- Copy/paste (or download/upload) the activation code (1st screenshot below) from the web page to the License activation wizard (2nd screenshot below):
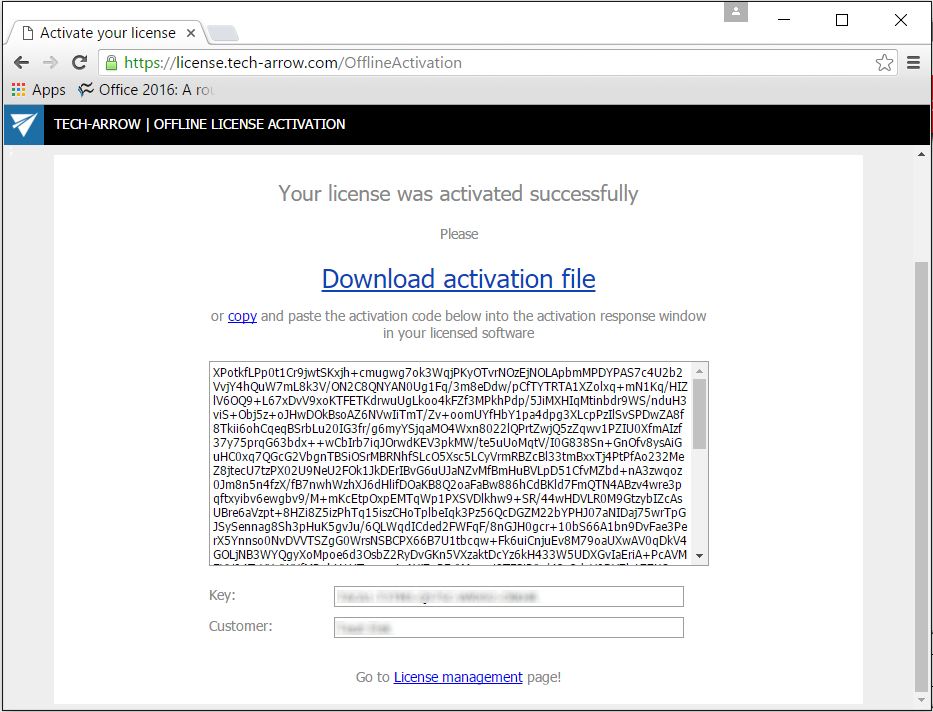
- When you have successfully applied the license, click “Next” in the wizard to continue the installation. In the last window click “Close” to complete the activation process.