16.1.6.ThreatTest Job
Navigate to ThreatTest ⇒ Jobs ⇒ ThreatTest:
The job’s page is divided into following sections:
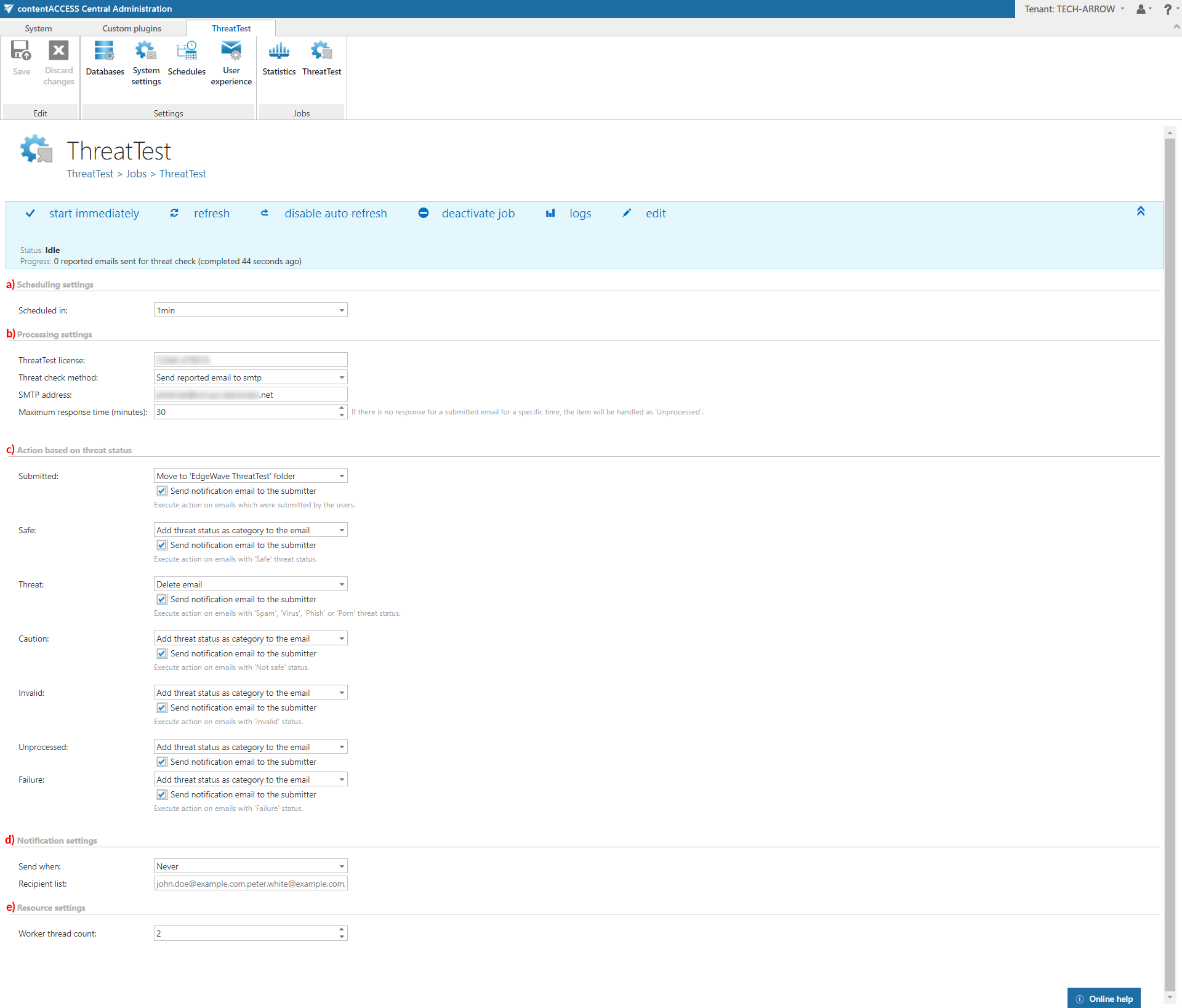
a) Scheduling settings
In this step the running time(s) of the ThreatTest job must be selected. It is possible either to select a scheduler from the list or to create a new scheduler via create new… option from the dropdown list. For the ThreatTest job it is recommended to set a schedule, which will start the job every 1 minute. This option will cause the lowest delay in the process.
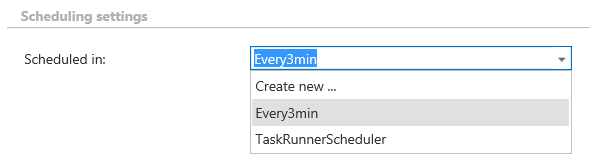
b) Processing settings
Here, the ThreatTest license must be entered. From the Threat check method dropdown list, choose one of the following methods (this will happen to the emails reported by users):
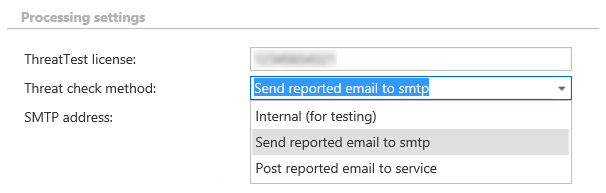
If you select Send reported email to smtp, you need to specify the SMTP address that will process the emails. If you select Post reported email to service, you need to specify the Service URL address.
c) Action based on threat status
In this section, the acions to be executed on emails (depending on status assigned by ThreatTest) have to be selected. The following statuses are possible: Submitted, Safe, Threat, Caution, Invalid, Unprocessed and Failure.
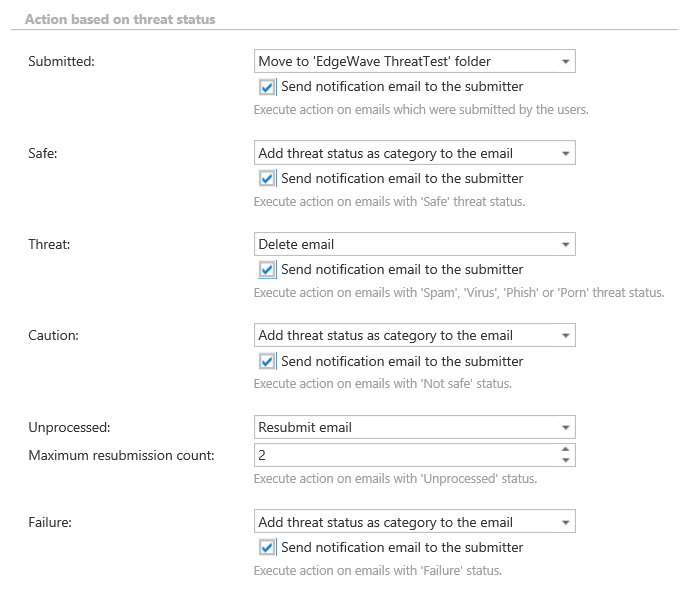
The following actions can be selected for the statuses (not all statuses have all options available):
No action: No action will be executed on the email.
Add ‘Submitted’ category to the email: This action is available only for the Submitted status and it will add the Submitted category to the email.
Add threat status as category to the email: This action will add the assigned threat status as category to the email.
Move to ‘EdgeWave ThreatTest’ folder: This action will move the email to the EdgeWave ThreatTest folder in the mailbox.
Move to custom folder: This action will move the email to the folder that you specify here.
Delete email: This action will delete the email.
Resubmit email: This action is available only for the Unprocessed status and it will automatically resubmit the email (the resubmission count has to be set here).
If the submitters want to receive notification emails, check the checkbox Send notification email to the sumbitter (you can check this for each status separately).
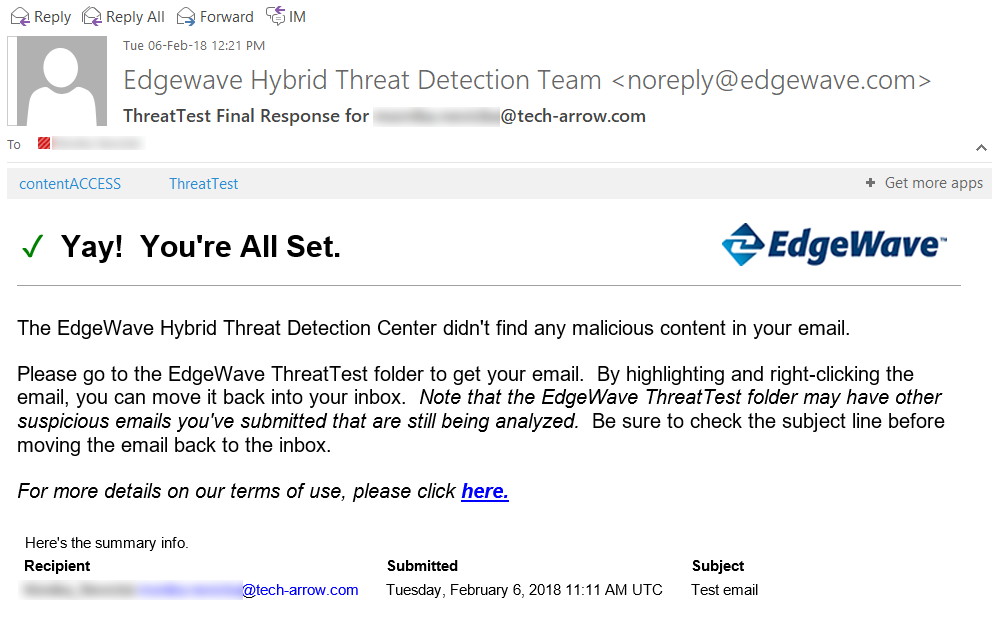
d) Notification settings
Select here the cases, in which you need to get notification emails from the ThreatTest job. It is possible to set here if you need such a notification email always/never, or if you need it only in case when an error/warning occurred during the job run. Into the Recipient list textbox insert the email address(es) of the person(s), who will get such notifications. Notifications should be used if the administrator does not use the monitoring feature.

e) Resource settings
Set the value, which will determine how many items will be processed simultaneously by the ThreatTest job. The recommended value is “2”.

