15.6.2.Teams chat archive job
To configure a new Teams chat archive job, navigate to Teams Archive -> Archive -> Jobs. Here, click on +new.
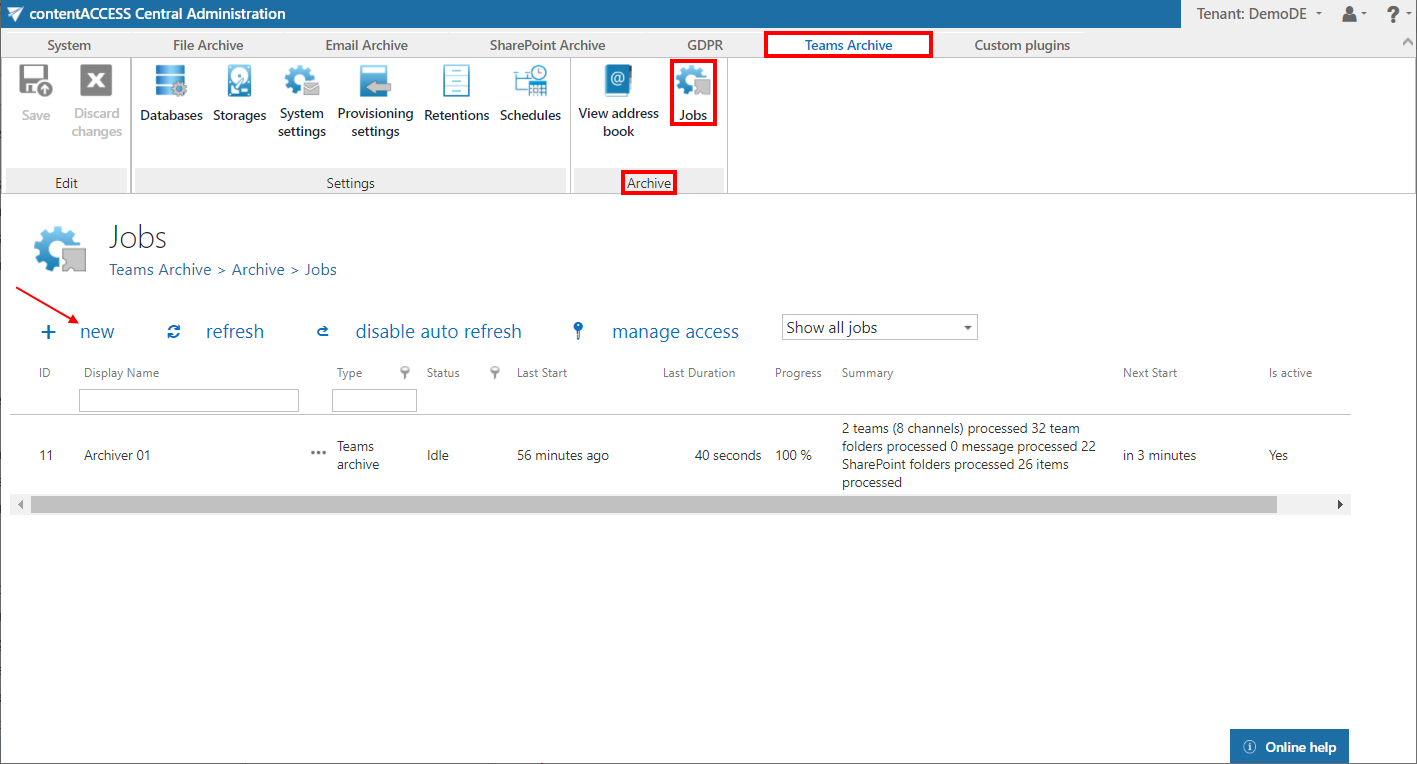
In the Add new job instance dialog select Teams chat archive from the Available jobs dropdown list, the node where the job will run (option Run on node) and fill a Display name into the Add new job instance pop-up window. Then click on Add.
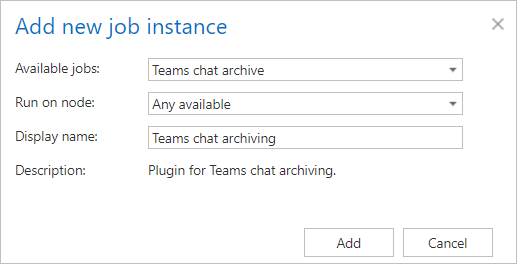
If you want to configure the job immediately, then click OK in the pop-up window and the job configuration page opens immediately. If not, the configuration page is accessible any time using the Configure option in the given job’s context menu.
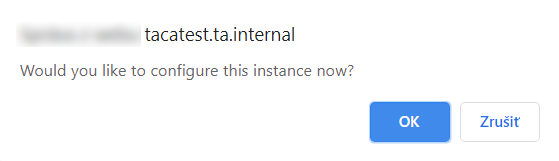
On the job’s configuration page go through the following sections:
✓ Report mode settings
If the Use report mode checkbox is checked, the job will run in report mode. After the job finishes its run in this mode, the user will be able to download a .csv report file here in this section. The file will contain a list of items that belong to the objects selected in section Address book objects to process of the job and some information to them, including whether they will be processed or not.
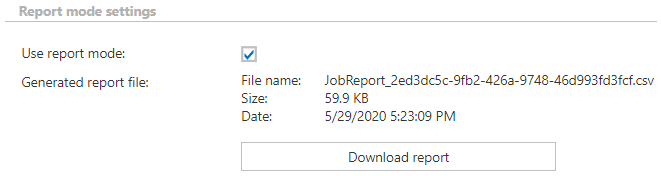
✓ Scheduling settings
In this step, the running time(s) of the Teams chat archive job must be selected. It is possible either to select a scheduler from the list or to create a new scheduler via create new … option from the dropdown list. For more information about how to set schedulers refer to the section Schedules above.

✓ Address book objects to process
Here the administrator may select the AAD users or groups that will be processed by the archive job. Click on the  select option and check the desired users and groups in the Team selection window, then click on OK.
select option and check the desired users and groups in the Team selection window, then click on OK.
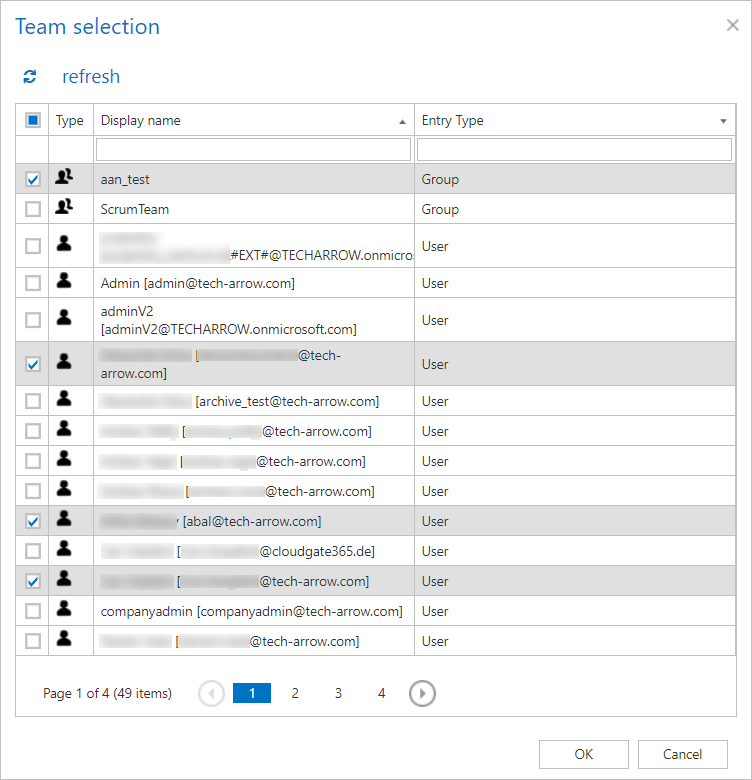
✓ Retention settings
Choose an already configured retention time from the dropdown list. The archived objects will be stored during this time in the storage, and it will be impossible to delete them from there. It is highly recommended to select a retention time that is required by the law of your country. For more information about how to set retentions check section Retentions above.

✓ Notification settings
Select here, when you will need to get notification emails from the Teams chat archive job. It is possible to set here if you need such a notification email always/never, or you need it only in case that an error/warning occurred during the archiving process − for example, if the archiving of one or more items failed, then you may get a notification email about this error. Into the Recipient list textbox insert the email address(es) of the person(s), who will get such notifications. Notifications should be used if the administrator does not use the System logs feature.

✓ Resource settings
Set the value, which will determine how many items will be processed simultaneously by the Teams chat archive job. The recommended value is “2”.

Save your changes and start the job manually or wait until the scheduler starts the job automatically.
