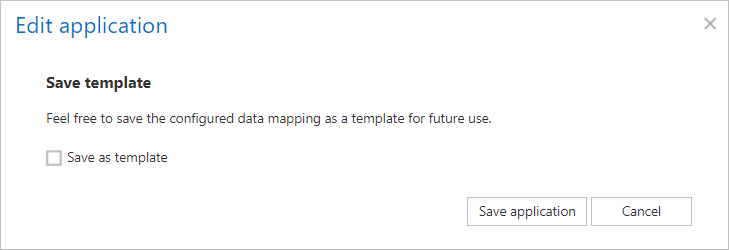15.2.3.GDPR Applications
Navigate to GDPR ⇒ Processing ⇒ Applications:
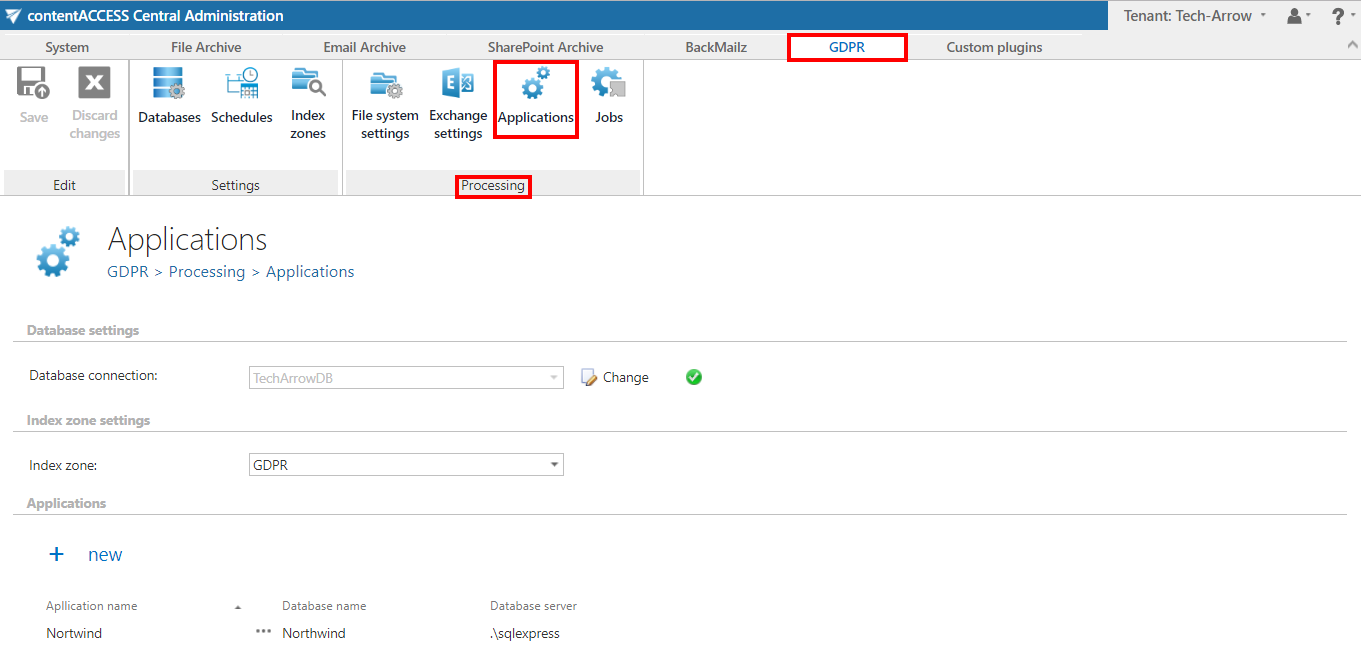
The settings that will be used by the GDPR Application job have to be set here.
✓ Database settings:
Select an already configured connection from the dropdown list. Here the metadata will be stored. We have configured for GDPR plugin the database named “TechArrowDB”, so we set it here. (For further information on how to set database connections please refer to section Databases.)
✓ Index zone:
Pick the Index zone that will be assigned to the Applications by the GDPR Application job from the dropdown list. If you want to configure a new one, navigate to GDPR ⇒ Settings ⇒ Index zones.
✓ Applications:
The applications to be processed by the GDPR Application job are added/edited here. To add a new application, click on + new.
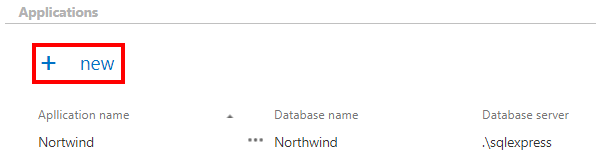
Write down the name of the application and click Next.
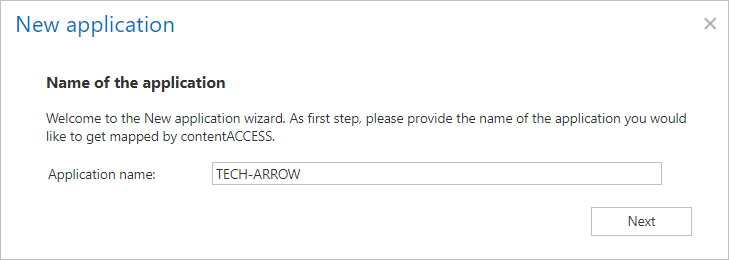
Specify the database connection parameters. By default contentACCESS is connected to the database with the credentials of the user, under whom contentACCESS is running. If you want to use SQL credentials that differ from these credentials data, then check checkbox Use explicit credentials and enter the User and Password that you want to use for connecting to database. You can also run a test connection with the Test button in the left corner of the window.
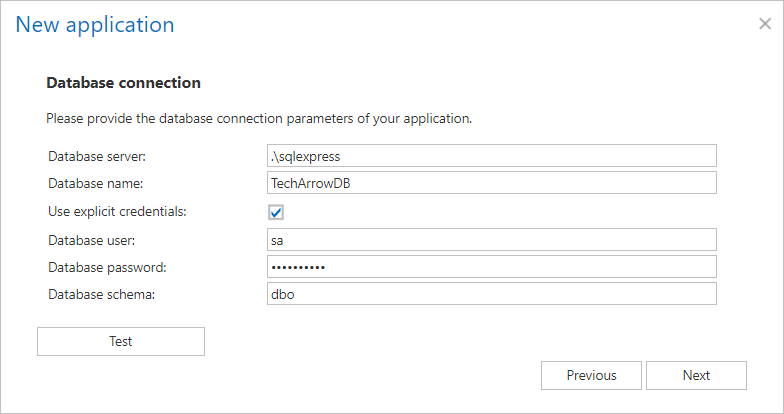
Choose if the data should be loaded from a template (well-known application, predefined template) or from a database (defining the set of data from scratch). Click Next.
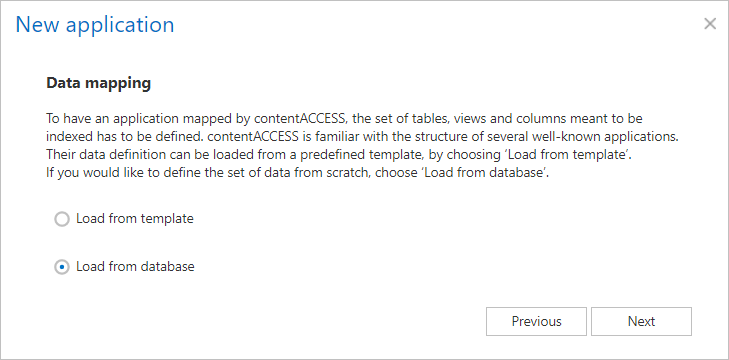
Select the tables and/or views from which you would like to acquire data and click on the Add button. If you want to add all items, click on Add all. The selected tables/views will be added to the lower table. To remove items from the list, select them and click on the Remove selected button under the lower table. Click Next.
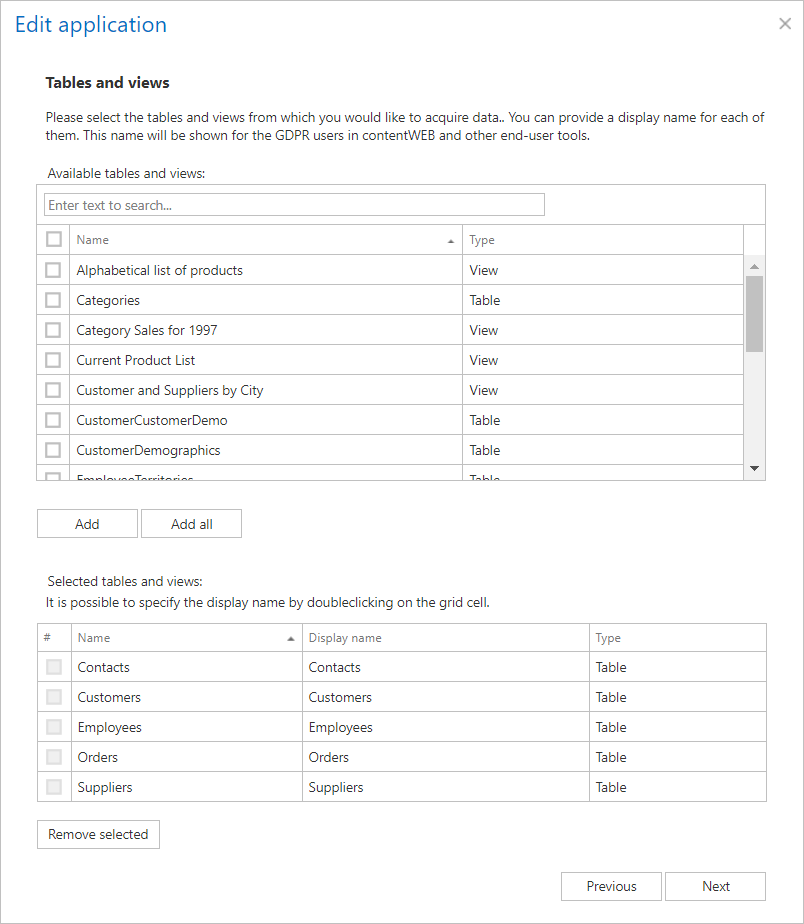
Choose the columns from which you would like to acquire data (the columns of items in contentWEB and other end-user tools). It is also important to define the identifier in every table and view (for example, we chose ContactID for Contacts, as seen on screenshot below). The identifier serves for exact identification of a record in database. In the lower table specify the display name, Title, Identifier and Keyword fields. If the user tries to specify more than one column as the title, he will be warned about that. Click Next.
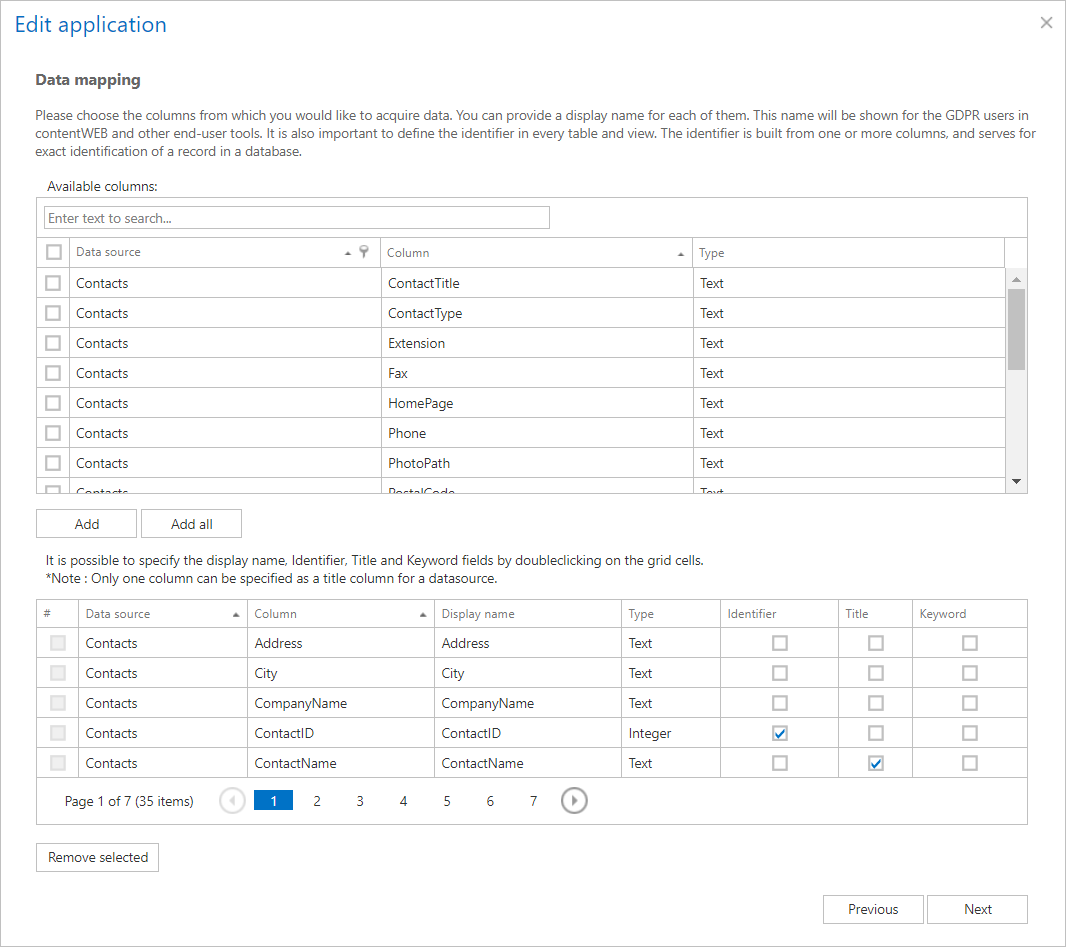
The contentWEB columns will then look like this (for example for our data source Contacts, because of the columns we chose in the screenshot above):

It is possible to save the configuration as a template for a later use by checking the Save as template checkbox. Click on Save application and you app will be ready for use in GDPR Application job!