2.1.7.Database connection
The next step is to specify the system database server to be used by contentACCESS. contentACCESS is storing data in MS SQL server. To continue with the installation process, you will first need to install MS SQL server (2012 or newer version) or use an existing SQL server installation.
The Connect to existing SQL server radio button will be pre-selected. Enter the name of the database server into the Database server textbox, or use the three dot button to locate it. Type the Database name into the Database name textbox. A system database will be created with the name entered here. Type in a schema (with an optional name) to the Schema textbox.
Continue with setting the user credentials to connect contentACCESS with SQL server. Enter the SQL user name and password into the textboxes. You have multiple options here: a) You can use either an SQL user, or b) you can use WIA (Integrated Windows Authentication) with checking the “Use Windows integrated authentication” checkbox. In this second case contentACCESS will connect to SQL with the service credentials specified in step 6 above, in the service settings.
If you would like to make sure that all entered data are right, run a test connection with a simple click on the Test connection button.
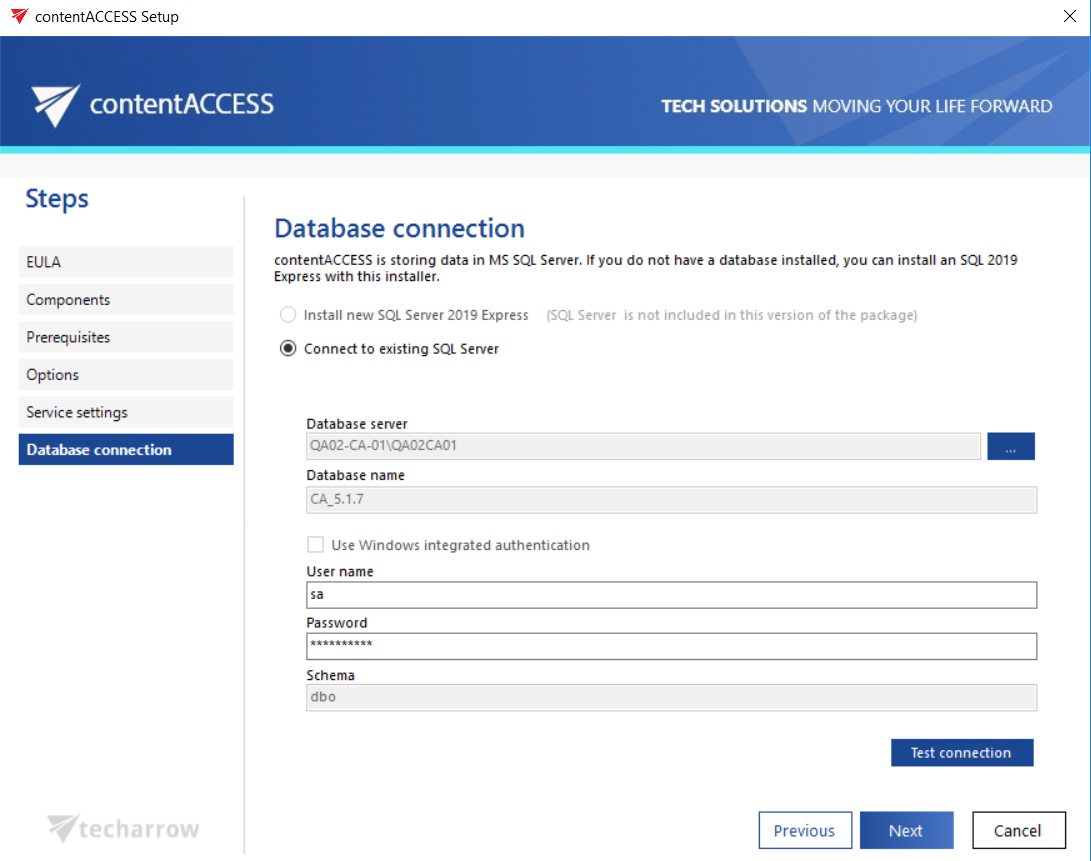
a) Using SQL user
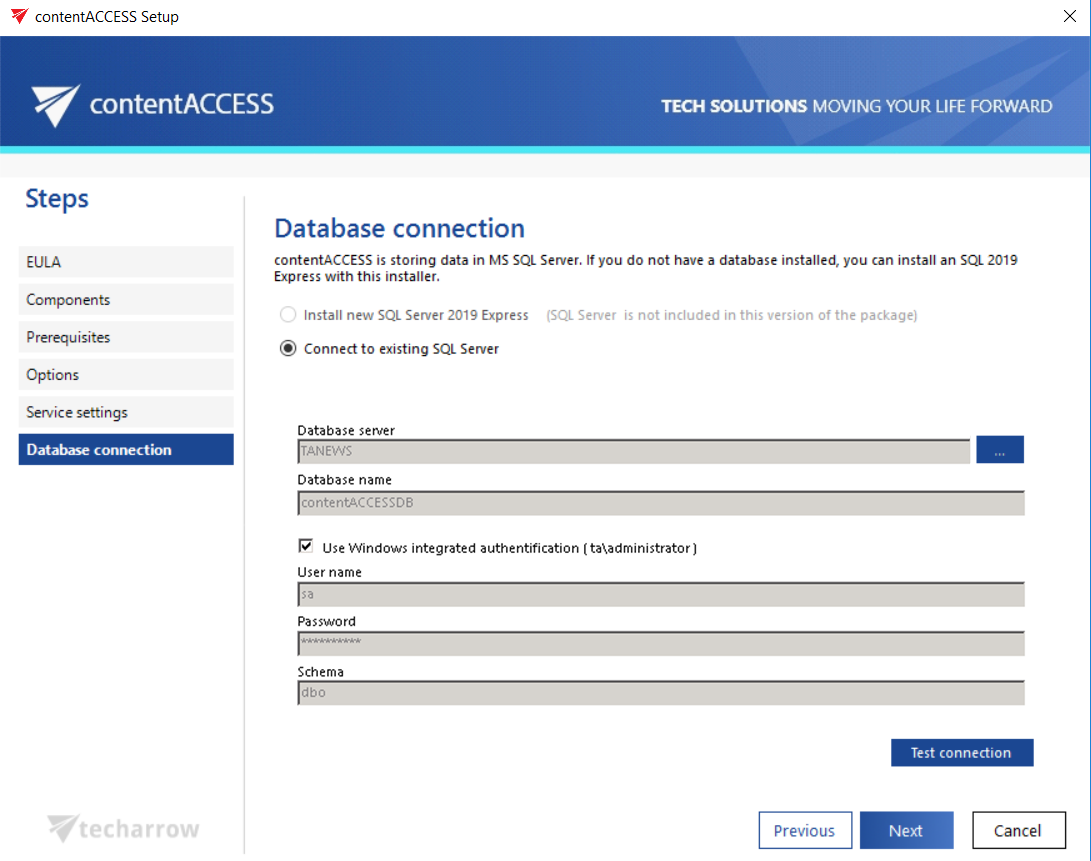
b) Using WIA
If the connection was successfully established, the following Setup window will confirm it:
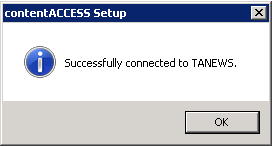
Click NEXT.
In the next steps the contentACCESS components’ settings will be specified.
