16.6.3.Teams recovery job
Teams archive recovery jobs are used to recover deleted or clone existing teams in MS Teams. The recovery process can recover all Team related data captured by the Teams archive:
- Team name and team configuration
- Membership information
- Channels
- Tab configuration
- Chat messages and shared files
- SharePoint data linked to Team
The Teams archive recovery can reconstruct the entire team structure from the archive: the messages and items that have been already archived will be put back into their source location. It will also create the structure of the channels and tabs (for the apps) in the recovered Team.
To create a recovery job, navigate to Teams archive => Archive => Jobs control button and click on +new. In the Add new job instance dialog, select Teams recovery from the dropdown list, select a node where the job should run from the Run on node dropdown list (if you would not like to specify a node here and the job should run on any available node, then select “Any available”), enter a Display name and click on Add.
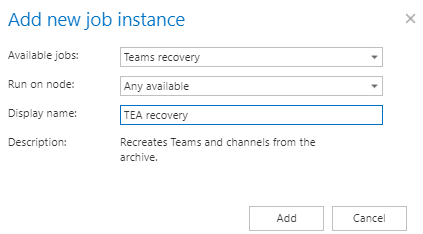
To configure the job immediately, click „Yes“ in the next pop-up window, or configure it later on (using the „Configure“ option in the job’s context menu). On the job’s configuration page set the following:
✓ Report mode settings
If the Use report mode checkbox is checked, the job will run in report mode. After the job finishes its run in this mode, the user will be able to download a .cvs report file here in this section. The file will contain information about the selected team (messages, files, team members), including what will be processed or not during the recovery job.
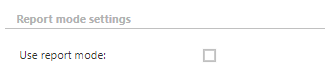
✓ Processing settings
In this section, the user configures what will be recovered and how it will be recovered:
Recover – what will be recovered
- Structure only – the recovery job will create the archived team structure (Team, users, channels and SharePoint structure), but no files and messages will be recovered
- Structure and files only – the recovery job will create the archived team structure and recover the files and items (uploaded and SharePoint files) from the archive (even the contents of the different tabs – for example: Wiki, Tasks, Calendars)
- All – the recovery job will create the archived team structure and recover the messages and files/items from the archive
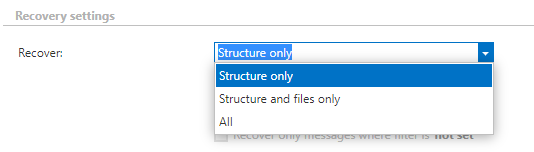
Filtering settings – the Teams archive recovery job includes two types of filtering settings:
- Recover only files where filter is (not set) – if you recover structures and files only, select this checkbox and set the filters by clicking on the not set or Change filter button
- Recover only messages where filter is (not set) – if you recover everything, you can filter out messages with this filtering setting
The filtering settings are only available if you select the Structure and files only or option All. If you select to recover all, it is also possible to filter both the files and the messages. In this case, if you exclude, for example, files with the pdf extension, then those messages which contain pdf files will also be excluded. To learn more about how to work with filtering settings, please, check this section of the documentation.
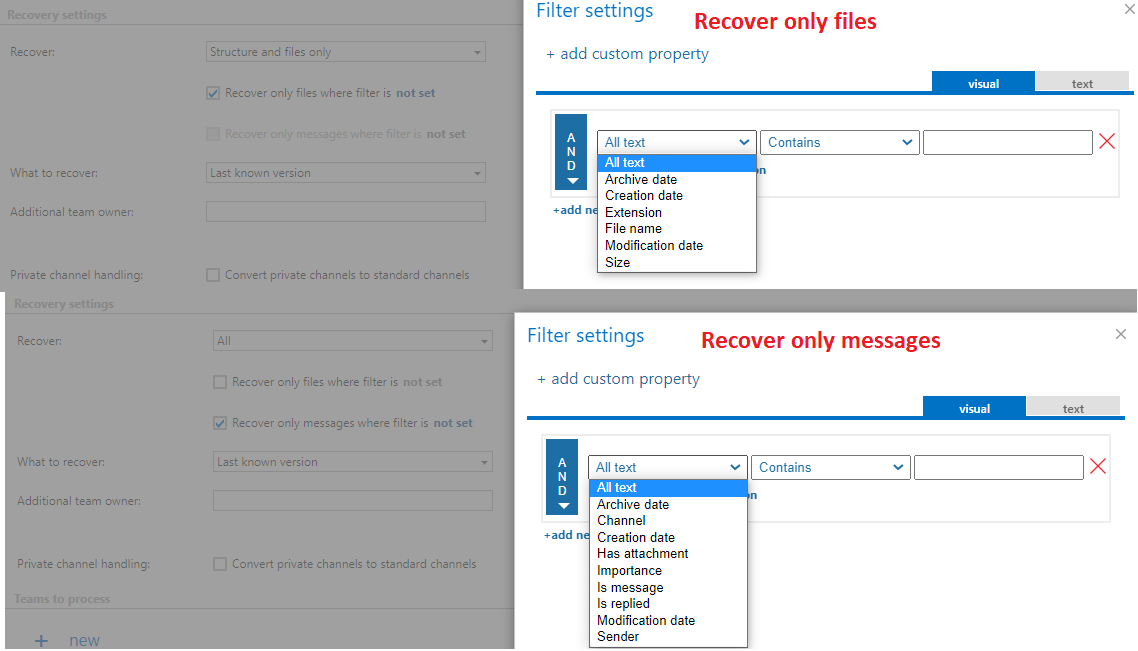
What to recover
- Last known version – the job will recover the latest version of the item/message from the archive
- Specific date – the job will recover the version that was valid at the specified time. It means the version having modification date older or equal to the specified date

Additional team owner
The recovery job recovers the users as they were in the original team (the owners will be recovered as owners, and the members will be recovered as members). But it is also possible to add additional team owners to the team. These users will be added automatically to the recovered team. Just type the email address or the first name, press enter, and the selected user will be added to the recovery job. Limitation: users who are already members of the team can’t be recovered as owners by the recovery job. If you want to change their status, you need to do it manually on the team.

Private channel handling
Currently, the private channels cannot be recovered as private channels. But it is possible to convert them into standard channels and recover like that.
✓ Team to process
In this section, the user is required to specify one or multiple archived team(s) that were deleted and need to be recovered from the archive. It is also possible to clone existing team(s) from the archive. Add new team via New button => the Team to recover dialog will open. First, select the team from the dropdown list. Next, select how to recover the team:
- Use original name – the team will be recovered with the archived/original name
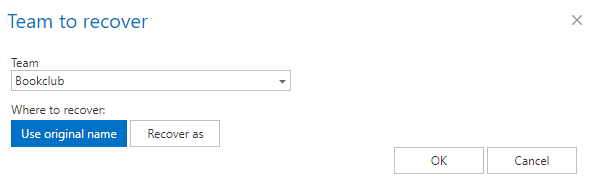
- Recover as – the team can be recovered under a different name. Select this option, and an additional text box will appear in the dialog

✓ Schedule settings
In this step, the running times of the recovery job must be selected. It is possible either to select a scheduler from the list or to create a new scheduler via create new option. Recovery jobs are run only in specific cases. In most cases, it is recommended to set a One time scheduler for the recovery job (e.g. with a start date 7th of September at 6 PM), or to start the job manually from the status bar. (For more information about how to set schedulers refer to the section Schedules above.)
✓ Notification settings
The user may select here in which cases he needs to get notifications from the recovery job. It is possible to set here that the notification emails will be sent only in case of errors or warnings, or they can be sent in all cases, too. Into the Recipient list textbox, the user should insert the email addresses of the people to whom these emails should be sent. Notification emails may be used as tools for the troubleshooting process.
✓ Resource settings
The user may set a value here, which will determine how many items will be processed simultaneously by the recovery job.
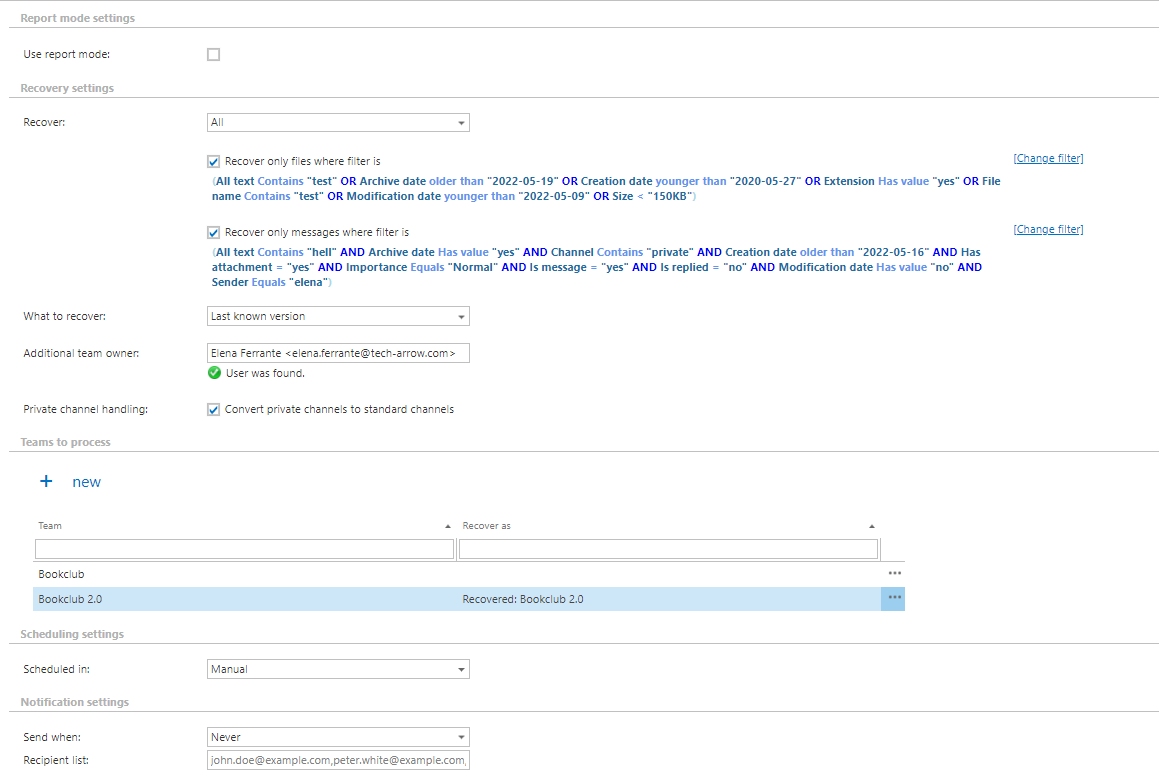
Limitations:
Currently, there are a couple of things that cannot be recovered from the original team. These limitations are listed here:
