18.2.Using ThreatTest App
After receiving an activation email, it is necessary to activate the app first. That can be done by selecting the activation email, clicking on the ThreatTest button and then on the Activate application button.
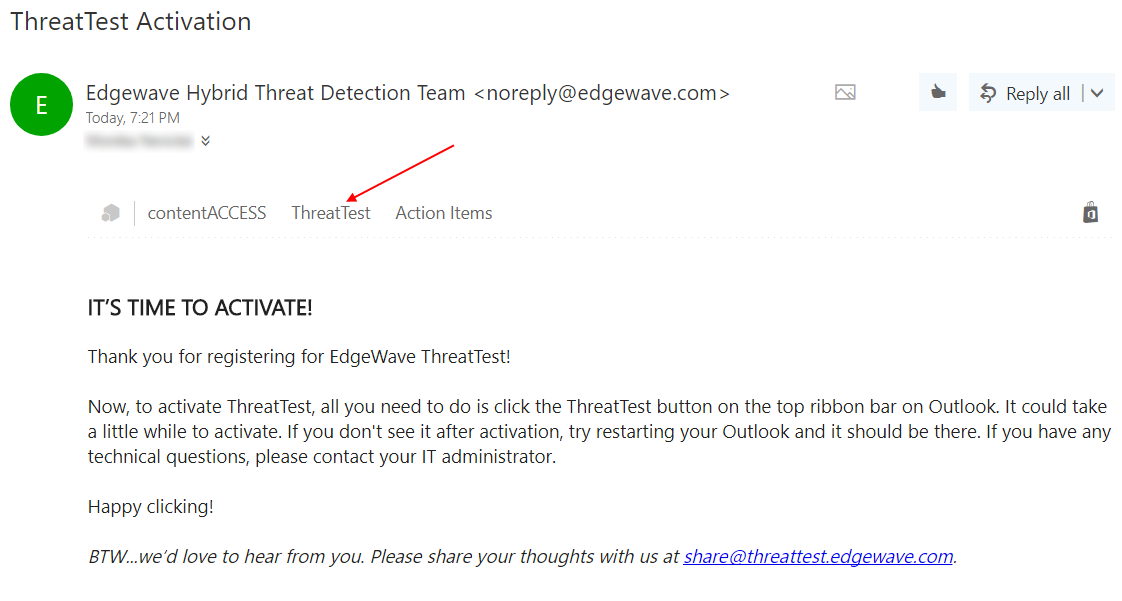
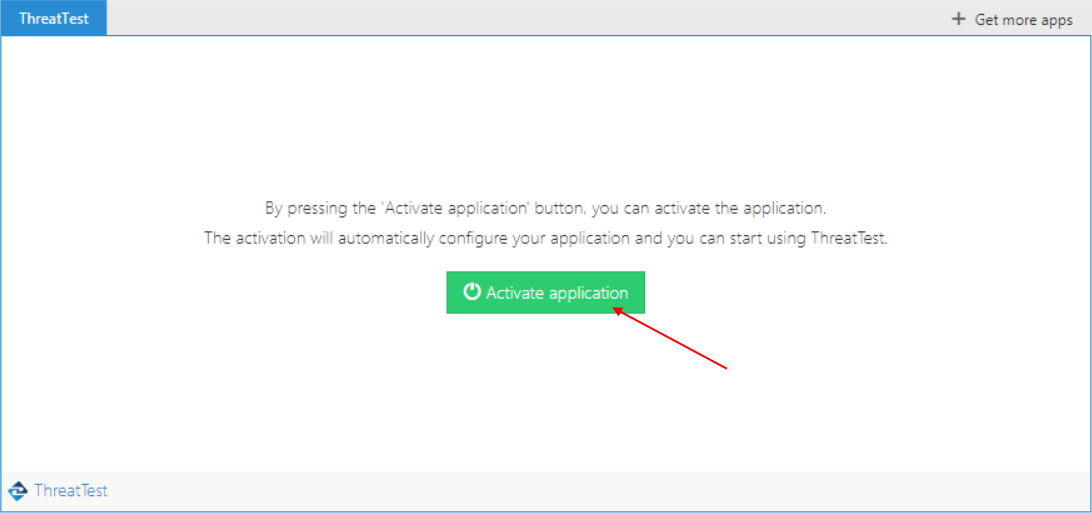
The buttons of the app are as follows:
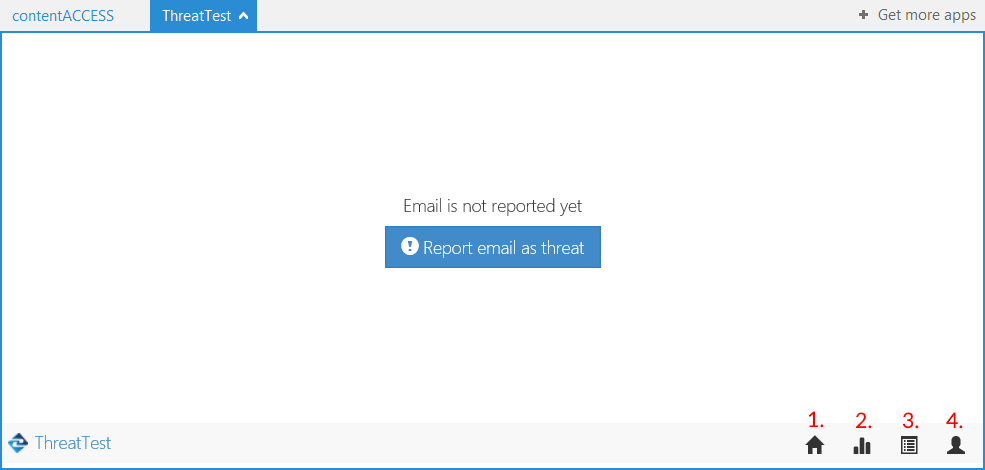
1) Home button
This button will redirect you to the home screen (as seen on screenshot above), where the current status of the email can be seen. The actions, which will be executed on the emails based on the threat status, are set in the ThreatTest job. The following statuses are possible:
Failure – When Edgewave ThreatTestLab returns a Failure threat status for the email, contentACCESS can’t forward it to Edgewave ThreatTestLab or when contentACCESS didn’t get a result from ThreatTestLab in a specific time (configurable on ThreatTest plugin settings)
Not reported yet – the email was not yet reported using the ThreatTest app (as on screen above)
Submitted – The mail was already submitted, but not processed yet
Safe – The mail was marked as safe by the Edgewave ThreatTestLab
Threat – The Edgewave ThreatTestLab found a malicious content in the email
Caution – The mail may contain some unsafe and harmful content, but doesn’t have to be a threat
Invalid – When the email, which was reported, was a forwarded email and not the original
Unprocessed – The mail was marked as unprocessed by the Edgewave ThreatTestLab, but can be resubmitted again (even automatically, if configured in ThreatTest job)
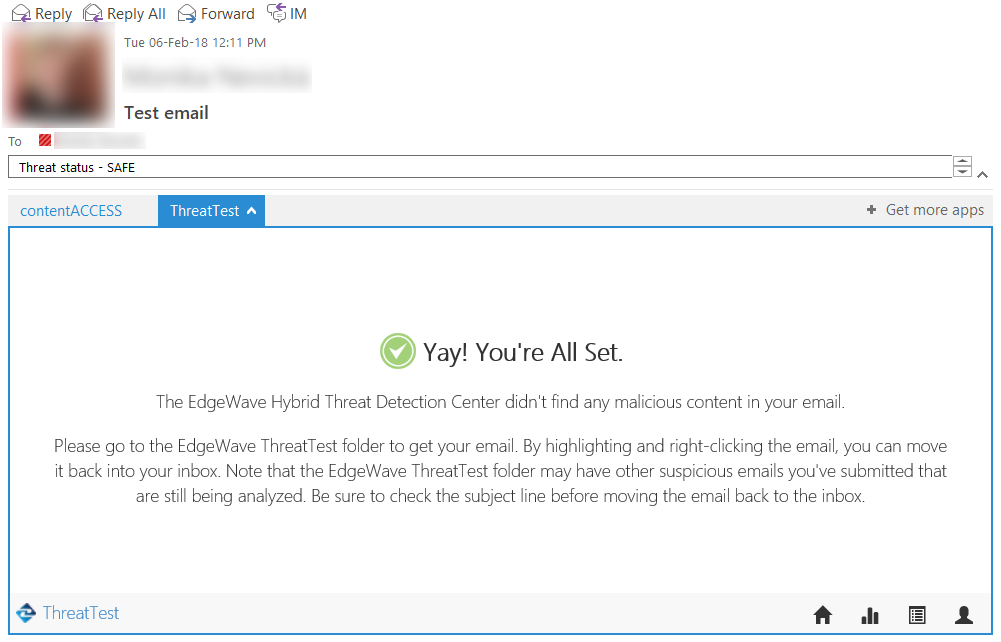
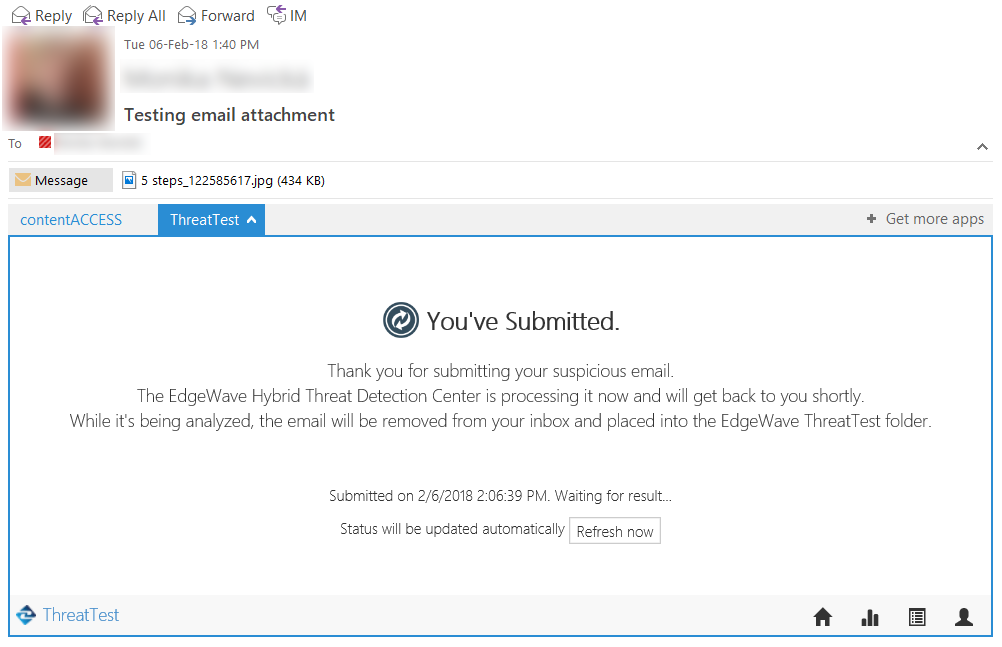
2) Statistics
By clicking on this button, the statistics about your reported emails will appear. A graph can be seen on the My statistics tab. If you put your cursor on a part of the graph, a more detailed description will appear.
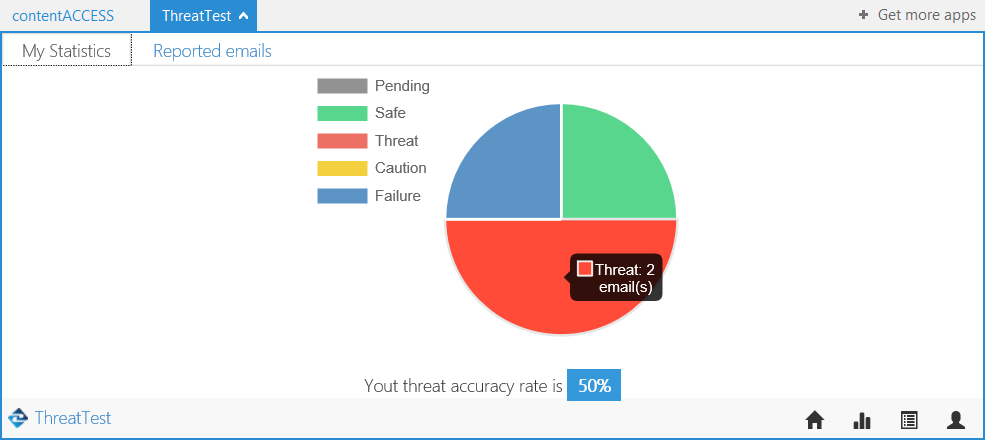
A list of the reported emails and the count of all statuses can be seen on the Reported emails tab. The list has 4 columns (parameters):
Status: status assigned by the ThreatTestLab
Subject: subject of the reported email
Sender: sender of the reported email
Received: the day, when the reported email was received
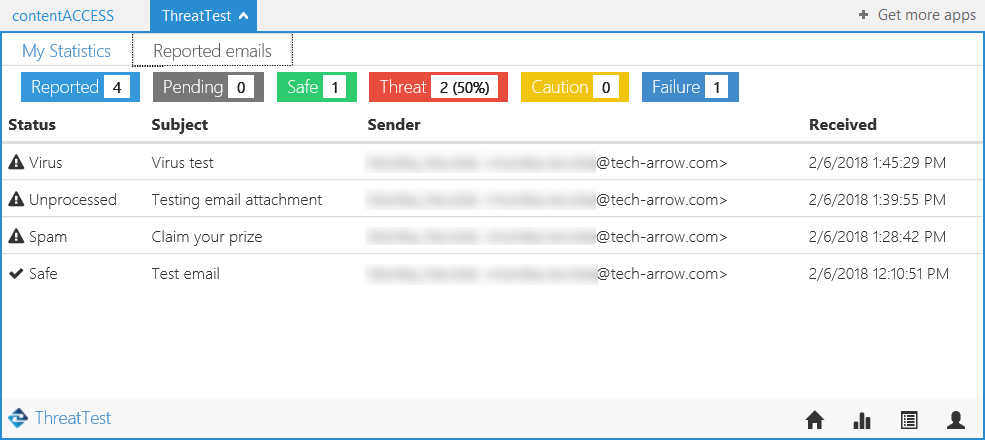
3) Show logs
By clicking on this button, the last logs of the application will open.
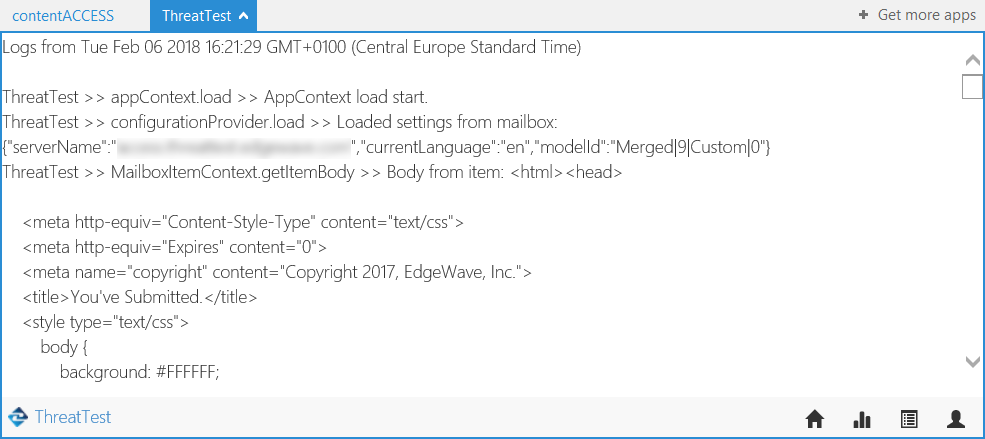
4) Menu
By clicking on this button, the following menu appears:
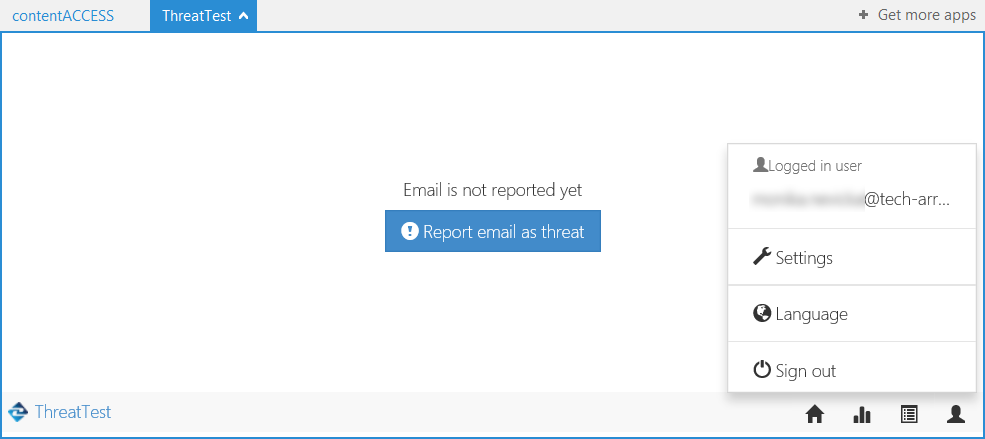
Logged in user: shows the user (mailbox) that is currently using the ThreatTest app
Settings: it is possible to view and test the connection to the server here (the connection that was set in the ThreatTest job, part Processing settings)
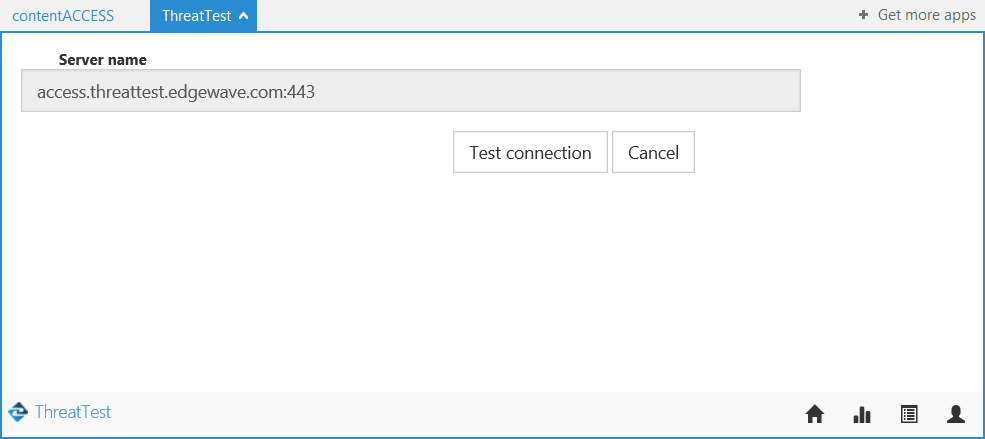
Language: the user can change the application language here (for now only English is available)
Sign out: signs out the currently logged in user (the user that is using the ThreatTest app)
