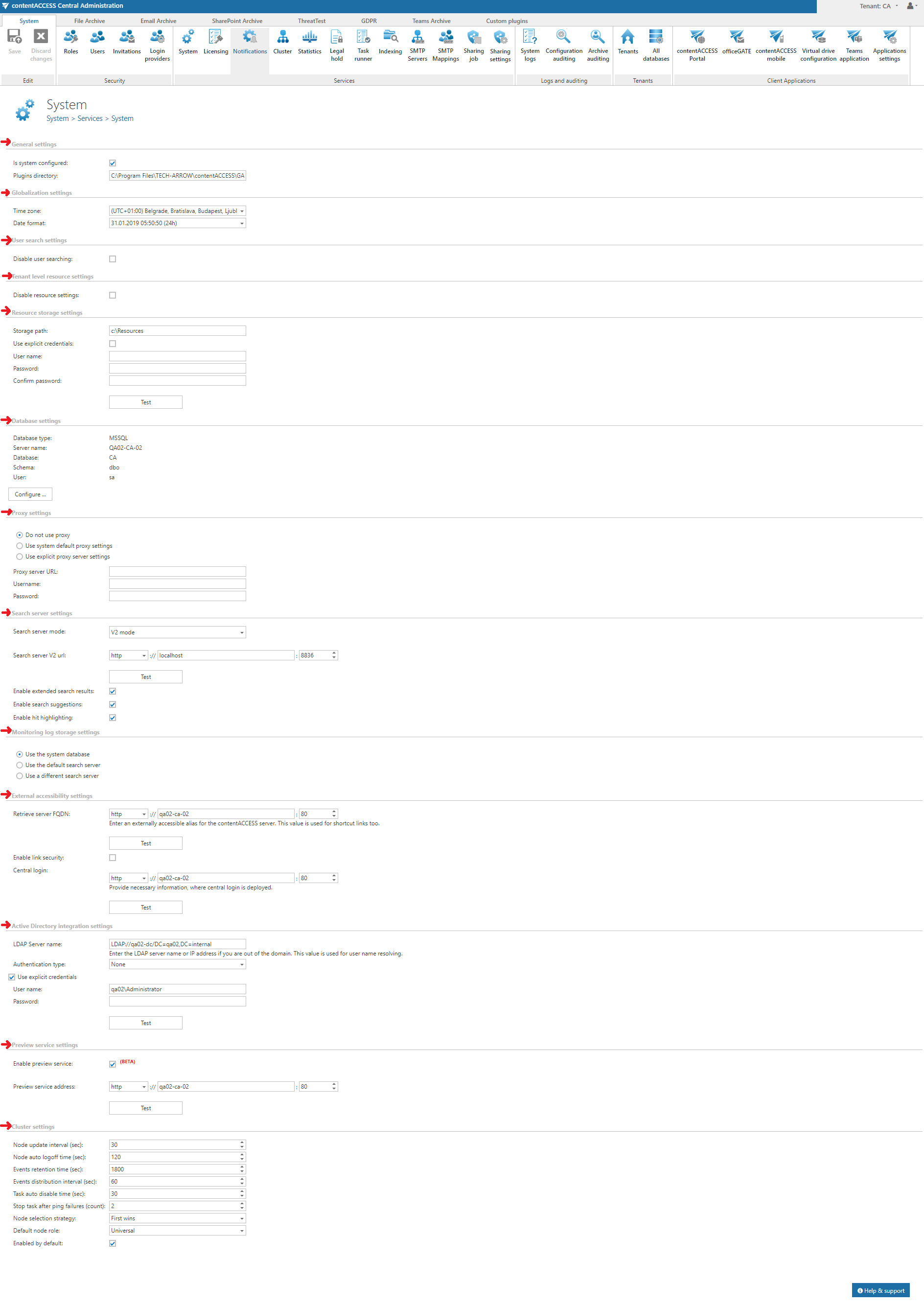6.7.System
The “System” page (System ⇒ Services ⇒  System) consists of 12 configuration sections: General settings, Globalization settings, User search settings, Tenant level resource settings, Resource storage settings, Database settings, Proxy settings, Search server settings, Monitoring log storage settings, External accessibility settings, Active directory integration settings and Cluster settings. The first two sections are configured by the setup by default.
System) consists of 12 configuration sections: General settings, Globalization settings, User search settings, Tenant level resource settings, Resource storage settings, Database settings, Proxy settings, Search server settings, Monitoring log storage settings, External accessibility settings, Active directory integration settings and Cluster settings. The first two sections are configured by the setup by default.
If the 1st checkbox is checked it means that the system is configured, thus connection to SQL Server database is well configured and the plugins directory is pointing to a correct folder. If this checkbox is not checked, the contentACCESS will run in a so called “zombie” mode.
Plugins directory textbox contains the path, where the processing plugins are stored on the server.
Globalization settings
In this section, it is possible to set the Time zone and Date format. The time zone can be picked from the dropdown list; the date format can be picked from the dropdown list or specified manually – Custom date format option. These settings are on system level.
User search settings
By default this option is turned off. The feature is used to disable / enable user searching when assigning
- system administrator rights,
- tenant administrator rights,
- File Archive access rights and /or
- access rights to a certain Exchange mailboxes
- access rights to jobs, schedulers, retentions, databases, root connections, email archive shortcuts, storages, file archive aliases
for a contentACCESS user already existing in contentACCESS.
If the option is turned off, all the existing contentACCESS users are listed in the respective dialog when assigning the access rights (like on Screenshot B below). If the option is turned on, then the rights can be granted only in case if the correct contentACCESS User name is specified in the dialog (like on Screenshot A below). This configuration option is used if you have contentACCESS in a hosted environment and you want to hide the users of one customer from the other customer.
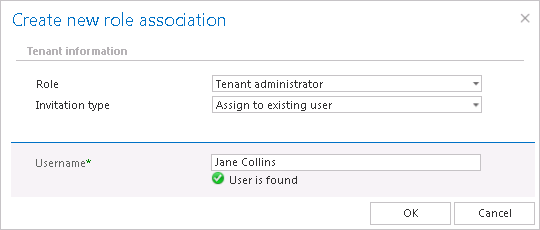
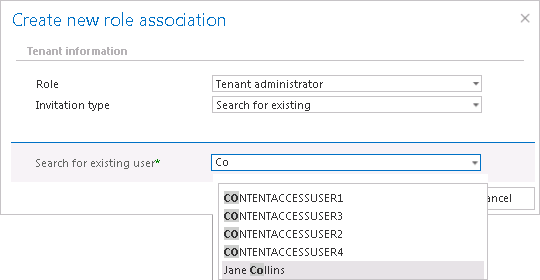
Tenant level resource settings
Resource settings can be disabled on tenant level by checking the checkbox in this section.
Resource storage settings
The resource storage must be accessible from every contentACCESS node. Files created by contentACCESS that should be further accessible (for example files exported to PST or ZiP) are automatically stored in this folder. If more contentACCESS nodes are installed, a UNC path has to be set here, otherwise it can be any common folder as shown on screenshot.
Database settings
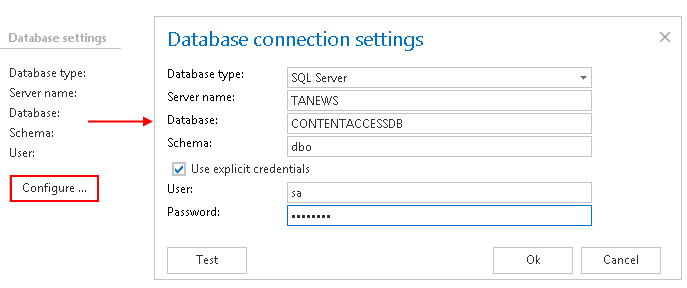
Proxy settings
In this section the user can configure (or change already configured) URL and user credentials to the proxy server. The licensing component will use this proxy in order to reach the licensing server. The user has multiple options. He can:
- Use default proxy settings – based on the Proxy settings on the contentACCESS server machine (Control panel => Internet options => Connection tab => LAN settings => Proxy server section) or
- Use explicit proxy server settings (explicit proxy server URL and user)
- “Do not use proxy” option is used to disable proxy usage.
Search server settings
In this section, the URL of the Search server can be specified. Based on the installation (first install/update from version >6.0 or update from version <6.0), the mode can be automatically V2, or the mode can be selected from a dropdown menu. For more information, read this section of the manual. The Search server can be in:
- 1. Legacy mode – allows the user to search in selected entities/folders using Elasticsearch 5.x and Search service (legacy). The Legacy search server URL is written/read from the Search service (legacy) settings tab from the installation package during each install/product update, but it can be changed manually on the System page.
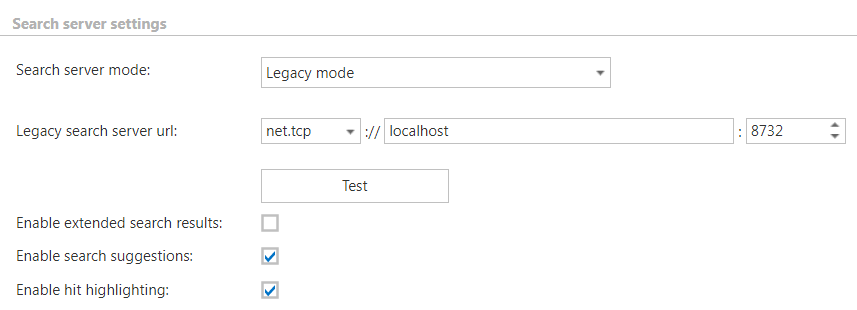
- 2. Migration mode – when the user decides to switch to the new Search service (V2), the indexes from the Elasticsearch 5.x need to be migrated into Elasticsearch 8.X. During the process, the Migration mode is set as the Search server mode. While the migration is running the old (legacy) and new (V2) search services work together.
Example: two mailboxes are migrated from an entity. A mailbox is already migrated. In this case, when the user search in the Portal, the results are returned from Elasticsearch 8.x. B mailbox is not yet migrated. During the search, the results are coming from Elasticsearch 5.x. BUT! Search everywhere is limited during the migration. The search results list will either show items from A mailbox (and the new Elasticsearch), or from B mailbox (old Elasticsearch), but not from both.
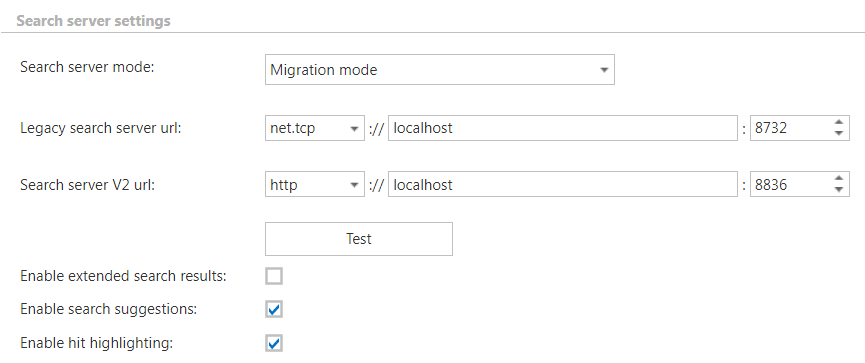
The index jobs need to be stopped during the migration. If they are started accidentally, the following message appears in the Monitoring log:
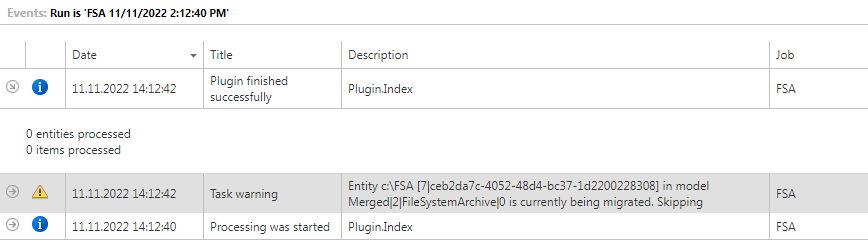
- 3. V2 mode – allows the user to search in selected entities/folders using Elasticsearch 8.x. This mode is set after the migration is completed. The search results will be returned from the indexes in Elasticsearch 8.x only (the not migrated data will be ignored and left out from the search). After the migration, the index statistics contain only the new, V2 indexes.
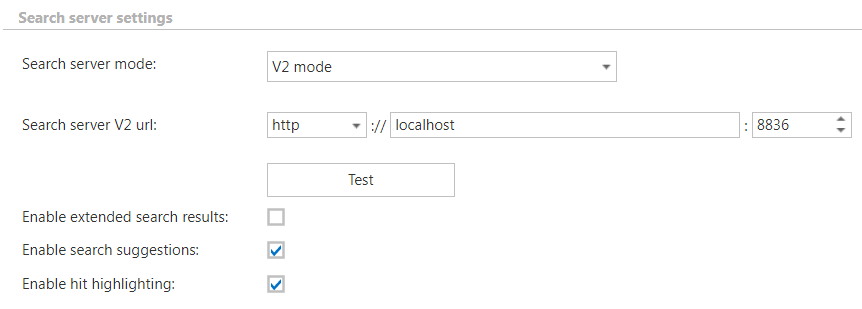
It is also possible to test the connection by clicking on the Test button.
By checking/unchecking the Enable extended search results checkbox, it is possible to switch between old and new search method:
Unchecked (new method)
- faster (works only from search engine – Elasticsearch)
- the first 200 characters from the email body are not displayed in contentACCESS Mobile and Teams App
- the icon for emails is always the same in contentACCESS Mobile and does not change for read/unread, forwarded and replied emails
Checked (old method)
- slower (works from search engine (Elasticsearch), from databases (email, file, …), from store (for Email archive – body text)
- results are more detailed
Enable search suggestions
When you start a search in any client application of contentACCESS, search suggestions will help you find relevant information more quickly. Search suggestions are possible search terms related to what you are looking for and are generated from the document contents, thus only those terms will be suggested, which are related to at least one of your documents.
To enable this feature, check the Enable search suggestions checkbox. After it is enabled, the suggestions won’t appear immediately – the suggested terms are created during the Indexing process.
The set of suggested terms depends on type of the archive the user is searching in:
Email archive
- Usernames and email addresses of senders and recipients
- Attachment filenames
- Email subjects
Filesystem archive
- File and directory names
SharePoint archive
- File and directory names
- Usernames
Teams archive
- Usernames
- Attachment filenames
- Team and channel names
- Message subjects
- Meeting topics
Teams chat archive
- Usernames
- Attachment filenames
- Meeting topics
GDPR Exchange
- Usernames and email addresses of senders and recipients
- Attachment filenames
- Email subjects
GDPR Filesystem
- File and directory names
Context sensitivity
Suggestion are also context-sensitive – if a user is searching for documents by specific property values, only values relevant for that property are suggested.
Examples:
- For properties “sender”, “from”, “cc”, “author” etc. only usernames will be suggested.
- For properties “attachment”, “subject”, “title” etc. filenames and terms from document titles will be suggested.
- If no search property is specified, both usernames and terms from document titles, filenames will be suggested, ordered by relevance.
Username suggestions
Usernames are suggested both by first and last name.
Example: the username “John Smith
If the Enable hit highlighting checkbox is checked, contentACCESS Portal will highlight the located words in search results the following way:
- in the item list – highlights the title/subject, sender, recipient
- in the email preview – highlights the title/subject, sender, recipient, attachment name, email body
- in the file preview – highlights the title
- in the SharePoint preview – highlights any property
Monitoring log storage settings
Here it’s possible to set where the logs from System logs will be stored.
External accessibility settings
Under Retrieve server FQDN: enter the externally accessible, fully qualified domain name for the contentACCESS proxy server into the Server FQDN textbox (in case the contentACCESS proxy is not installed, then the domain name of contentACCESS server needs to be entered here). The contentACCESS proxy server ensures the communication between the user and the contentACCESS, and forwards user requests to the contentACCESS server. These external accessibility settings are used by the shortcut links in the Email Archive system. If you have contentACCESS Email Archive and/or accessGATE Mobile, then this setting is mandatory. In all other cases this setting is also highly recommended.
Under Retrieve server FQDN is the option to enable link security:
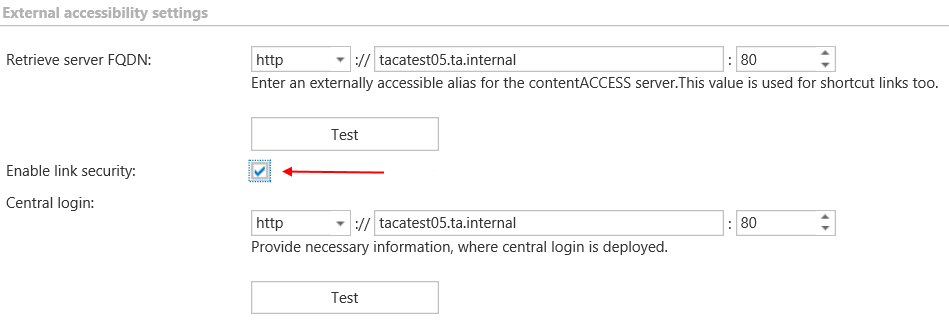
If you would like to protect the links in your mailbox pointing to archived items from unauthorized access, it is recommended to have this option turned on.
If this option is checked and you try to download some files, you will need to authenticate via CentralLogin. That means if you click on a link (download email, attachment, shared files), at first you will get to login page, then after succesful login you can download your file.
The following parts are affected:
- MailApp for archivation
- ShareApp links
- Email shortcuts
- contentACCESS Outlook add-in
- All download links for files, emails, attachments
Under Central login: the Central login page URL and communication port configurations (previously specified in the setup package by installing the product) are accessible here. The package writes here/reads from here the Central login page URL if it’s changed. Read more in Installation of contentACCESS.
Active directory integration settings
Some contentACCESS functionalities [like contentACCESS Portal access for mailboxes or Virtual Drive] require LDAP connection. Enter the required data and the user/administrator credentials into the user name and password textboxes over which you would like to connect to the active directory. It is not necessary to fill in these fields in case that you use an online Exchange server.
Preview service settings
In this section, the URL of the Preview service can be specified. It is also possible to test the connection by clicking on the Test button. The Administrator can also change the configuration, and the changes will be read and prefilled by the setup when updating the product.
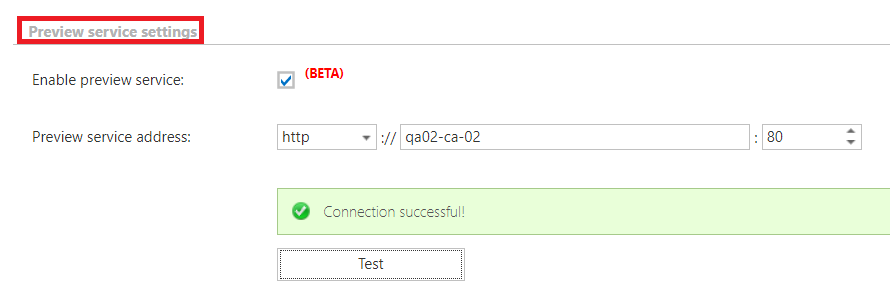
Cluster settings
contentACCESS supports clustering, which enables to run contentACCESS and its jobs on multiple nodes, and thus improve performance. To adjust default cluster settings, scroll down on the System page. At the bottom of page, the following can be adjusted:
Node update interval (sec): in time intervals, which is set here (in our case in every 30 seconds) each node will “ping” the central database and will update his state in it.
Node auto logoff time (sec): if an input has not been received by a node during the time period set here, the node will automatically switch to offline.
Events retention time (sec): events (i.e. commands to run a job, added/changed/removed job configurations, changes in already set schedulers etc.) that are shared and distributed between nodes will be stored in the database during this retention time.
Events distribution interval (sec): events to be distributed between nodes are written into the system database. These events are periodically checked by each node in time periods, which are set here.
Task auto disable time (sec): if any failure occurred during the run of a node (server shutdown, hardware problems etc.), the task(s) performed by this specific node (job running, retrieving contents etc.) will be automatically disabled within the time set here.
Stop task after ping failures (count): the value which is set here will determine, after how many ping failures will be the task stopped. After the ping failure count reaches this value, all the tasks running on a node will be stopped.
Node selection strategy: the administrator can select here, how the nodes will be automatically selected for processing. A node that is picked up for a task can be selected according to one of these strategies:
“First wins” strategy – using this strategy the first running node will be picked for the task.
“Balanced” strategy – by this strategy type the CPU- and memory usage, and the number of running jobs will be considered before picking up the node for a task.
Default node role: the administrator can select here the default role type of a node added to the system. It is recommended to set here “Universal”, i.e. when the node can be used both for processing and retrieving data. Later on, the role type of a node can be adjusted with navigating to System ⇒ Services ⇒ Cluster on the Central Administration ribbon, in the nodes’ grid, from the nodes’ context menu.
Enabled by default: by default all nodes are enabled (the checkbox is checked), i.e. if contentACCESS service starts up, the nodes start the processing (to run jobs, publish models etc.), too. In case the user will install contentACCESS components on next nodes, it is recommended to disable the nodes (uncheck this checkbox). The reason for this is that a node must be fully configured before it picks up any job for processing. Enabled status of a node is marked with green color, disabled status is marked with yellow color in the nodes’ grid.