6.12.Archive auditing
The Archive auditing feature allows logging every file access, executed search queries, user log in/log out actions and actions about legal hold creation and deletion.
Configuration
The Archive auditing feature has to be configured and enabled in order to function properly. (System -> Logs and auditing -> Archive auditing)
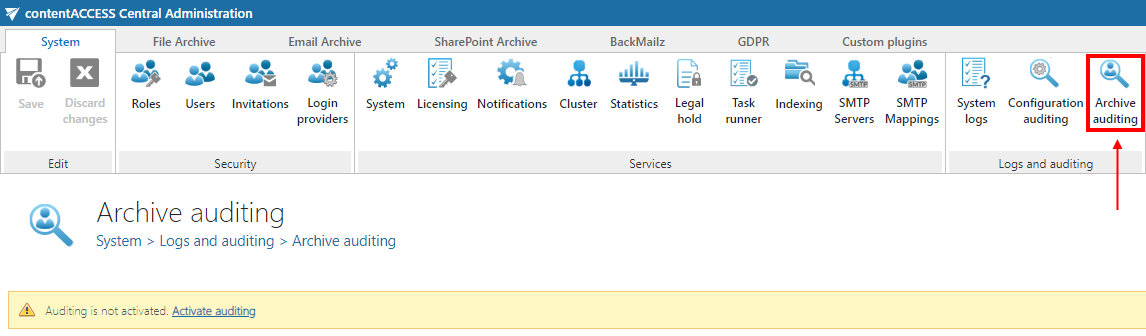
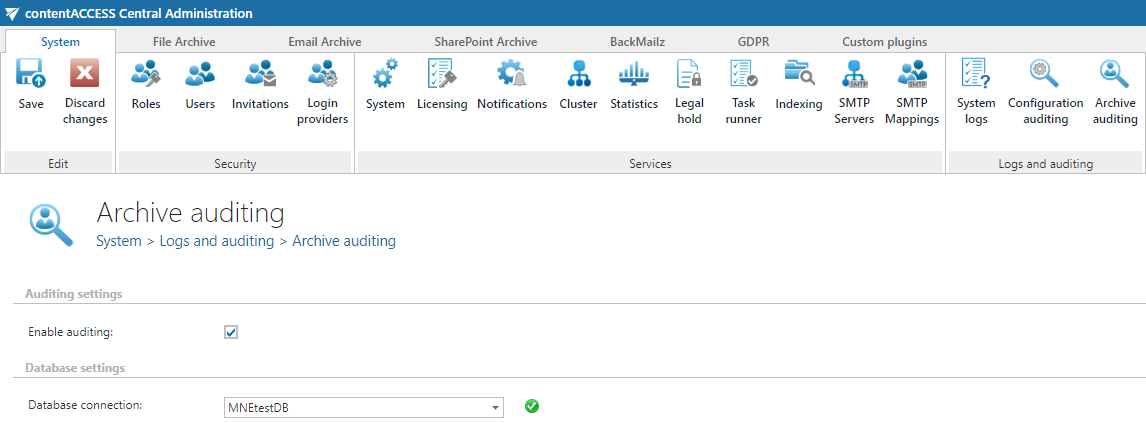
Options
- Enable auditing: the Archive auditing functionality can be enabled or disabled anytime. If the Archive auditing is disabled, then no new entries will be added to the Archive auditing log.
- Database connection: the database where the log entries will be saved. The database shouldn’t be changed. If the database is changed, then the previously created Archive auditing logs will not be accessible.
After the page is saved, the user is automatically redirected to the Archive auditing logs browse mode.
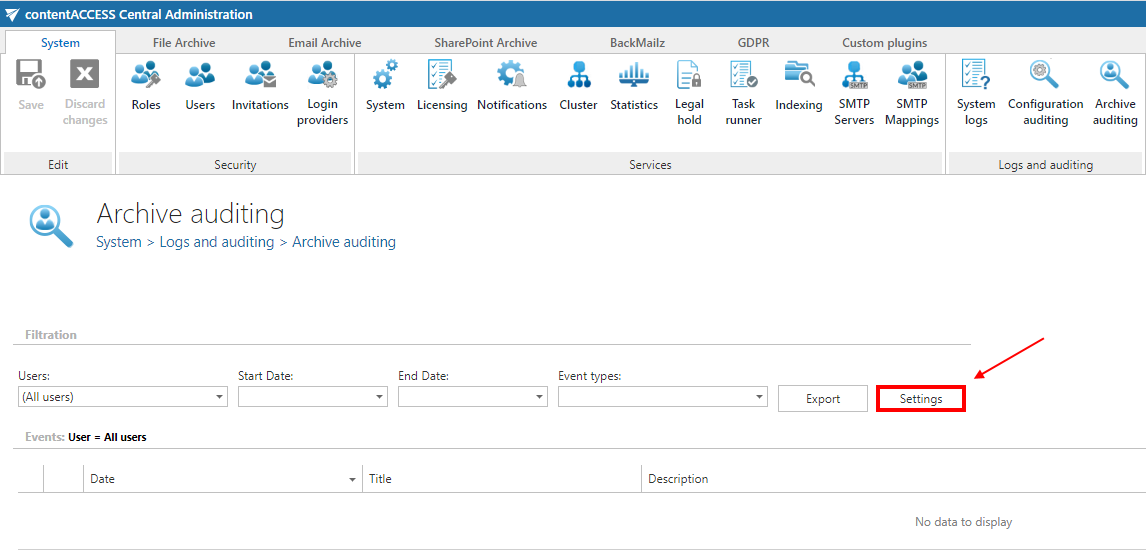
To modify the settings, click on the Settings button on the Archive auditing logs browse view.
Archive auditing log browsing
The view is similar to the System logs. The user can filter the Archive auditing logs by user (search for the users or filter them out by the checkbox), date range or different event types. The grid that contains the Archive auditing logs can also be sorted by clicking on the column headers.
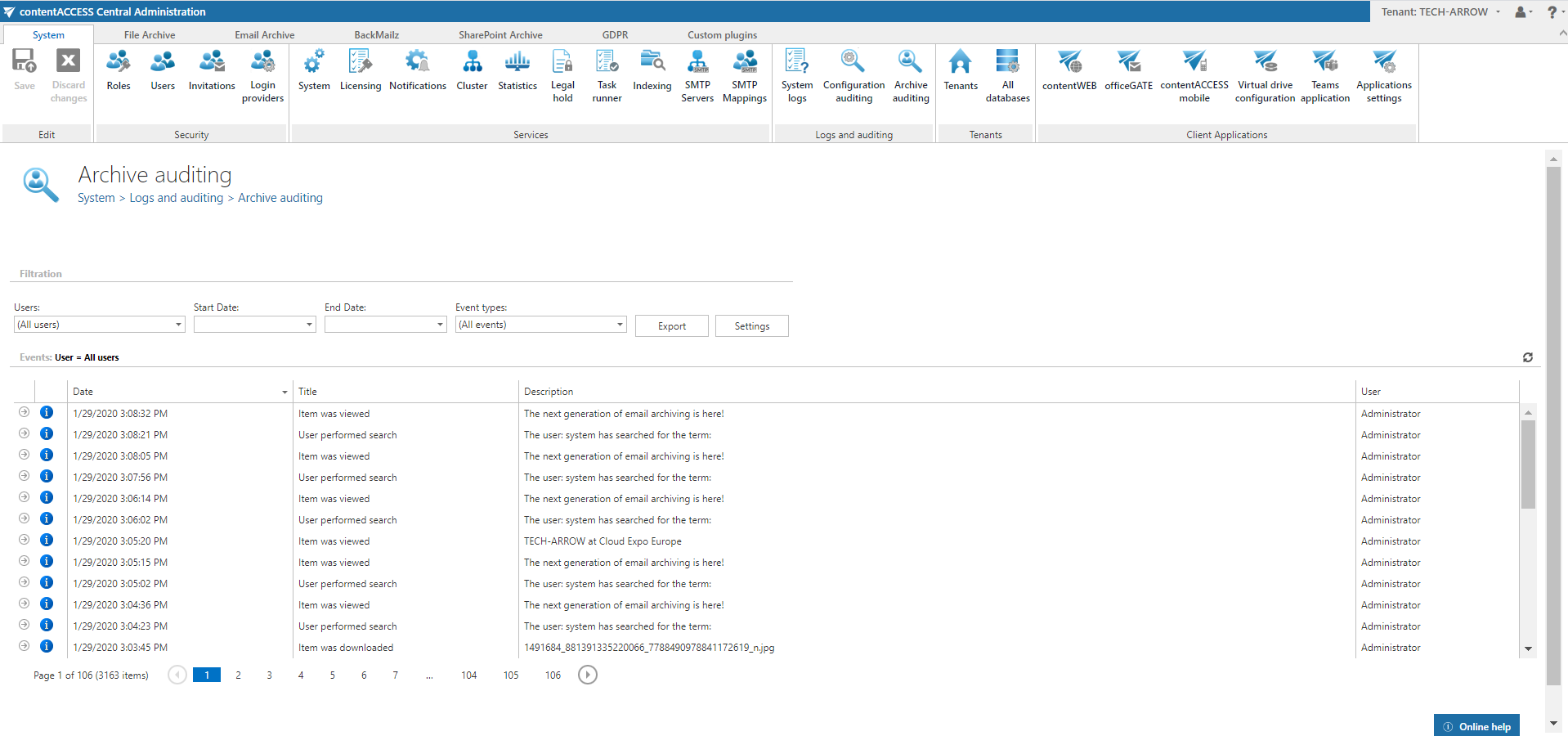
Column description
The columns contain the following information:
- Date: The exact date when the logged event happened
- Title: The title of the event
- Description: A short description of the event
- User: The user, who has done the action, which was logged into the Archive auditing. There are 2 special users – System and Anonymous. An Auditing event has the System user when a document is accessed by a job. The Anonymous user is used when the „Link security” option is disabled in the System settings and a document is downloaded from an external source (for example with an URL).
Auditing log details
By clicking on the arrow icon left of the auditing entry, a detailed view will appear where the user can see more data about the action that caused the event.
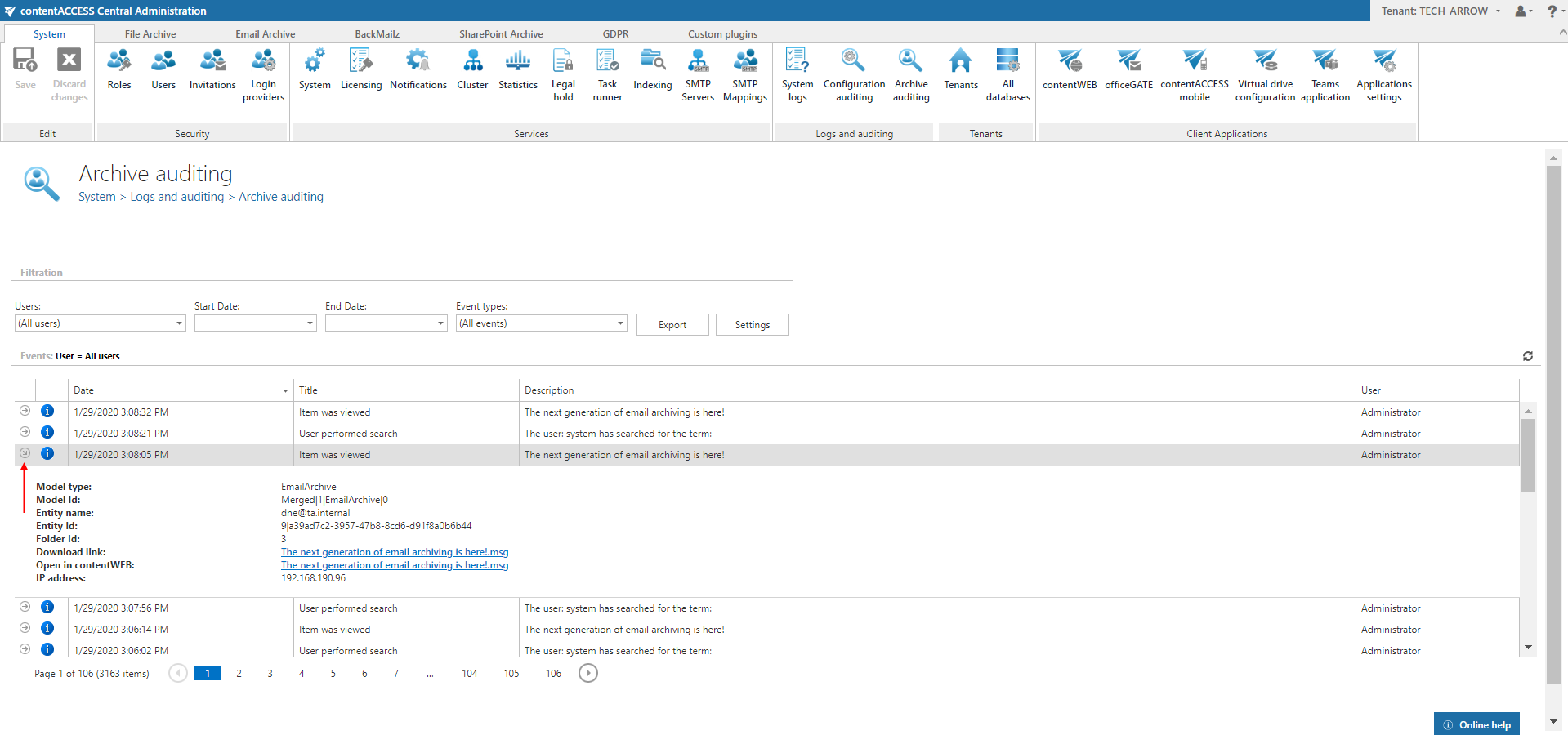
If the item was viewed, there will be a Download link and an Open in contentACCESS Portal option. If the item was downloaded, there will be only the Download link.

