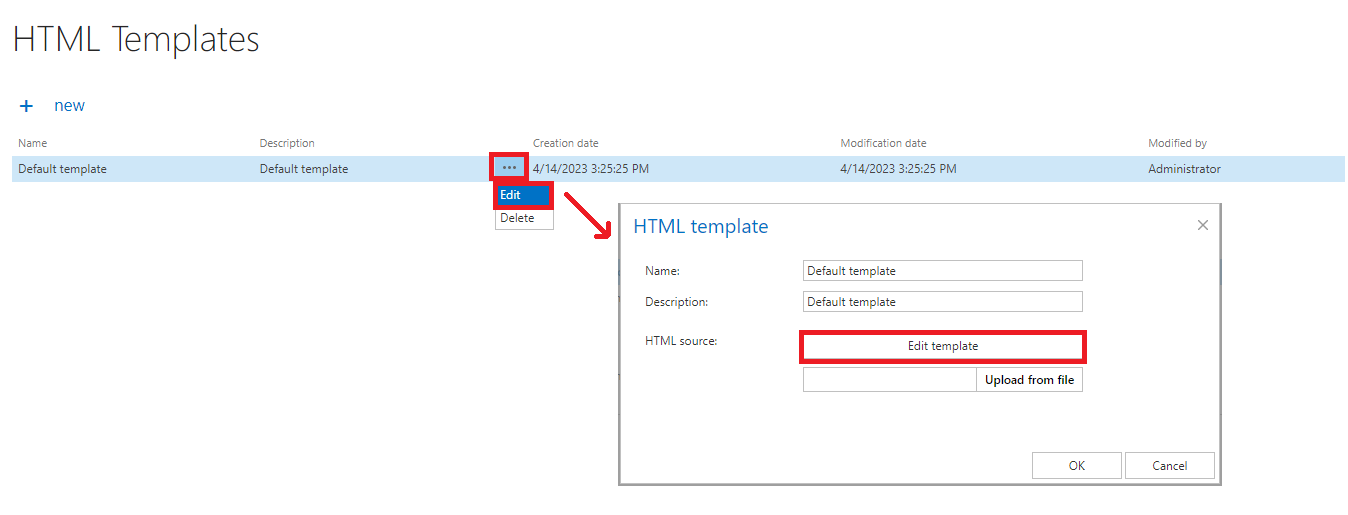- Introduction to contentACCESS
- contentACCESS setup package
- contentACCESS components
- contentACCESS Tools
- Tenants in contentACCESS
- General system configurations
- Connection
- User interface
- Users in contentACCESS
- Invitations
- Roles
- Login providers
- System
- Licensing
- Notifications
- System logs — how to find out possible misconfigurations / reasons of potential system/job failures
- Configuration auditing
- Archive auditing
- Distributed environment in contentACCESS — Clusters
- Statistics
- Legal hold
- Task runner
- Indexing
- SMTP Servers
- SMTP Mappings
- Sharing job
- Sharing settings
- How to create/configure databases — All databases
- Common features
- Creating new jobs in contentACCESS
- Jobs’ page, jobs’ context menu
- Filtering in jobs
- File Archive
- Introduction to File system archive
- File archive settings
- File archive Databases
- File archive System settings
- File archive Retentions
- File archive Storages
- Root folders
- Aliases
- File archive Schedules
- Provisioning settings and managing access to contentACCESS Portal
- Remote agents (file archive)
- Global rules (remote file archive)
- Configuring aliases
- Configuration of jobs available in contentACCESS File Archive
- Configuration of File archive retention changer job
- Configuration of File system archive job
- Configuration of a File system restore job
- Configuration of File system recovery job
- Configuration of Delete job in File archive
- Configuration of File system shortcut synchronization job
- Configuration of Remote shortcutting job
- Active/inactive documents in File system archive
- Email Archive
- Important settings before creating an Email Archive job
- Database settings
- Email archive System settings
- Email archive Provisioning settings
- Retention settings
- Shortcuts in email archiving
- Storing of archived emails
- Creating email archive schedulers
- User experience
- Address book objects
- Granting access rights for mailbox users and explicit users to view the mailbox archive
- Database and store assignment in email archiving
- Mail app access
- Remote agents (email archive)
- PST import
- Creating Email archive jobs: archive, restore, recovery, delete, mailbox move, shortcut synchronizaion, shortcut repair
- Email archive job
- Email archive retention changer job
- Email restore job
- Email recovery job
- Configuration of Delete job in Email archive
- Journal post processing job
- Mailbox move job
- Shortcut synchronization job
- Shortcut repair job
- Public folder archiving
- Access to private emails and archiving them
- SMTP archiving
- SharePoint archive plugin
- SharePoint Archive settings
- SharePoint archive System settings
- Site connections in the SharePoint archive
- SharePoint archive Provisioning settings
- Shortcut configuration in SharePoint
- SharePoint archive Address book
- SharePoint Archive job configuration
- SharePoint archive retention changer job configuration
- SharePoint recovery job configuration
- Configuration of Delete job in SharePoint archive
- SharePoint Publishing job
- SharePoint in the contentACCESS Portal archive
- OneDrive archive
- GDPR plugin
- Teams archive
- Teams archive databases
- Teams archive System settings
- Teams archive Provisioning settings
- Shortcut configuration in Teams archive
- Teams archive Address book
- Teams archive Licensing
- Teams archive Jobs
- Custom plugins
- ThreatTest
- officeGATE
- contentACCESS Mobile
- Virtual drive configurations
- Teams application
- Application settings
- Terms of use
- FAQ
- Download sample for the file to be imported does not work
- Archiving is not working if MAPI is set to communicate with the Exchange server
- Virtual drive is still appearing after the uninstall
- Outlook forms problems
- Unable to open shortcuts of archived files on the server side
- Samples are not shown using 'Show sample" option in the Import dialog
- Do I need to create separate tenants for file archiving and email archiving
- What is the recommended database size for email, file and Sharepoint archiving
- The TEMP folder is running out of space when archiving big files
- The attachment could not be opened
- After updating Exchange 2013, the EWS connection might not work in contentACCESS
- If Windows authentication is not working in contentACCESS and an alias was created for contentACCESS
- contentACCESS Outlook add-in certificate issue
- Prerequisites for O365 archiving
- PowerShell scripts for setting up Email archive
- How to reconfigure your email archive to use modern authentication for PowerShell
- Solution for Outlook security patches
- Solution for Outlook security patches through GPO
- Solution for indexing PDF files
- O365 SuperUser mailbox configuration
- Microsoft 365 journaling
- Organizational forms
- Multifactor authentication
- Region setting
- contentACCESS Mail app installation issue
- Azure app registration for O365 archiving
- Troubleshooting
13.5.Shortcut configuration in SharePoint ↑ Back to Top
The archive methods and shortcut types can be configured on the Shortcut configuration page. To open it, navigate to SharePoint Archive -> Settings -> Shortcut configuration control button.
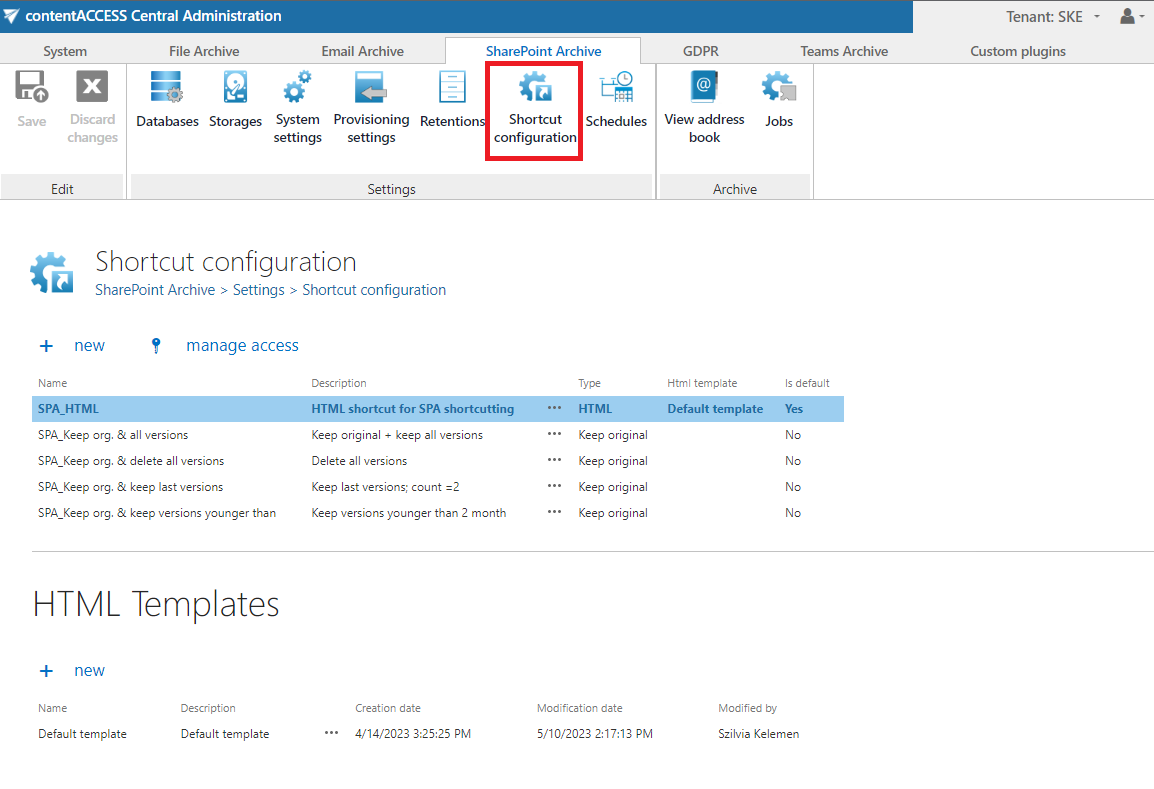
You may find the complete list of already configured shortcuts on this page under the Shortcut configuration section. The grid also contains the configuration information of the respective shortcuts. The bold color of a shortcut means that it was set as default (i.e. if they are used by manual archiving).
Under the HTML Templates section, you may see all HTML templates configured for the HTML shortcuts. The date of creation, modification, and the modified by information can be viewed in the templates’ grid, too.
The shortcuts configured by the admin on this page can be selected when configuring a SharePoint archive job instance on the job’s configuration page.
It is also possible to delete/edit/set as default the listed items from their context menu with a click on the ellipses (…).
To create a new shortcut, click on + new under the Shortcut configuration section, and select a shortcut type from the Type list of the Shortcut configuration dialog.
The “manage access” option allows granting access permissions on the selected shortcut configuration for a second user. This “manage access” option is available for the logged-on administrator if his role assignment contains the Edit repository item – All allowed permission on the tenant. Read more in Managing access to contentACCESS objects.
There are 2 types of shortcuts in contentACCESS’s SharePoint Archive, namely:
√ Keep original shortcut
√ HTML shortcut
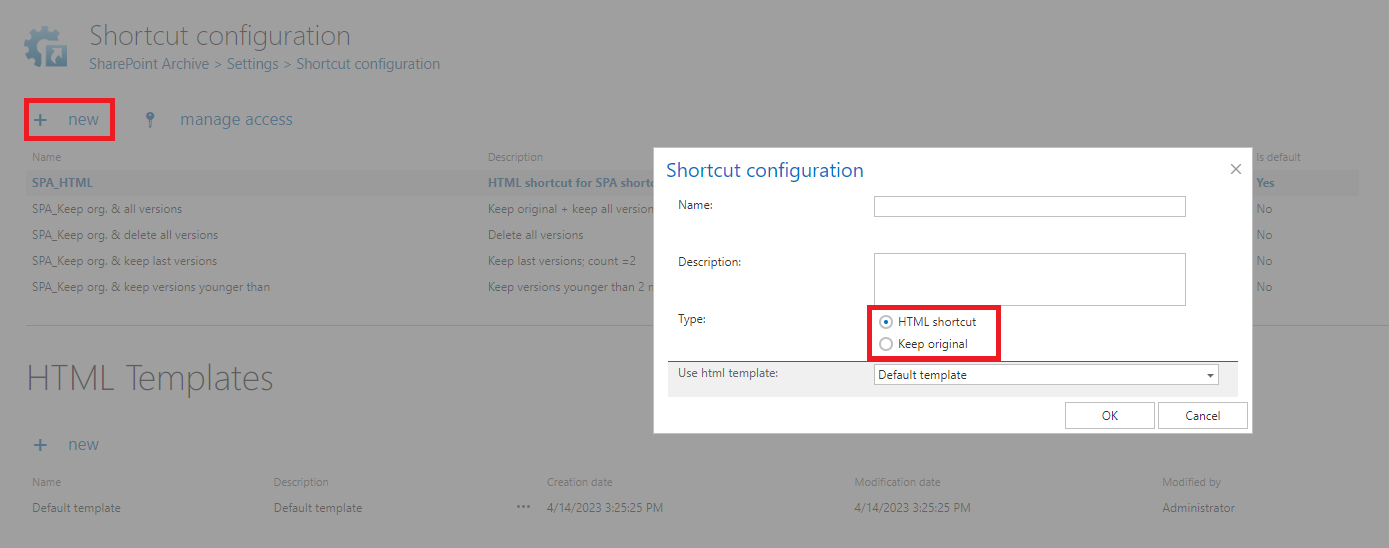
Keep original shortcut
By using this option, the original document will be kept in the original location/folder. It is recommended to select this processing type for archiving items younger than 1 year.
In this case, it is also possible to define the version management option:
- Keep all versions – the archive job won’t touch the version history
- Delete all versions – all previous versions will be deleted, except for the current version
- Keep last versions – delete all versions but keep X last versions (e.g.: 2 last versions; possible values: 1-100)
- Keep versions younger than – the job will keep versions younger than a selected date (this value is counted in months – e.g., versions younger than 2 months)
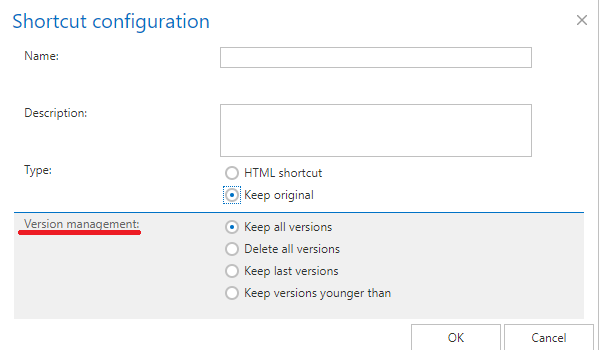
HTML shortcut
If the user is archiving with a job using an HTML shortcut, the file will be replaced by HTML code which is based on the HTML template. Currently, the Default template is available for the SharePoint archive. In this template, the version management is set to “Delete all versions”.
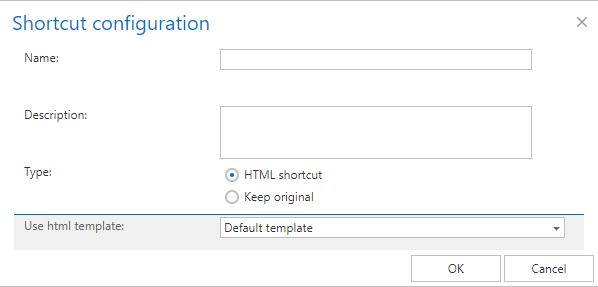
The default template can be downloaded (and edited) with a click on + new under the HTML Templates section, and then by clicking on the Edit template button in the HTML template dialog, or by selecting Edit from the context menu and then clicking on Edit template.
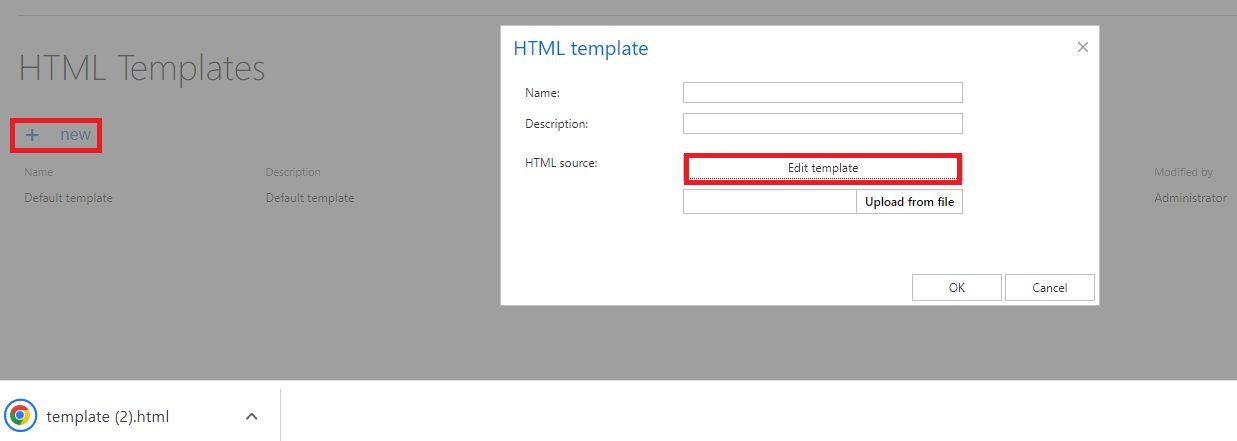
After downloading the template, download an HTML editor from the web and edit your template, then save it. The default/edited HTML template can be uploaded to the template list. Under the HTML Templates section click on + new. The HTML template dialog will open. Here, give a Name for the HTML and fill in the Description field (not required), then click on Upload from the file and browse for the desired template that you have created. Upload it to the template list.
Once your desired template is uploaded, a custom HTML shortcut can be configured. Navigate to SharePoint archive -> Settings -> Shortcut configuration and click on + new under the Shortcut configuration section. The Shortcut configuration dialog opens. Enter a name for the shortcut into the Name field. In the Use HTML template dropdown list select the HTML template that you have created.
After filling in all required data in the Shortcut configuration window, click OK.
Editing of shortcuts
Select the shortcut, which you would like to modify from the grid and open its context menu.
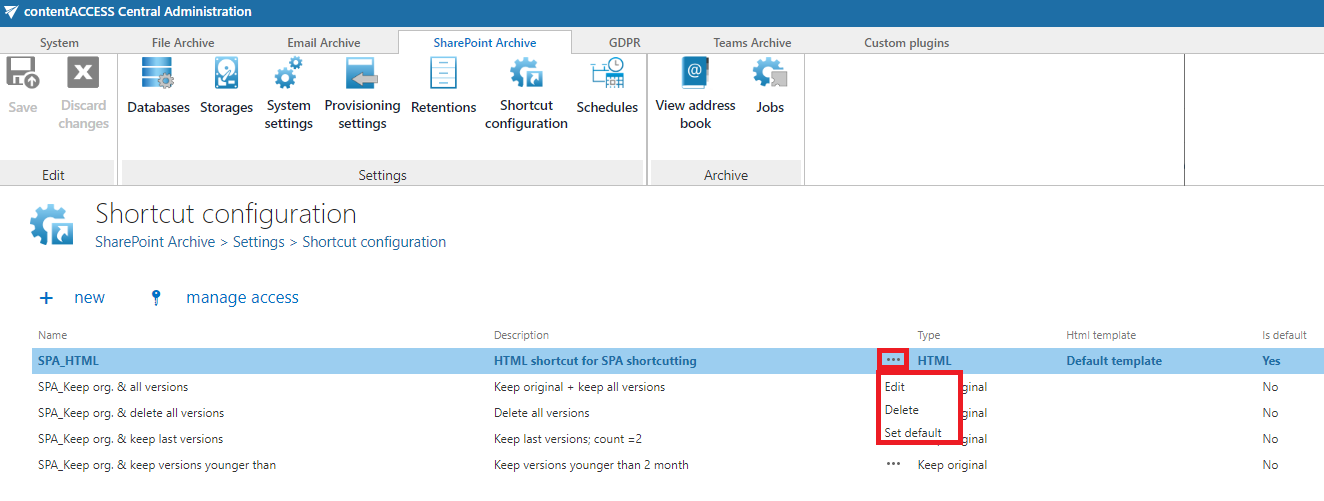
To modify shortcut settings, click on Edit and change the settings in the Shortcut configuration dialog so that the shortcut contains the information that you require. You can also set the selected shortcut as default from the shortcut’s context menu, or you can delete the selected shortcut.