14.1.OneDrive Archive job configuration
After you have configured all necessary settings, you can create and configure a OneDrive Archive job. Click “+ new” on the Jobs page (SharePoint Archive tab => Archive group => Jobs), fill the required settings (Job type, Run on node, Display name) in the pop up window and click on “Add”.
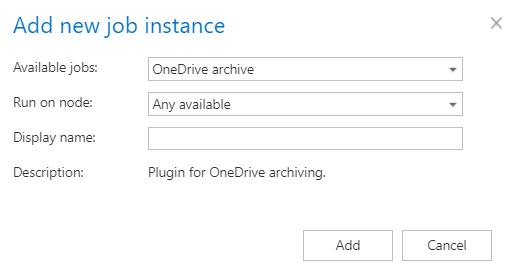
To configure the job immediately, click “Yes” in the next pop up window, or configure it later on (using the “Configure” option in the job’s context menu). On the job’s configuration page set the:
✓ Report mode settings
If the Use report mode checkbox is checked, the job will run in report mode and the user will be able to download a .csv report here in this section after the job finishes the run. This file will contain a list of items that belong to the selected users and groups that is (are) selected in the section Users and groups to process of the job and some information about them, including whether they will be processed or not.
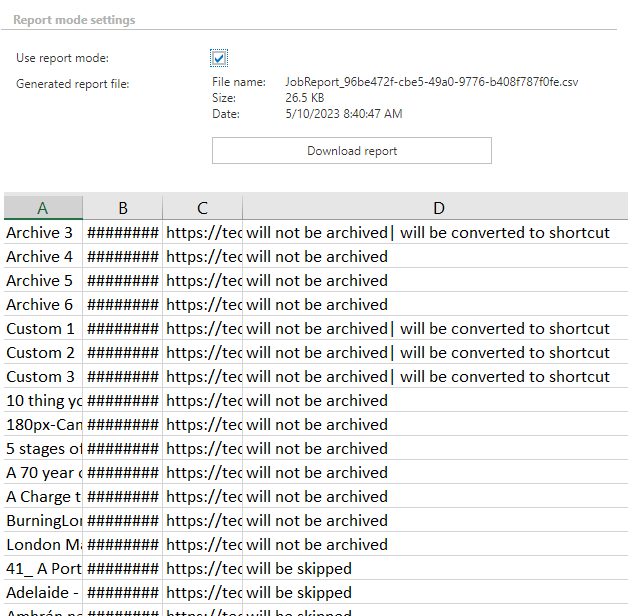
✓ Scheduling settings
In this step, the running times of the archive job must be selected. It is possible either to select a scheduler from the list or to create a new scheduler via creating a new option. For archiving jobs, it is recommended to set up a scheduler that will run always, or at certain times during the week. For more information about how to set schedules please refer to the section Schedules above.

✓ Retention settings
Under retention settings, the administrator may select a previously configured period. During this time, it will not be possible to delete the archived items from the storage. It is recommended to set here a time interval based on data recording regulations required either by the law of the country or by internal company policies. For more information how to set retentions check section Retentions above.

✓ Filtering and shortcut settings
In this section, the user configures what will be archived and how it will be archived. It is also possible to create shortcuts from already archived items or delete them.
There are three options to select in the Filtering and shortcut settings section:
- Archive files matching filter [not set] – with this option, the user can archive not archived/new files from the selected users’ or groups’ OneDrive account or create (new) versions from already archived items. This option can be used independently from the other options and does not modify the file(s) on OneDrive in any way. If the account (or folders) haven’t been archived yet (are archived for the first time), check the “Archive files matching filter [not set]” checkbox. The items are archived with the whole version history (if the filter settings allow it), or the version history can be filled up during the next run. It is compared with the database, and the missing versions (or files) are archived.
The user can set which files will be archived with the filtering settings by clicking on the not set or Change filter buttons. Learn more about the filtering settings here.

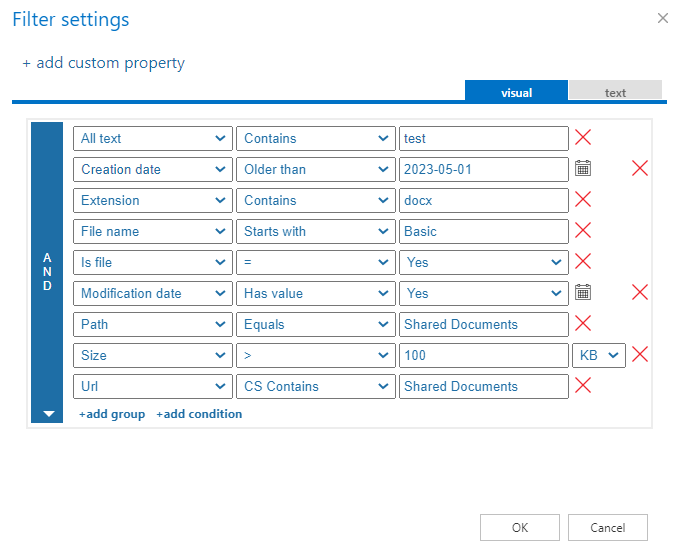
- Convert files to shortcuts matching filter [not set] – if the files are already archived (with the first option), but they need to be replaced with shortcuts, check the second checkbox. This option can be used independently or together with option 1. In this case, if the item matches both option 1 and option 2, the actions are executed sequentially in the same job run => first archived, then converted to shortcut.
Before a shortcut is created, the item(s) is (are) checked and actualized: the missing versions are archived before the shortcutting. This is to prevent losing any data before the file is modified.
When the user selects this option, the Use shortcut dropdown menu becomes available. Here, the user can select the preferred shortcut type, which was configured on the Shortcut configuration tab.
During the shortcutting, the job manipulates the version history (of the file) based on the settings, renames the file to HTML (if the HTML shortcut type was selected), and overwrites the contents (creates a shortcut). If the user selects the “Keep original” shortcut type, the version history is modified (if the shortcut can manage it), overwrites the content, but the file keeps the original formatting – won’t become an HTML file.
In addition, the user can set which files will be archived with the filtering settings by clicking on the not set or Change filter buttons. Learn more about the filtering settings here.
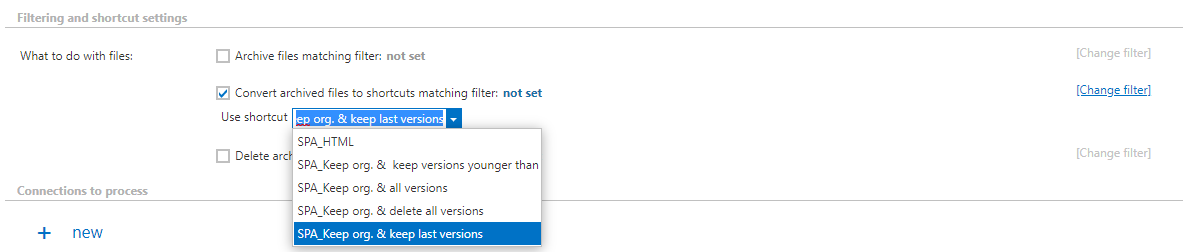
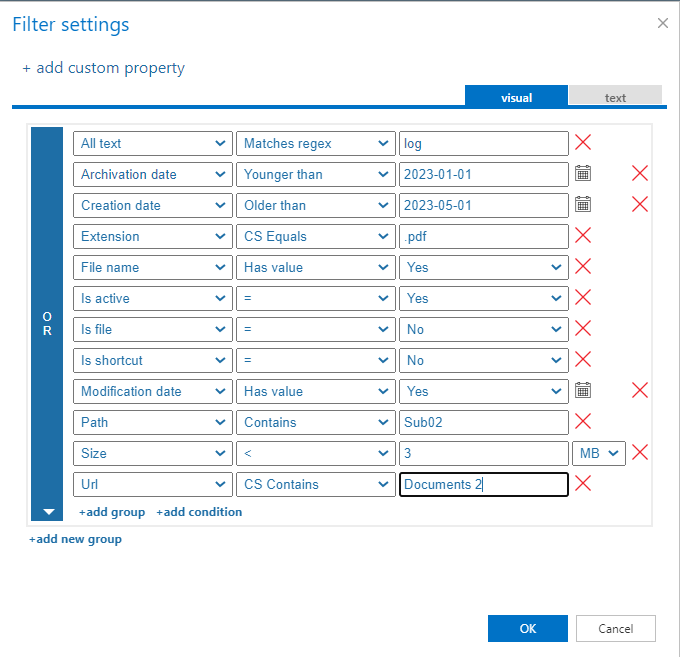 Note: Please note that if you rename an HTML shortcut in the OneDrive account, the archive job or shortcutting option won’t be able to process the changes. The shortcut will keep the original name.
Note: Please note that if you rename an HTML shortcut in the OneDrive account, the archive job or shortcutting option won’t be able to process the changes. The shortcut will keep the original name. - Delete files (or shortcuts) matching filter [not set] – the third option allows the user to delete already archived files from the original OneDrive account. The delete function can be used separately or together with the other two options. In this case, the item is immediately deleted – the shortcut won’t be created. The user can set which items will be deleted with the filtering settings by clicking on the “not set ” or “Change filter” buttons. To learn more about how to work with the filtering settings, please, check this section of our documentation.

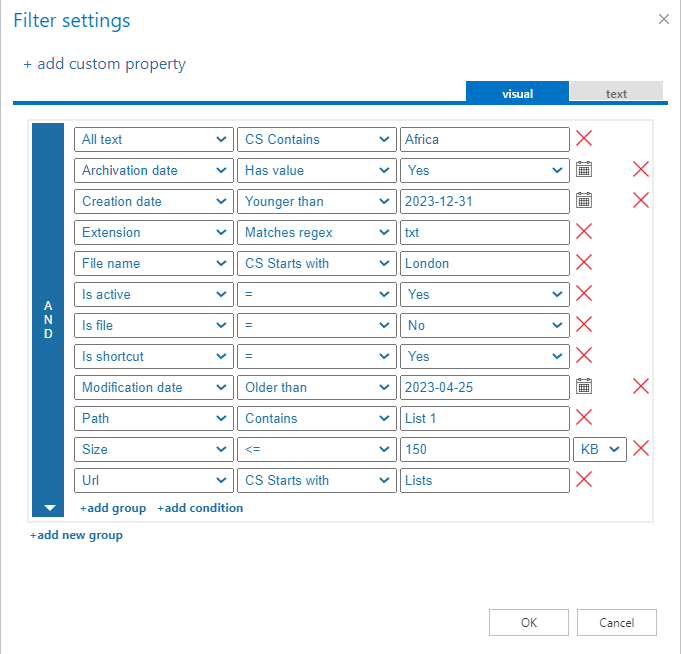
✓ Users and groups to process
Click on “select” and specify the users and groups in the pop-up window. The selected users or groups OneDrive accounts will be archived.
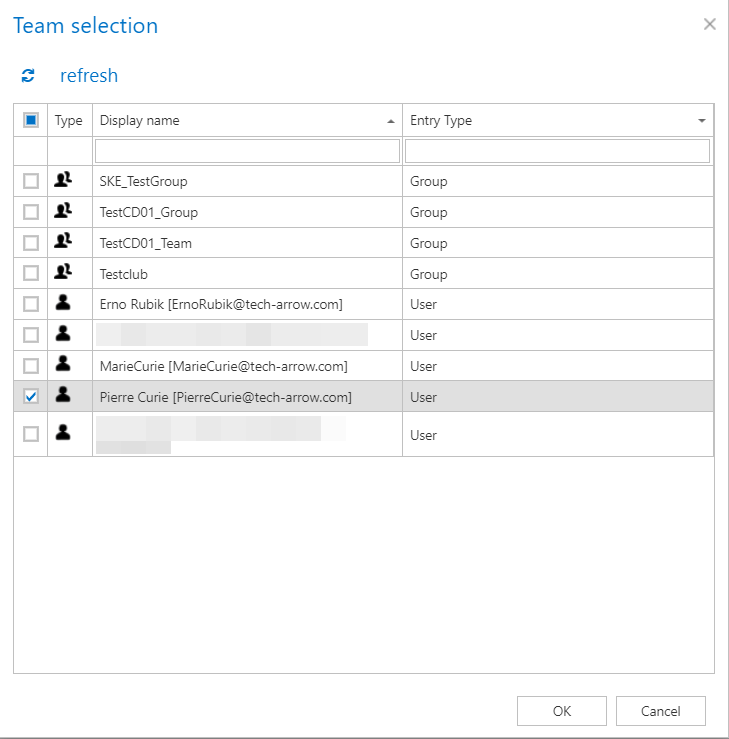
✓ Notification settings
Select here, when you will need to get notification emails from the OneDrive archive job. Into the Recipient list textbox insert the email address(es) of the person(s), who will get such notifications. It is also possible to set that the emails will be sent only when the version count reaches a certain number.
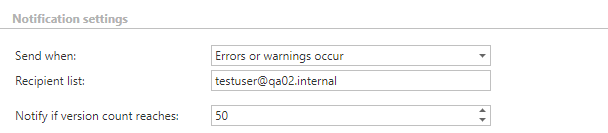
✓ Resource settings
The number of worker threads responsible for the archiving processes can be set here; by default this value is set to 2.

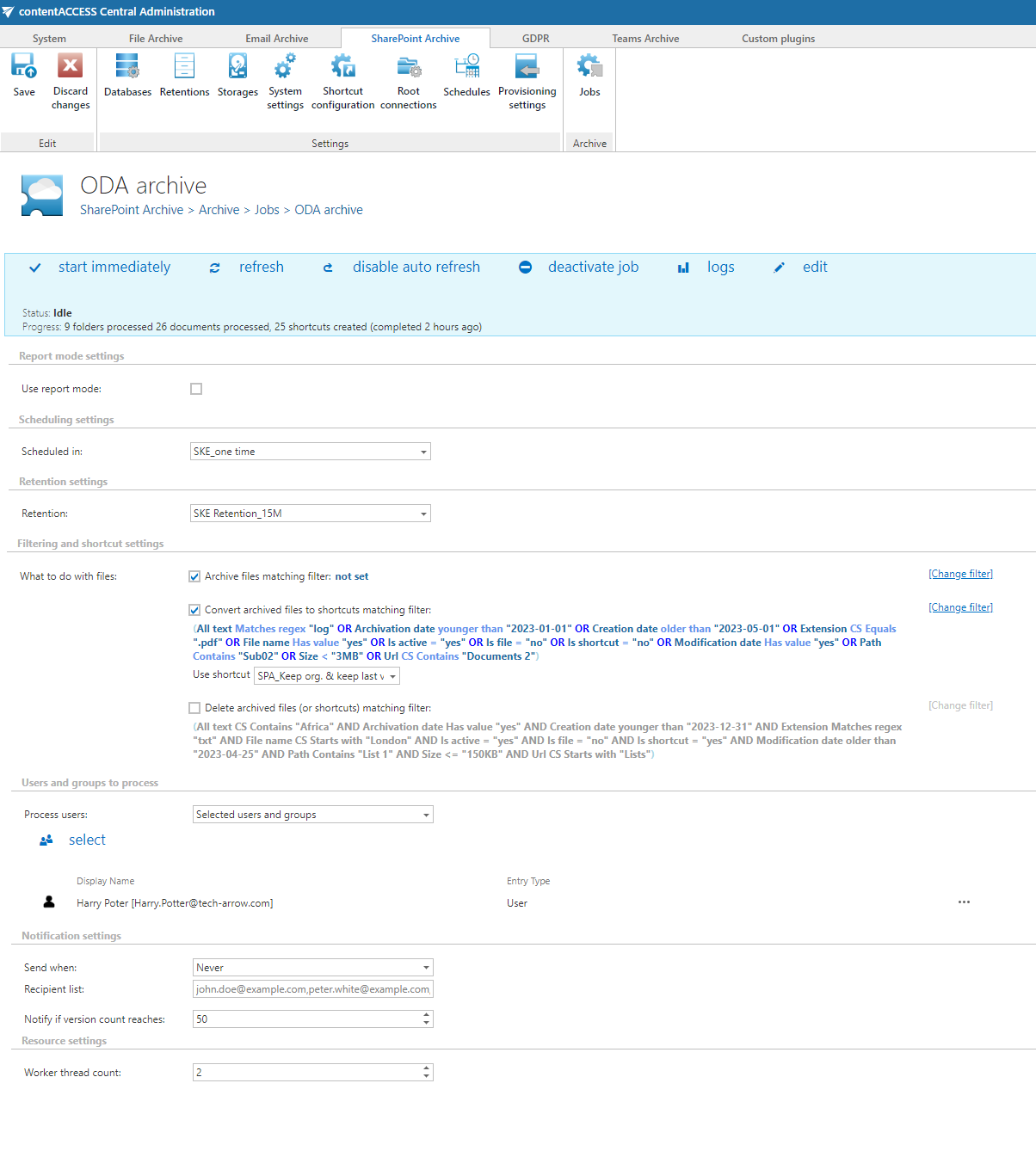
If the job is configured, save your changes and wait until it starts based on the defined schedule (or start it manually from the status bar).
