16.7.1.Teams archive job
To configure a new Teams archive job, navigate to Teams Archive -> Archive -> Jobs. Here, click on +new.
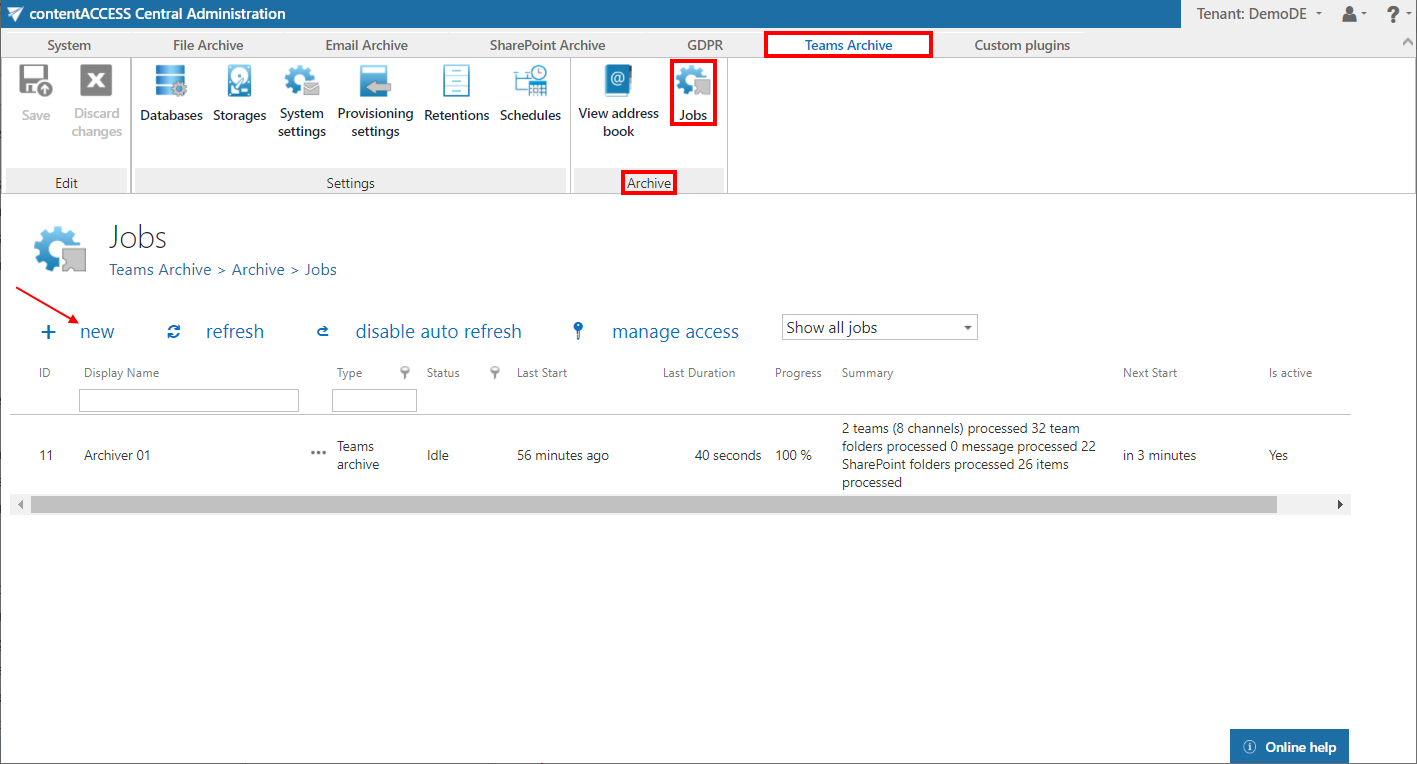
In the Add new job instance dialog select Teams archive from the Available jobs dropdown list, the node where the job will run (option Run on node) and fill a Display name into the Add new job instance pop-up window. Then click on Add.
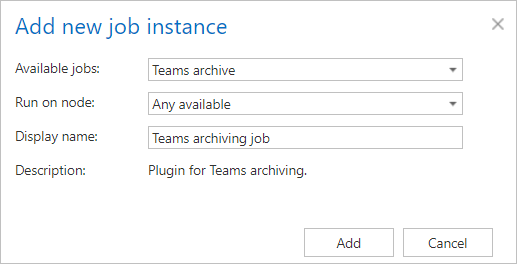
If you want to configure the job immediately, then click OK in the pop-up window and the job configuration page opens immediately. If not, the configuration page is accessible any time using the Configure option in the given job’s context menu.
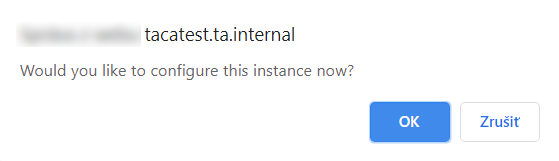
On the job’s configuration page go through the following sections:
✓ Report mode settings
If the Use report mode checkbox is checked, the job will run in report mode. After the job finishes its run in this mode, the user will be able to download a .csv report file here in this section. The file will contain a list of items that belong to the objects selected in section Address book objects to process of the job and some information to them, including whether they will be processed or not.
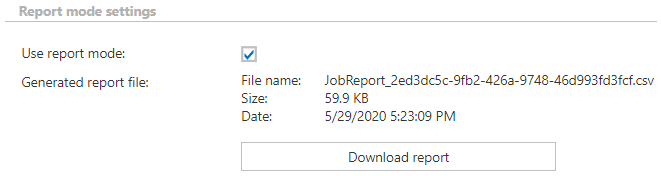
✓ Scheduling settings
In this step, the running time(s) of the Teams archive job must be selected. It is possible either to select a scheduler from the list or to create a new scheduler via create new … option from the dropdown list. For more information about how to set schedulers refer to the section Schedules above.

✓ Database settings
Select an already configured connection from the dropdown list. Here the metadata will be stored. We have configured for our archived Teams the database named “DemoDE”, so we set it here. For further information on how to set database connections please refer to section Databases.

✓ Storage settings
Choose an already configured storage from the dropdown list. The processed binaries will be stored here. On the screenshot below we selected our already configured disk type store: “Default”. For more information on how to set storages check section Storages above.

✓ Retention settings
Choose an already configured retention time from the dropdown list. The archived objects will be stored during this time in the storage, and it will be impossible to delete them from there. It is highly recommended to select a retention time that is required by the law of your country. For more information about how to set retentions check section Retentions above.

✓ Processing and filtering settings
In this section, the user can define which items will be processed during the archive job. First, select what to process: all data or selected data. In the case of the all data option, the archive job will include all channels‘ messages, files, and non-channel related SharePoint data.

If the user selects the selected data option, the Filter team data settings appear. Here are the following options can be selected and defined:

- Process all channels (or filter them out) – the user can decide whether all channels will be archived or just the channels matching the filtering settings. The channels can be filtered out by the name or the type (IsPrivate=Yes/No).
Note: The default channel in Teams is General, which is created automatically with the team. This channel will be displayed in the background as „General“ even if the users set/use different languages for the Teams client. Because of this, when the user wants to filter out the default channel by the channel name, it needs to be added in English (the other channels can be filtered out with the supported languages), otherwise, the job won’t process this channel.
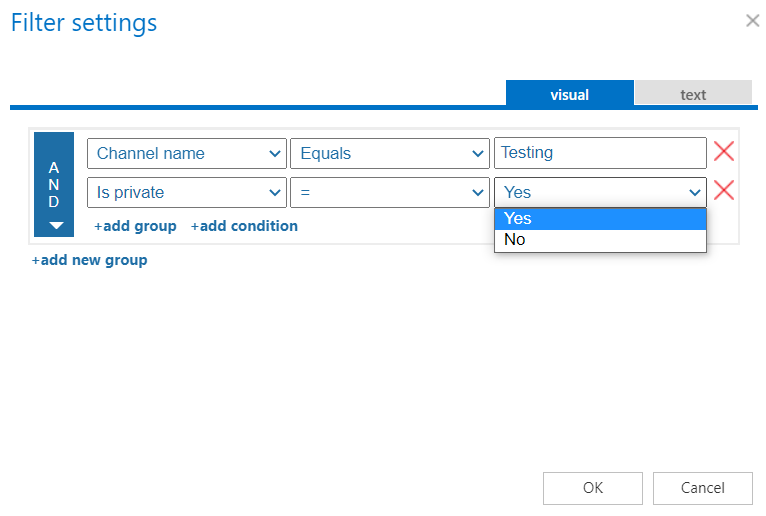
- Process messages where filter is [not set] – only the messages (all or filtered out) will be archived if this checkbox is selected. If the user does not add a filter to the job, then all messages will be processed from the defined channels. It is also possible to archive only the selected messages from the team(s) by clicking on the Change filter button (or on the not set). In this case, the Filtering settings window appears, and the user can set the filters for the archive job.
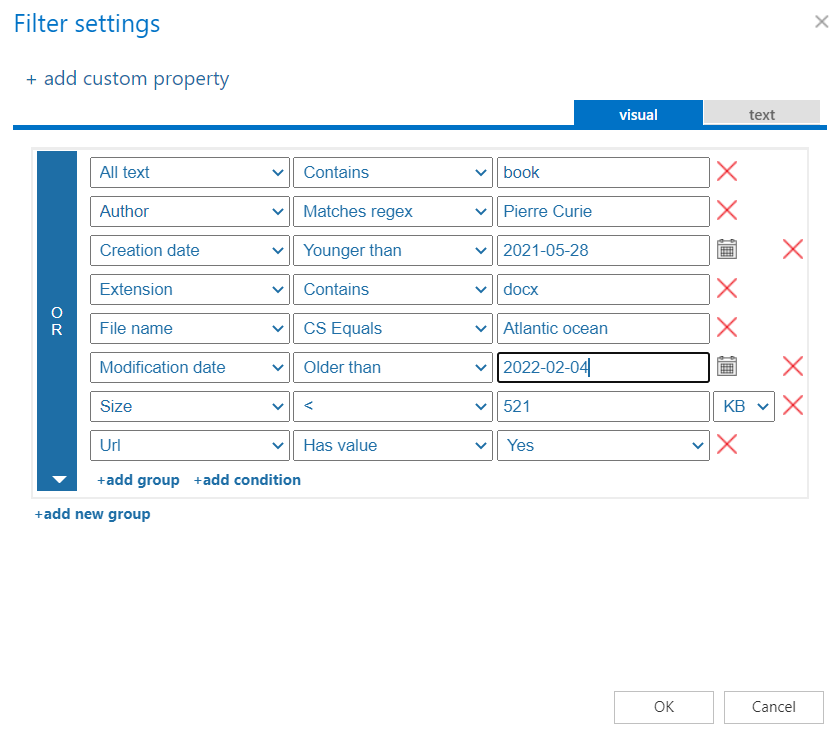
- Process files where filter is [not set] – only the files (all or filtered out) will be archived from the selected team(s) (and/or from the Teams-connected SharePoint sites) if this option is selected. If the user does not add filters to the job, then all files will be processed from the defined channel(s). It is also possible to archive only the selected files by clicking on the Change filter button (or on the not set). In this case, the Filtering settings window appears, and the user can set the filters for the archive job. Also, the user can filter out the channel related files or the files from the Teams-connected SharePoint sites by using the Is custom data=Yes/No filter.
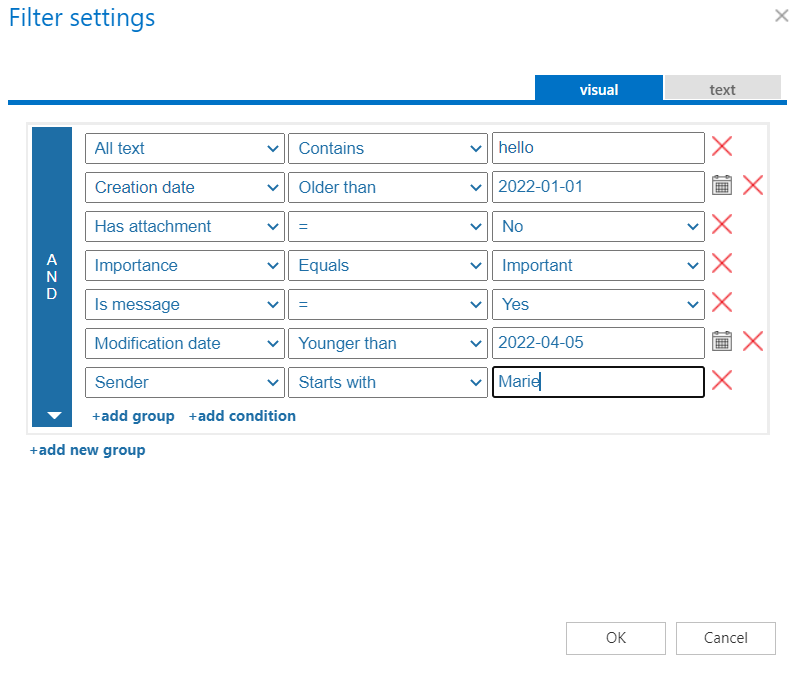
- Process custom SharePoint data – SharePoint is deeply integrated into Teams. Files that are stored in Teams are in Sharepoint sites, and these sites can be used by Teams for file storage (these are called Teams-connected sites). These sites are created automatically whenever a user creates a team. The files stored in both Teams and SharePoint sites can be processed by the Process files option, but those items which are available only on the SharePoint sites (lists, tasks, calendar items, contacts, manually created document/picture libraries) are skipped with that option. To be able to archive those items, the Process custom SharePoint data option needs to be selected. This option allows the user to process/skip the custom SharePoint lists/document libraries. For more information about Teams and SharePoint integration, read this article.
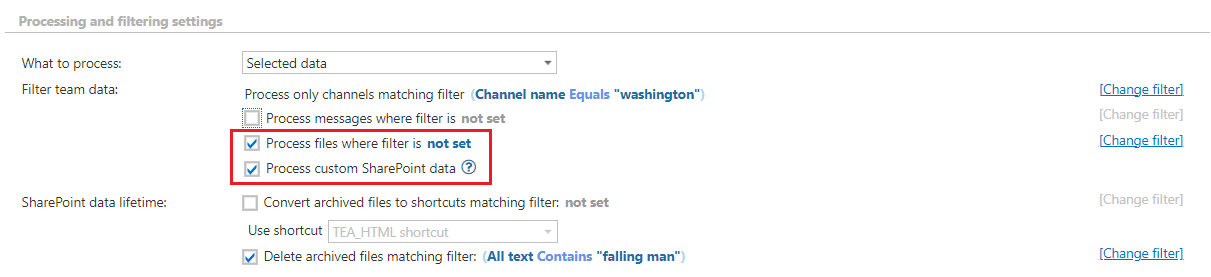 Important: The Process custom SharePoint data function does not work by itself. The Process files option is also needed to be selected, otherwise, the job will run without doing anything. But the files can be easily filtered out (for example: NOT Creation date has value=no), so only the SharePoint data will be processed.Important: Teams archive cannot process custom SharePoint data (manually created document libraries, lists) for the Private channel(s). When you create a private channel, a new site is created. This site is isolated from the team site and has separated permissions. It has its own Shared Documents document library, which is used in Teams client. The Teams archive processing has only one link to the SharePoint site of the private channel – the URL of the Shared Documents and, if there is something else besides that, the Teams archive job won’t be able to archive the custom SharePoint data, even if the checkbox is selected.
Important: The Process custom SharePoint data function does not work by itself. The Process files option is also needed to be selected, otherwise, the job will run without doing anything. But the files can be easily filtered out (for example: NOT Creation date has value=no), so only the SharePoint data will be processed.Important: Teams archive cannot process custom SharePoint data (manually created document libraries, lists) for the Private channel(s). When you create a private channel, a new site is created. This site is isolated from the team site and has separated permissions. It has its own Shared Documents document library, which is used in Teams client. The Teams archive processing has only one link to the SharePoint site of the private channel – the URL of the Shared Documents and, if there is something else besides that, the Teams archive job won’t be able to archive the custom SharePoint data, even if the checkbox is selected. - Convert archived files to shortcuts matching filter [not set] – in Teams archive, the Processing and filtering settings section allows the user to replace the (old) archived files with shortcuts. This option can be used independently or together with the Process files and Process custom SharePoint data options. If they are used together, and the items are matching all options, then the job will execute them sequentially in the same job run => first, the items will be archived, the version history will be checked and updated for the already archived items, then they will be converted into shortcuts. Before a shortcut is created, the item(s) is (are) checked and actualized (the missing versions are archived) to prevent losing any data before the file is modified.
When the user selects this option, the Use shortcut dropdown menu becomes available. Here, the user can select the preferred shortcut type, which was configured on the Shortcut configuration tab.

Shortcutting works on both ListItems and files. For the files, the job manipulates the version history based on the settings, renames the file to HTML, and overwrites the contents (creates a shortcut). For the ListItems, the job does not modify the content or rename the file (does not create a shortcut).Important: For ListItems, it is not possible to delete the version history!The user can set which files will be replaced with the filtering settings by clicking on the “not set” or “Change filter” buttons. For more information about how to work with the filtering settings, please, refer to this section of the documentation.
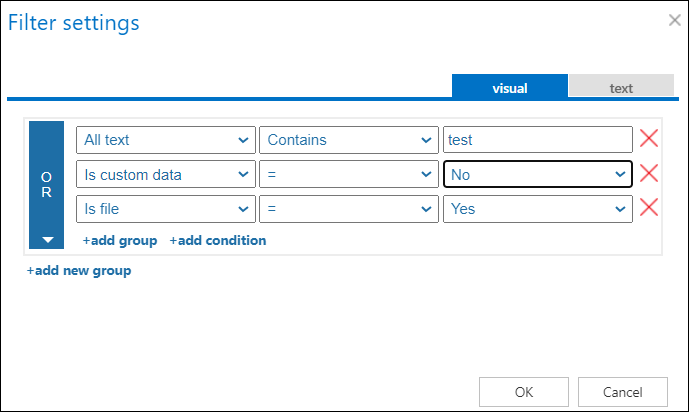 Important: The Convert files to shortcuts option is accessible if Microsoft 365 is selected on the System settings page. In On-premise mode, only the archive and delete options are available for the users.Note: Please note that if you rename an HTML shortcut on the SharePoint site, the archive job or shortcutting option won’t be able to process the changes. The shortcut will keep the original name.
Important: The Convert files to shortcuts option is accessible if Microsoft 365 is selected on the System settings page. In On-premise mode, only the archive and delete options are available for the users.Note: Please note that if you rename an HTML shortcut on the SharePoint site, the archive job or shortcutting option won’t be able to process the changes. The shortcut will keep the original name. - Delete archived files matching filter [not set] – this option allows the user to delete already archived files from the team and the Team-connected SharePoint sites. The delete function can be used separately or together with the other options. In this case, the item is immediately deleted – the shortcut won’t be created.
the user can set which files will be deleted with the filtering settings by clicking on the ““not set”” or ““Change filter”” button. To learn more about how to work with the filtering settings, please, check this section of our documentation.
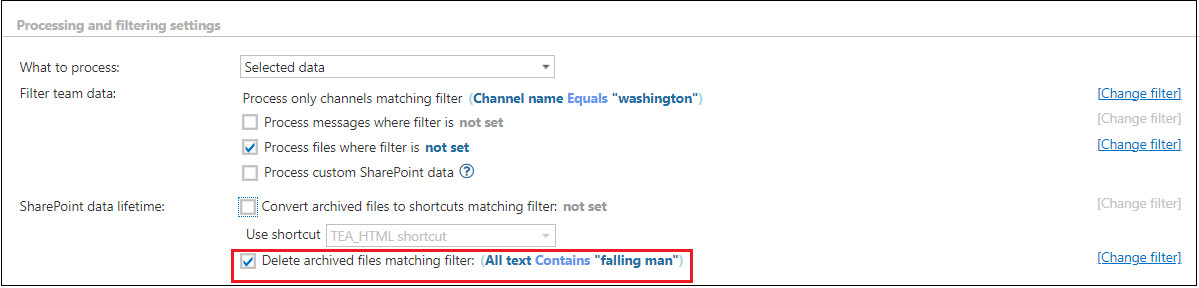
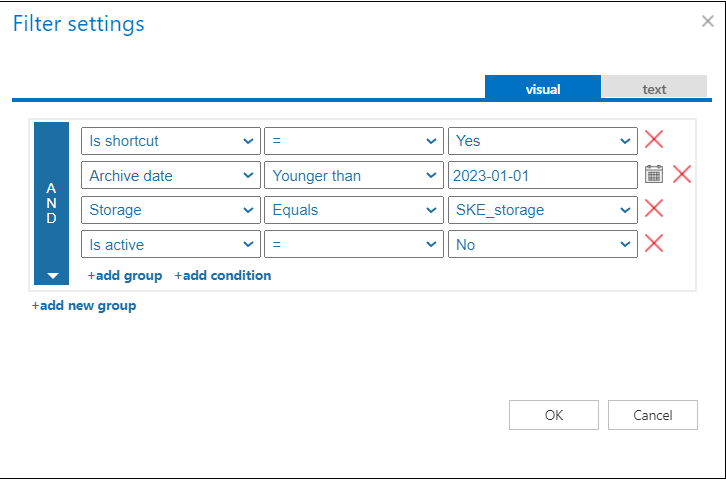
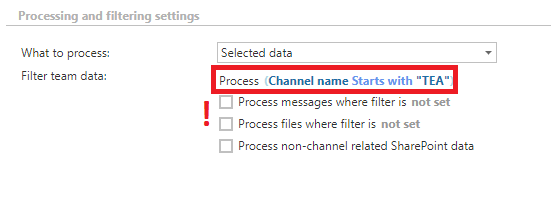
To set the filtering settings, click on the Change filter or not set button and set the filtering according to your needs and/or regulations. To learn more about how to work with filtering settings, please, check this section of our documentation.
✓ Address book objects to process
Here the administrator may select the Teams and groups, which will be processed by the archive job. It is possible to choose all teams or only the selected teams from the dropdown menu.
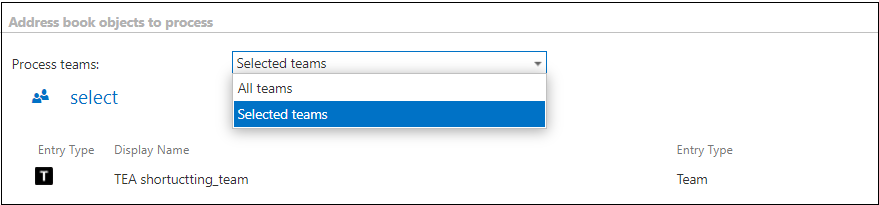
In case you choose the “selected teams” option, click on the  select option and check the desired Teams or groups in the Team selection window, then click on OK.
select option and check the desired Teams or groups in the Team selection window, then click on OK.
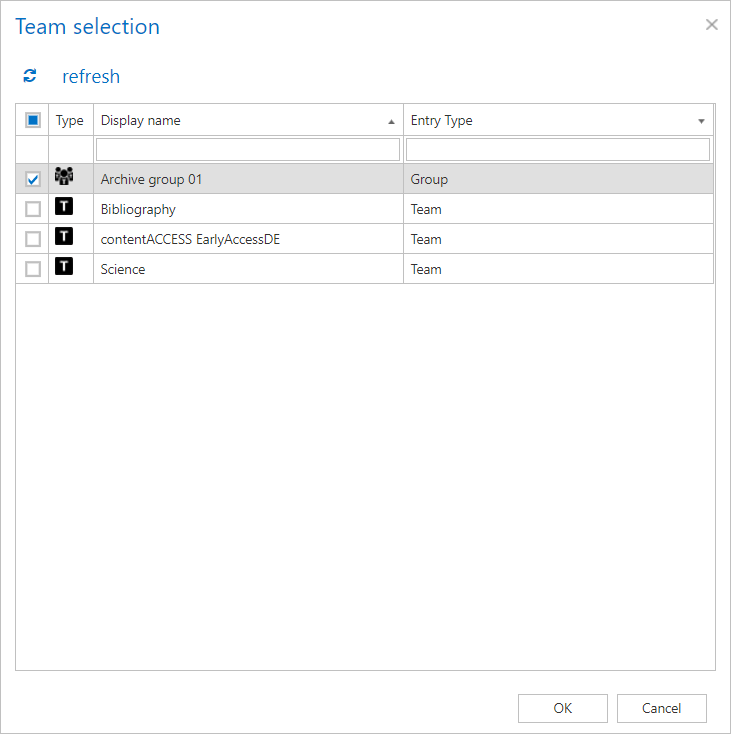
✓ Notification settings
Select here, when you will need to get notification emails from the Teams archive job. It is possible to set here if you need such a notification email always/never, or you need it only in case that an error/warning occurred during the archiving process − for example, if the archiving of one or more items failed, then you may get a notification email about this error. Into the Recipient list textbox insert the email address(es) of the person(s), who will get such notifications. Notifications should be used if the administrator does not use the System logs feature.

✓ Resource settings
Set the value, which will determine how many items will be processed simultaneously by the Teams archive job. The recommended value is “2”.

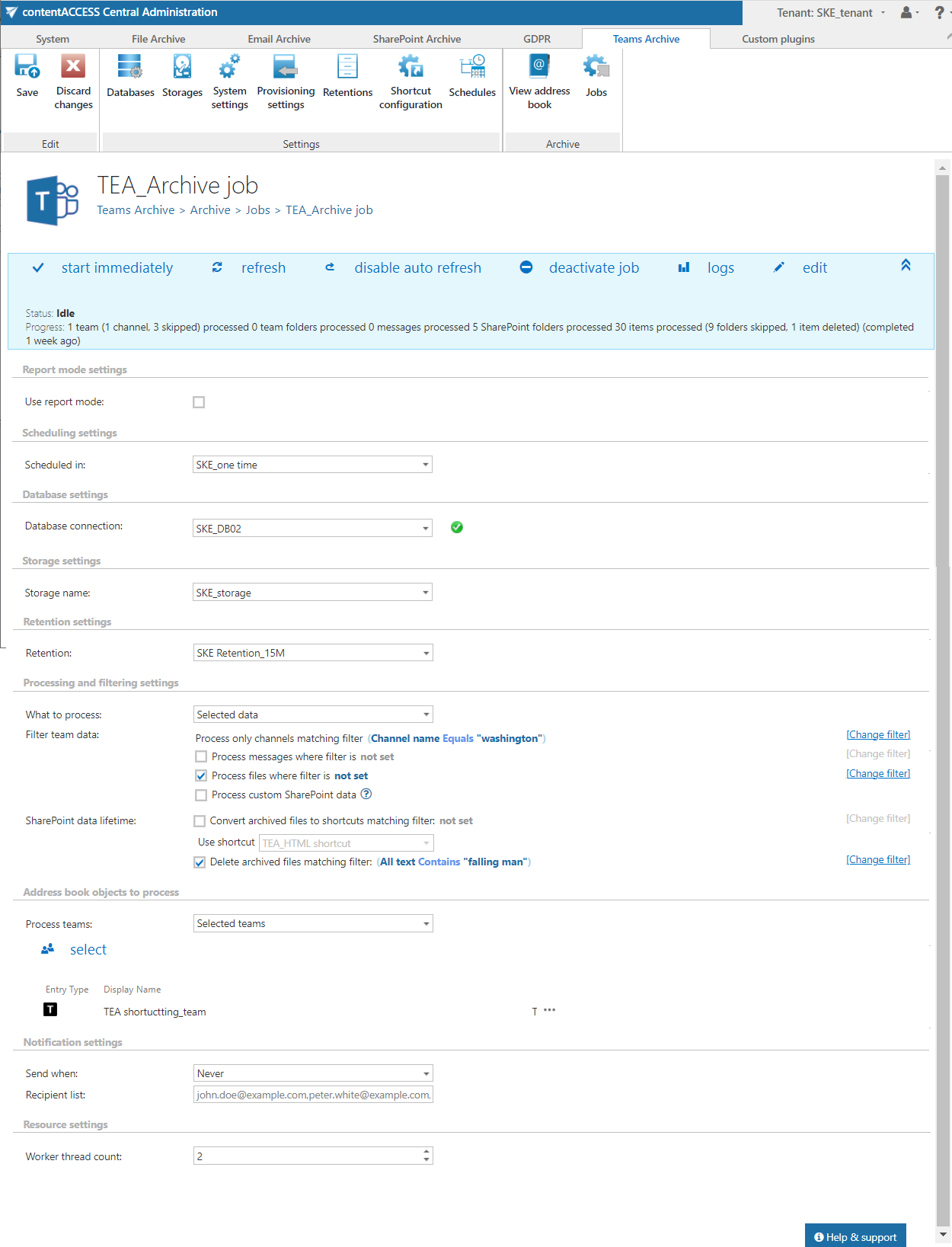
Save your changes and start the job manually or wait until the scheduler starts the job automatically.
