7.4.6.Disk storage
This store type is used if the user would like to store the binaries on a single local or remote disk. This is the most frequently used store type among the types described in the other subsections. After this store type has been selected, fill in the Path (the target destination for the binaries) and enter credentials if required.
The user also can decide if he wants to use the Compression function. By checking this checkbox, all files larger than 4 kilobytes will be compressed, except for already compressed file formats such as JPG, MP3, etc. This feature may slow down the store functionality, but on the other hand, it will spare storage space.
It is also possible to enable SnapLock for the disk store. To do this, check the Enable SnapLock checkbox – thanks to this the storage system can prevent deletion of the files until the specified retention is expired. This feature can be used for storage systems that support this function, such as NetApp.
If you wish to keep only one copy of the physical file in the store, check the Use single instancing checkbox.
To enhance the storage security, it is possible to store files in encrypted form in the disk storage by checking the Use file encryption checkbox. This way the files will be encrypted (using the AES encryption algorithm) and stored in one go. The encryption key must be stored in case of database failure, without it, the stored files will be unreadable. Download it by clicking on the Download link in this section. If the user tries to save storage configuration without downloading the encryption key, the system will warn about this.
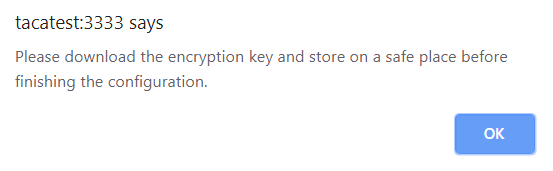
Under Database settings select a Database connection. This configuration will play an important role when using the Storage replication plugin. It is also possible to run a test control via Storage replication plugin. We recommend NOT to change the already configured database that the disk storage uses (however, it can be changed using the “Change” button if it is needed. This button appears only if you edit existing storage.).
We also advise to verify the connection using the Test button. The test is checking if the right credentials have been specified and if the connection with the database has been established.
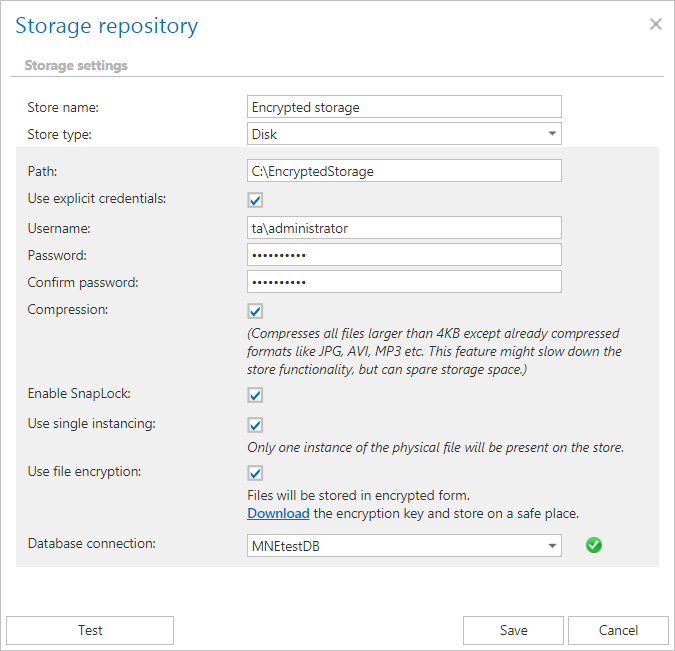
When using Disk store type, please consider requirements for data deduplication. Data deduplication finds and removes duplication within data on a volume while ensuring that the data remains correct and complete. This makes it possible to store more file data in less space on the volume. Deduplication is not supported on:
✓ System or boot volumes;
✓ Remote mapped or remote mounted drives;
✓ Cluster shared volume file system (CSVFS) for non-VDI workloads or any workloads on Windows Server 2012;
✓ Files approaching or larger than 1 TB in size;
✓ Volumes approaching or larger than 64 TB in size.
The administrator can change the path in the disk store or relocate the store data through Central Administration. Changing the path results that the disk store will create a new root folder (volume) inside the same store and will archive the new files into the new root. Relocating the data means that the admin moves all data to a new location and wants to reconfigure the store to use the new location.
1. Change the path = I want to attach a new volume
In this case, a new, empty (no subfolders or files) root folder needs to be added. The newly archived files will be archived in this new root folder. The old files will stay in the old root folder. To change the path, select “Edit” from the context menu of existing storage, and click on the Change button next to the Path. If the new volume (folder) is not empty, an error message will appear during the test or when the admin saves the changes. Also, the previously configured (and used) volumes/paths are also displayed in the Storage repository window. If there are more than 4-5 volumes, they appear on a scrollable list. However, these previous volumes cannot be configured again if files were archived in these folders (the root folder is no longer empty).
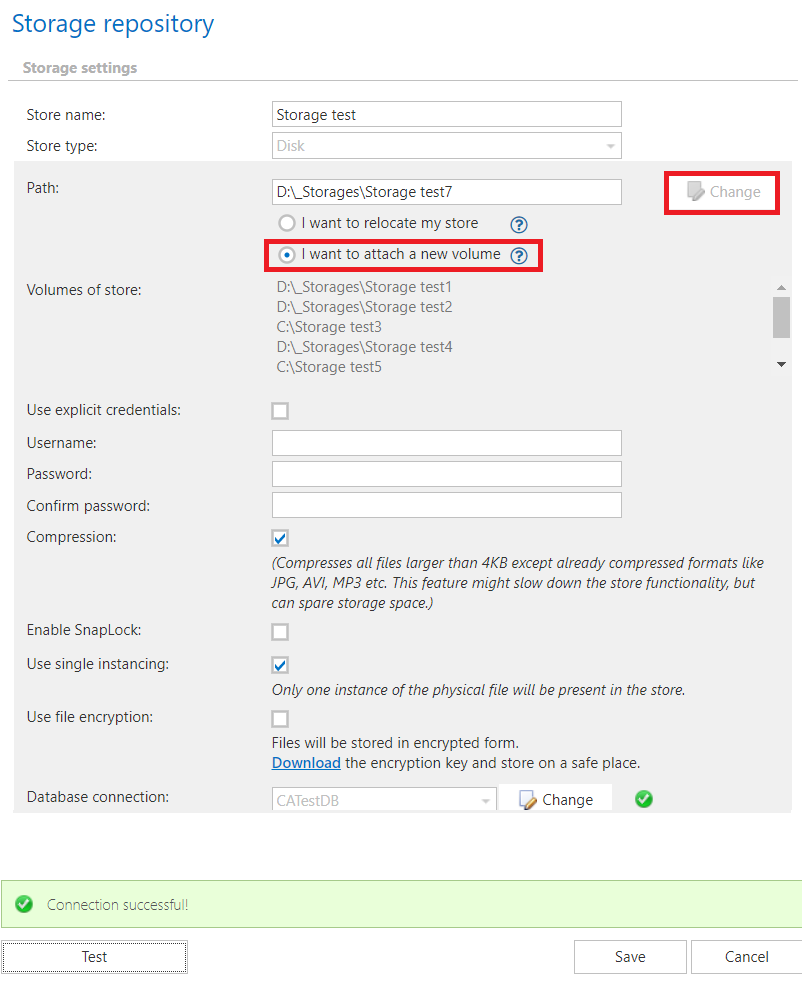
2. Relocate the store data = I want to relocate my store
In this case, the path needs to be updated for the existing root folder. The administrator moves all data to a new location (important!!) and reconfigures the store to use a new location. If some data is still missing from the new volume, an error message will appear during the test or when the administrator saves the changes. This message will remind the user to copy store data before changing the paths.
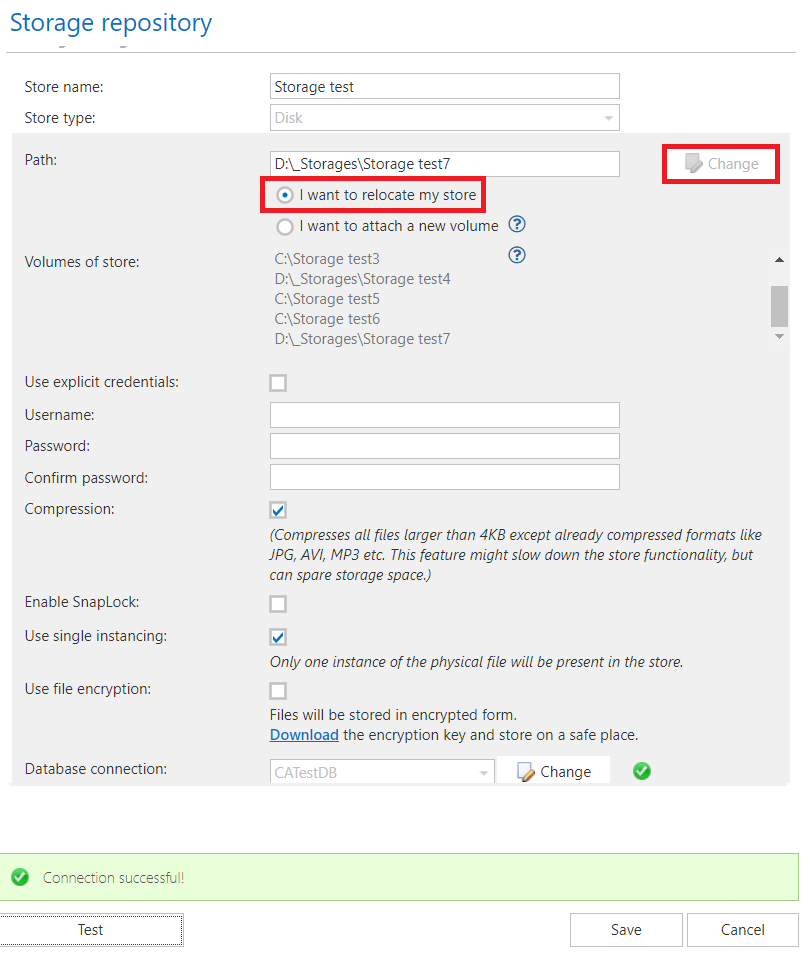
What to consider before a previously configured disk storage is changed?
In some cases, the administrator may need to move the already configured storage to a new location (e.g. if the “C” disk got full and the storage should be moved to disk “D”) In this case, the following steps must be executed to ensure access to the already archived data and to continue with archiving the new data:
- Stop all running jobs!!!
- Move your old storage location manually into the new storage location (e.g. the folder of the “C” disk into a new location on the “D” disk);
- Open the Storages page on the contentACCESS Central Administration ribbon, locate your old storage in the list and double click on it to open the Storage repository window for that storage;
- In the Storage repository window specify the new storage path (where you moved your old storage location);
These settings will ensure, that the archive and restore jobs will automatically use this new storage path. The administrator will not be required to change the storage settings on the jobs’ configuration page, too. The new value will be automatically used by the jobs, where the “old” storage was already configured.
