7.4.Storages
(Email Archive ⇒ Settings ⇒ Storages button;
File Archive ⇒ Settings ⇒ Storages button;
SharePoint Archive ⇒ Settings ⇒ Retentions button;
Custom plugins ⇒ General ⇒ Storages button)
For storage configurations, open the Storages page (navigate to  Storages button on your ribbon). The storages configured on this page can be selected as a destination for the processed binaries when configuring a certain contentACCESS job. contentACCESS supports Disk storage (most frequently used type), Amazon S3, H&S Hybrid Store, Perceptive, Datengut storage etc. The table of storages is initially empty.
Storages button on your ribbon). The storages configured on this page can be selected as a destination for the processed binaries when configuring a certain contentACCESS job. contentACCESS supports Disk storage (most frequently used type), Amazon S3, H&S Hybrid Store, Perceptive, Datengut storage etc. The table of storages is initially empty.
To configure a new storage, click on + new on the Storages page. The Storage repository window will open. Type in the Store name and select a Store type from the list. You also have to choose the Role (None or Primary) and the Status (Enabled, Disabled, Unavailable, Removed), and set the Priority.
In contentACCESS, the roles and statuses of a storage repository define how it functions and its availability within the system.
Two types of roles can be selected in the Create new storage window: None and Primary.
- None: In this case, the storage has no specific role assigned. It can be used for general purposes or as a secondary/backup repository. This role is typically used when the storage does not need to handle critical functions like archiving or serving live data.
- Primary: The storage acts as the main repository for the selected workflow or task (e.g., email archiving or document management). It is prioritized for data storage and retrieval. If multiple storages are defined, the one marked as “Primary” will take precedence over others (e.g., for storing live or frequently accessed data).
For the statuses, four types are available in the Create Storage window:
- Enabled: The storage is active and ready for use in the system. It can accept new data, perform retrieval operations, and serve as part of workflows like archiving, backup, or file storage.
- Disabled: The storage is temporarily turned off and will not be used by contentACCESS. It remains in the system but cannot accept new data or participate in workflows until re-enabled. The archive will still function if there is an allowed writable replica storage. In this case, documents will be stored in the replica storage, and when the storage is re-enabled, the Storage Replication Job will duplicate the files to the primary storage.
- Unavailable: You no longer wish to use the storage. In this case, it will not be able to receive anything. No operations can be performed with this storage until the issue is resolved and its status returns to Enabled.
- Removed: The storage has been deleted or disconnected from the system. It is no longer available for any operations or workflows.
The required storage settings depend on the storage type that you have selected.
Configurations of the most frequently used storage types will be detailed in the following subsections of this chapter.
From the given storage’s context menu, on the Storages page, you can modify (Edit/Delete/Set default) the storage settings or add a replica to the store by clicking on ellipsis (…).
Set default
In contentACCESS, the default storage serves as the system-wide default for data processing and storage. This setting determines which storage is primarily used for storing and retrieving archived data.
Available storage locations are listed globally in contentACCESS, and the default storage setting designates the storage location to be used if no other storage location is explicitly assigned.
This means that regardless of whether you switch between the File, Email, SharePoint, or Teams archive, the list of available storage locations remain the same, and the default storage does not change dynamically based on the module you are viewing.
The “default” designation indicates which storage location the system uses for new configurations or automatic operations, but it does not restrict the use of other storage locations.
The first (and default) storage is created when you activate and configure the first module or the selected module you wish to use in contentACCESS. This storage will remain set as the default until you configure another storage location as default.
Add replica
The replicas are used to ensure data redundancy and high availability. This means that if the primary storage location becomes unavailable, the system can still retrieve the data (this works with both the replica and writable replica options) or archive new items (this works only with the writable replica option). The replication is performed by the Storage replication job.
It is also possible to set the replica storage as the primary. To do this, you need to lower the priority of the previous primary storage assign a higher priority to the replica. Important: the archive will only proceed from this point if the writable replica is set as the primary storage.
Please note that if neither the primary nor the replica storage is available, the data will not be retrievable, and archiving will be unable to continue.
The configurations set in the Storage repository window can be viewed in the grid.
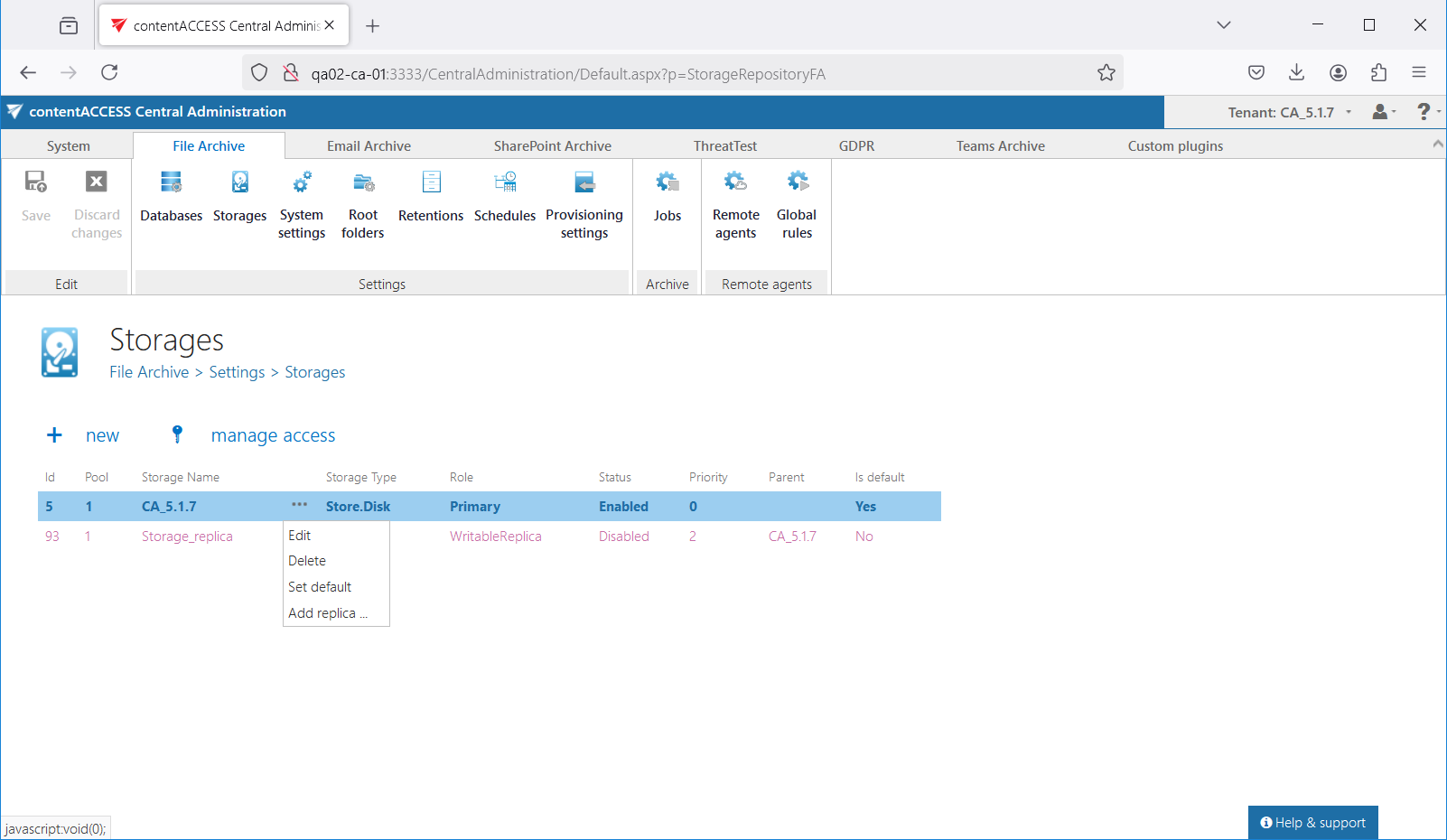
The “manage access” option allows to grant access permissions on the selected storage for a second user. This “manage access” option is available for the logged-on administrator if his role assignment contains the Edit repository items – All allowed permission on the tenant. Read more in Managing access to contentACCESS objects.
