5.Active email
On the Active email page, you can archive emails directly from Outlook or check the properties of an already archived email. You can also restore the original email in the Active email tab.
If the selected email hasn’t been archived, the user can see the email’s subject, sender, recipient, and sent date on the top section and the “Archive email” button in the middle of the page. The full email address will appear in a pop-up window if the user clicks on the sender’s or recipient’s name.
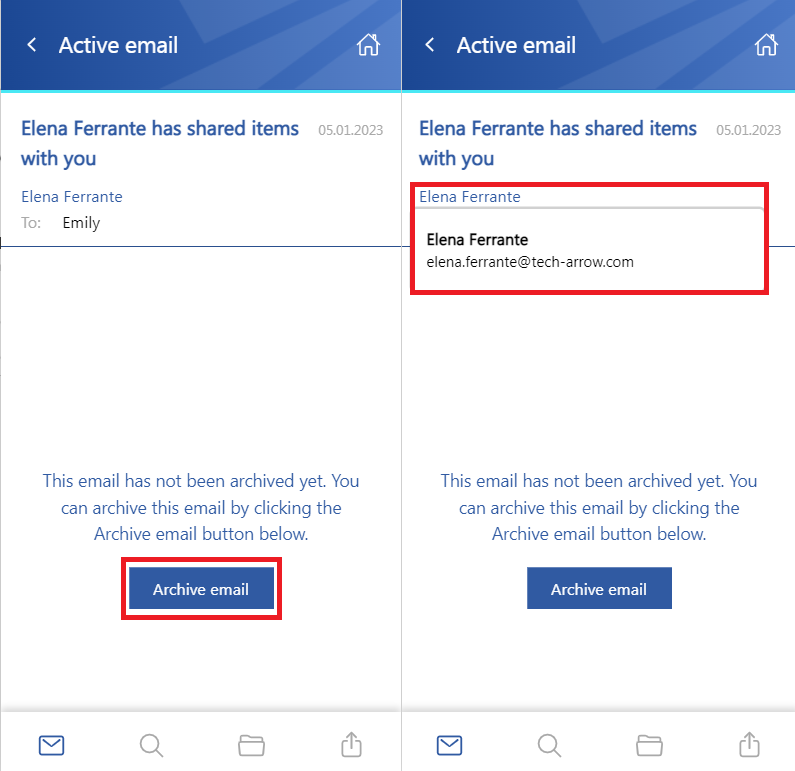
By clicking on the “Archive email” button, the selected email will be archived directly from Outlook. The MailApp will use the shortcut configured in the Central Administration previously (for more information, please read the Configuration part for administrators section in this manual).
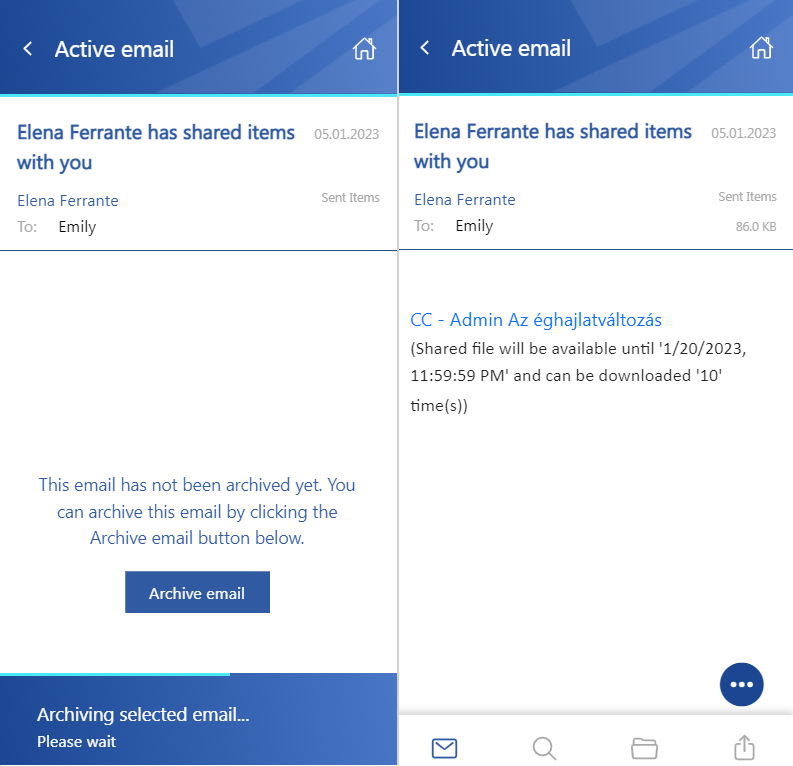
The selected email’s preview will be displayed in the app when the archive is done. Now the following properties can be seen:
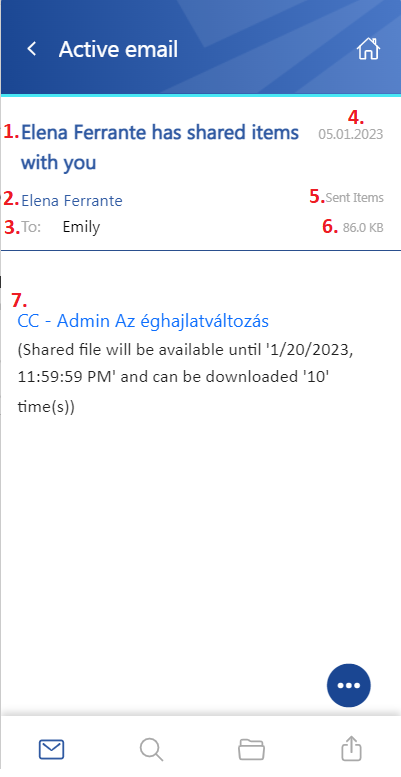
- 1. The subject of the email (the title can also be found in the header)
- 2. The name of the sender
- 3. Recipients – To, Cc, and Bcc if the user has rights to see that information (mostly the sender and the Bcc participant)
- 4. Sent date of the email
- 5. The folder where the email is located
- 6. The size of the email
- 7. Body of the email
By clicking on the user’s name, a tooltip appears with the participant’s full name and email address. If you hover the cursor over the tooltip, the following two actions appear:
- Copy email address and name to clipboard – the email address and name can be pasted wherever the user wants (for example, into a notepad, new email, etc.)
- Start composing an email – a new email will be opened, and the selected user will be added automatically to the email as the recipient

The context menu of the email allows the following actions:
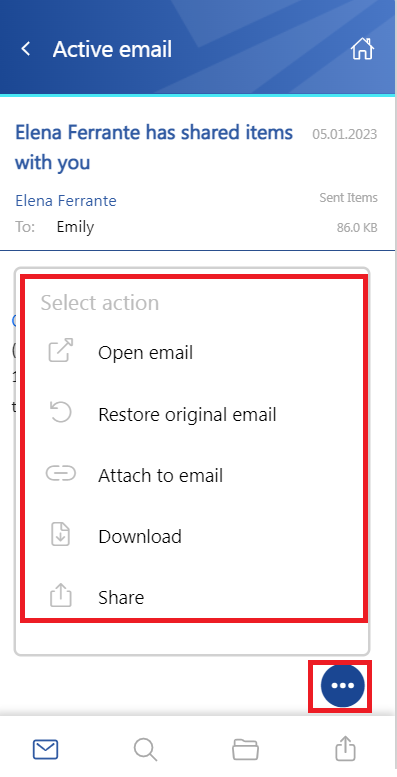
- Open email – the original email is opened in a new popup window
- Restore original email – if the emails are archived with a shortcutting type, this action can restore the original email in the user’s mailbox
- Attach to email – the selected email will be attached to a new email and sent as an attachment
- Download – download the email to your local machine
- Share – the email can be shared from the context menu. For more information about Sharing, please read this section of the manual.
