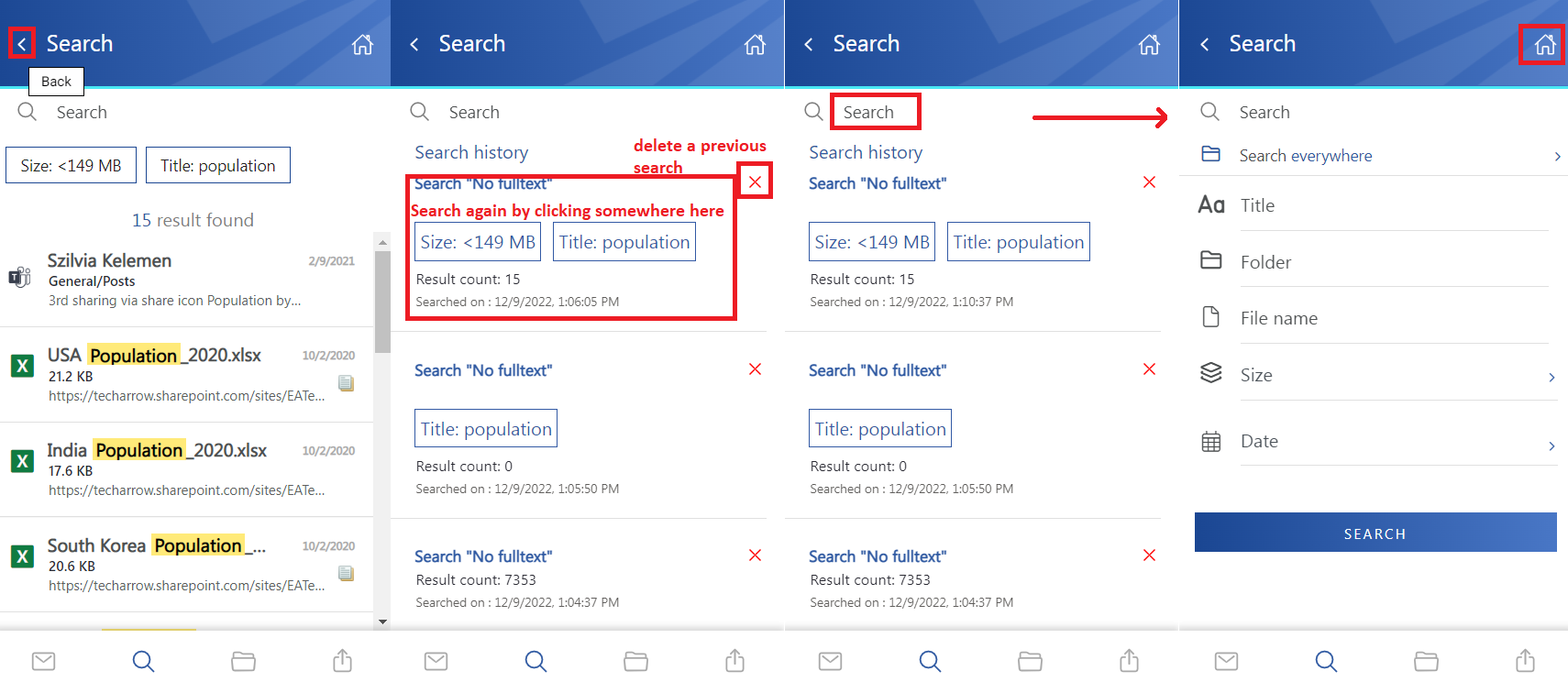6.Search page
The search page is accessible in two ways: you can either select the Search tab from the list on the Home page or by clicking on the magnifying glass at the bottom of the page:
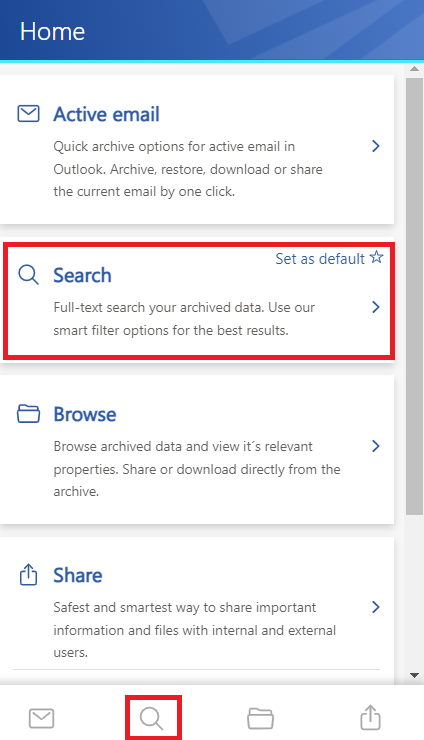
The search function on this tab is more extensive than the one on the Browse page since it can search for all available entities. After clicking on the search textbox, the list of the most common search properties will appear:
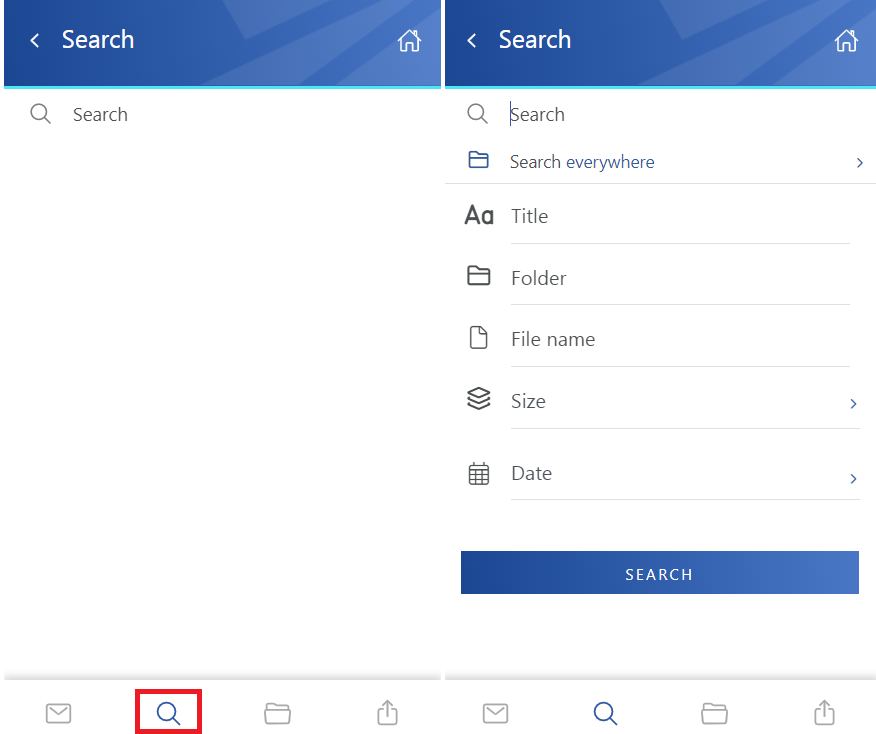
The entities can be selected by clicking on the little arrow next to Search everywhere. It is possible to select all models and entities at once or to select them individually. With this, you can define which entities will be the search proceeds. If you check in the checkbox next to the model’s name (for example, next to the Email archive), all entities from the chosen model will be included in the search. But it is also possible to exclude entities from the search simply by clicking on the checkbox next to the entity name. After the selection, the entity list can be closed by clicking on the same little arrow as previously, and the search properties will be displayed again.
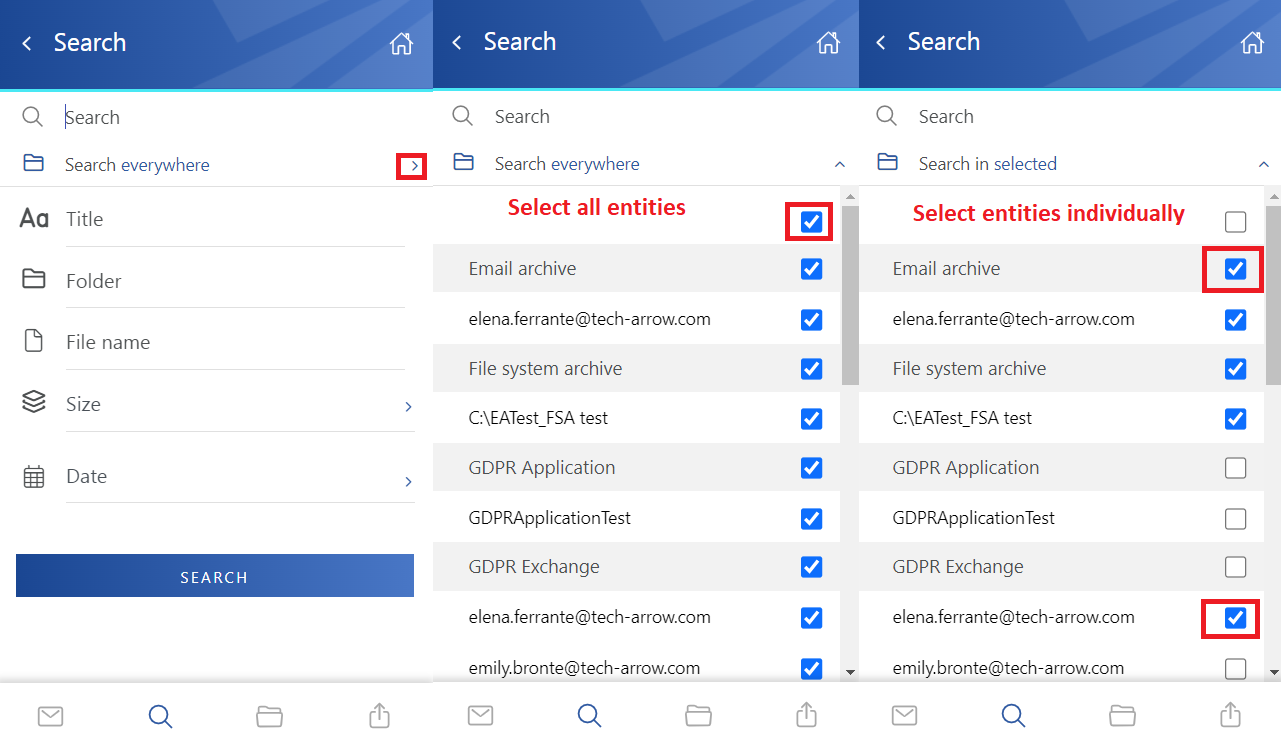
On the Search page, you can specify the search query. Pick single or multiple properties, add the keyword, and click on the „Plus” icon. The keyword(s) will be added to the search by this. After defining the search criteria, click on the „Search” button.
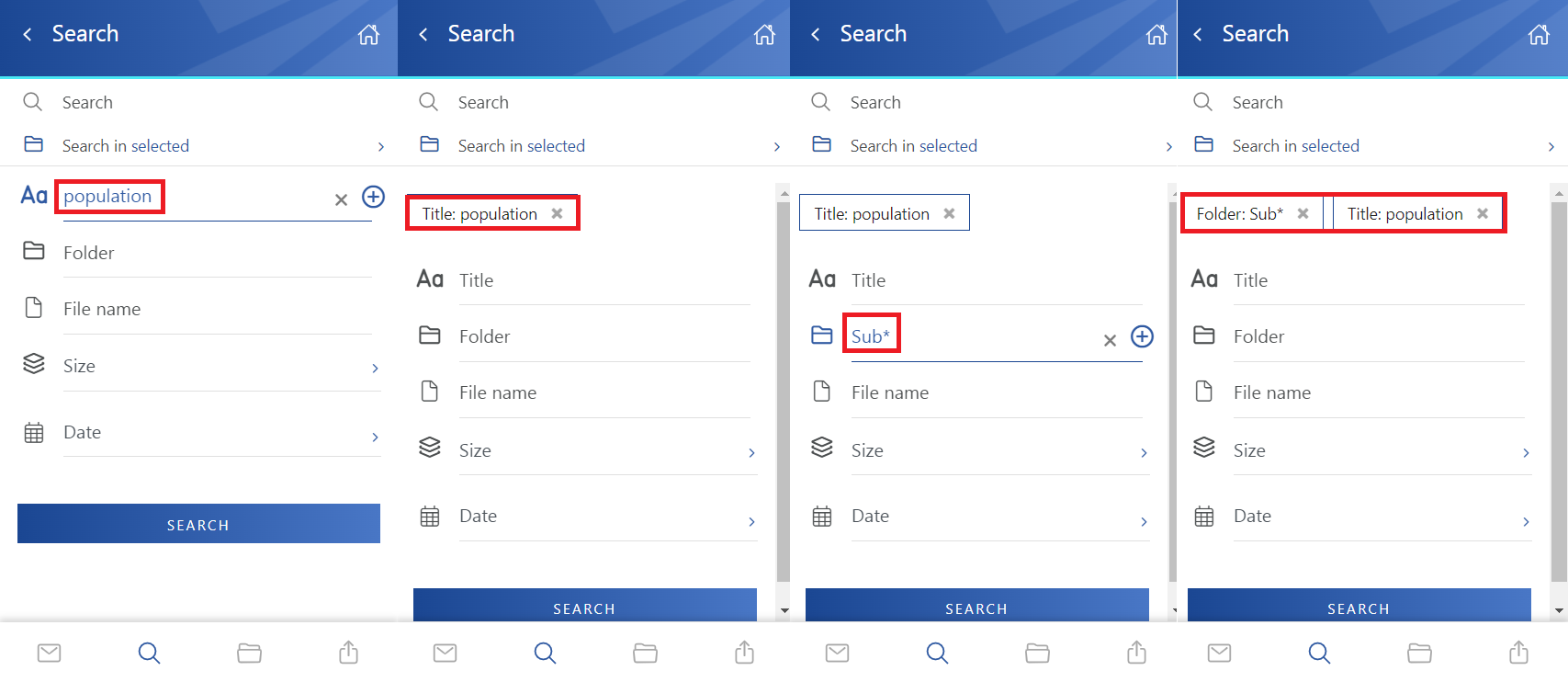
Example: we searched with the title: population AND size:<150MB – the search finds all files and items, where the title contains the word „population” (or as in the case of the Teams archive, the message contains the file), and the size is smaller than 150 MB. If no option is specified, the search field uses the fulltext method. For more information about the search queries, read this section of the contentACCESS Portal manual.
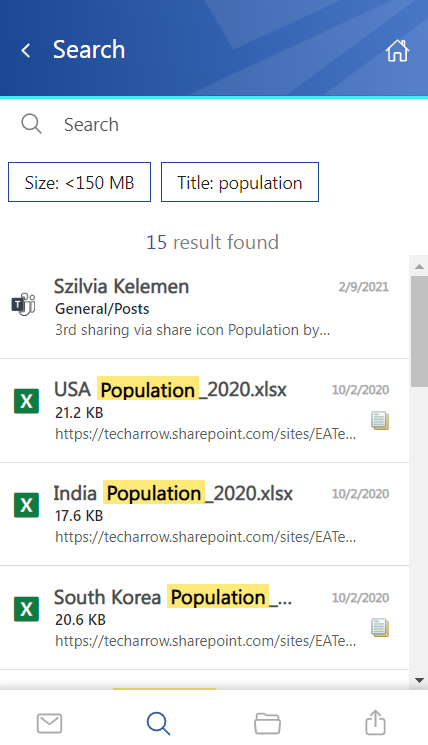
If the user enters a phrase, which isn’t part of any item, the following error occurs. In this case, the user needs to redefine the search criteria.
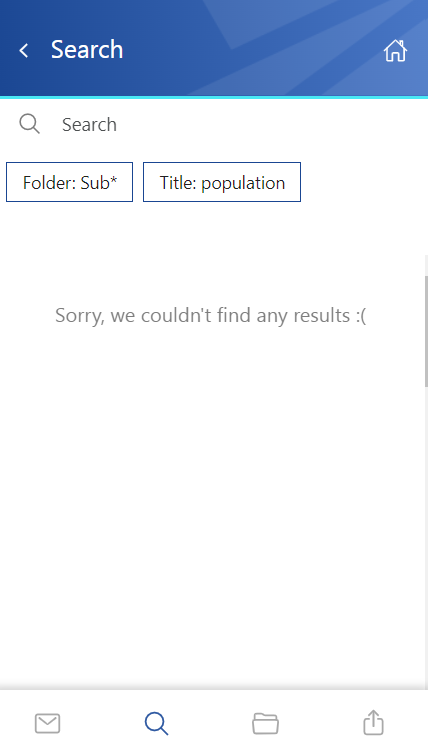
From the search results page, the user can go back to the Search page, where the search history can be checked. The previous search either can be deleted or searched again by clicking on it. If you want to specify the search with other queries, click on the “Search” textbox, and the search properties appear again. Also, you can go back to the Home page from the Search page by clicking on the little house icon at the top of the page.