2.Configuration part for administrators
The configuration of the contentACCESS MailApp vNext is similar to the other MailApp configuration (read more about the legacy MailApp configuration here). The only exception is that if the administrator wants to install the contentACCESS MailApp vNext, the Deploy MailApp vNext checkbox needs to be selected first in the: Email archive => System settings => General settings section.
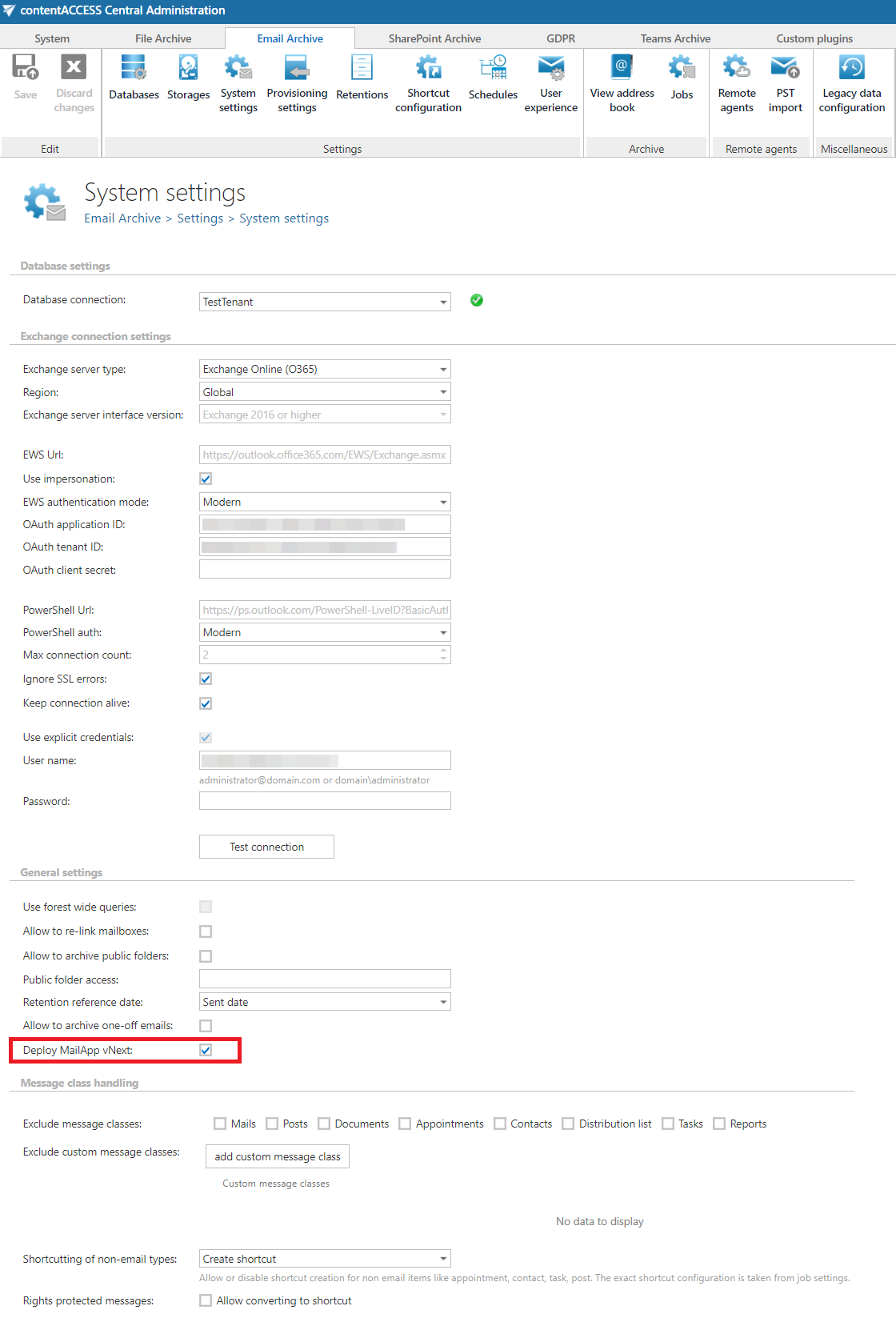
Users who use Office 2016 or 2019 with a volume license must download and install the previous contentACCESS MailApp. The new contentACCESS app works only with the retail license in Office 2016 and 2019.
The administrator is required to do the following configurations for manual email archiving. He has to:
- configure a shortcut that the MailApp will use and set this shortcut as default (refer to section Shortcuts in email archiving);
- configure a retention that the MailApp will use and set this retention as default (refer to section Retentions);
- install the Proxy server with HTTPS connection;
- configure HTTPS based alias In Central Administration under System => Services => System => External accessibility settings;
- allow MailApp activation for selected mailboxes/groups/servers from Central Administration => Address book;
- run the Email archive Provisioning job to apply the changes.
To allow the MailApp activation, navigate to Email Archive ⇒ Archive ⇒ View address book on the ribbon.

In the column Enable Mail app it is possible to see if the MailApp activation was allowed for the selected object (mailbox, group, or server). By default, the objects inherit the MailApp activation from their parent, so if the parent has it set to allow/forbid, so will the child.
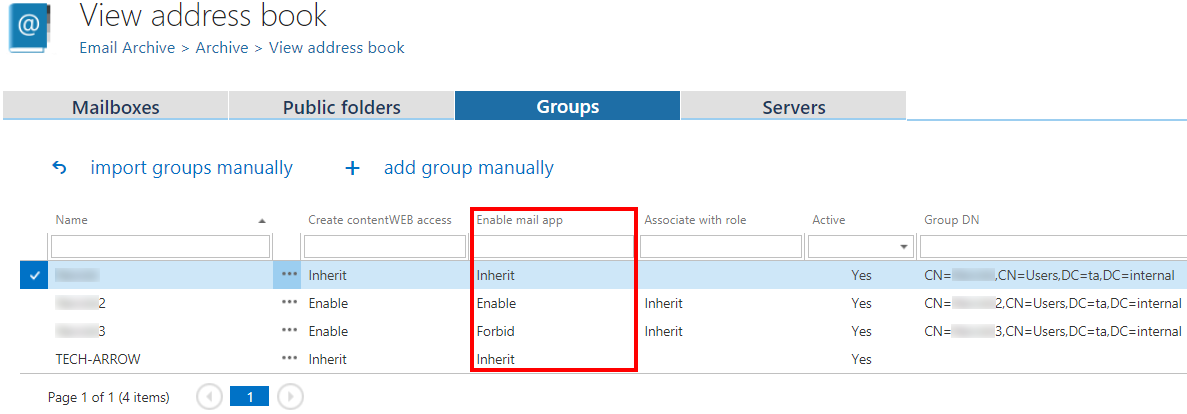
The MailApp activation can be set from the context menu of the selected object to:
- Inherit
- Explicitly allow
- Explicitly forbid.
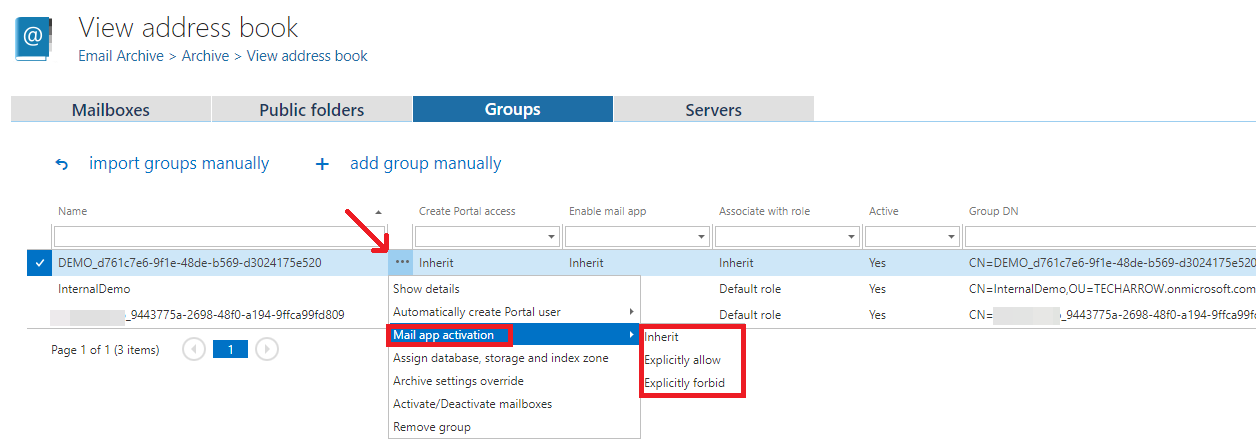
If you selected Explicitly allow, the contentACCESS Portal user role pop-up will open. Here you need to specify the contentACCESS Portal user role (containing user permissions) to be assigned to the contentACCESS Portal user(s). It is possible to select a custom role from the dropdown list or you can use the role defined in the Email archive Provisioning job.
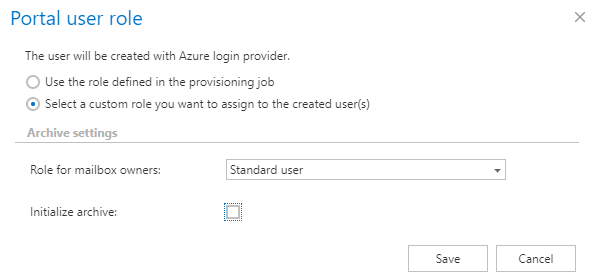
After the changes have been made, it is necessary to start the Provisioning job to apply them.

When the Provisioning job finishes the run, the new contentACCESS MailApp vNext version should appear in the user’s mailbox.
- https://[SERVERNAME]/contentACCESSWS/Mailapp/Mailapp.xml
- https://[SERVERNAME]/contentACCESSWS/Mailapp/Mailapp_no_ribbon_button.xml
The administrator should be able to browse the file using the links above without any issues.
If the user wants to configure the legacy MailApp, the check-in Deploy MailApp vNext step should be skipped. It is also possible to switch back to the legacy MailApp from the contentACCESS MailApp vNext by the following steps:
- 1. go to Email archive => Archive => View address book => Groups section
- 2. select the group to whom you want to restore the previous version => Mail app activation => Explicitly forbid
- 3. after the changes have been made, it is necessary to start the Provisioning job to apply them
- 4. then go to the Email archive => System settings => General settings section, and disable the Deploy MailApp vNext option
- 5. go back to the View address book – Groups section, and select Mail app activation => Explicitly enable, then start the Provisioning job to apply the changes. After this, the legacy MailApp will be displayed in the users’ mailboxes
