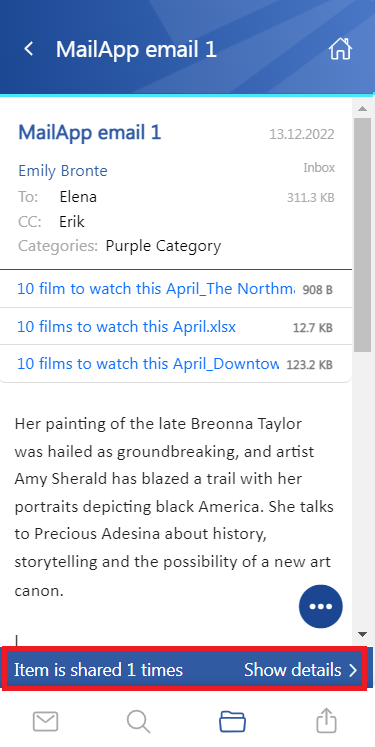7.2.Email archive
When viewing an Email archive entity, the following properties can be seen:
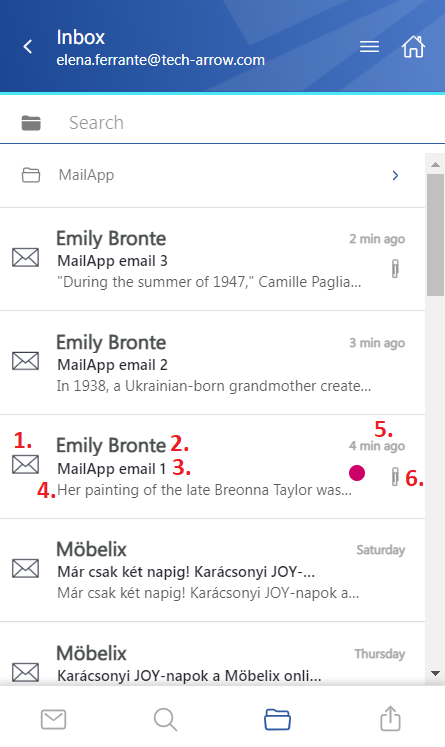
- 1. Email preview
- 2. Email sender’s name or email address
- 3. The subject of the email
- 4. Snippet from the email – the first row of the message
- 5. Sent date of the email
- 6. Flag – it shows that the email has an attachment, category, or the item is inactive (deleted)
The emails can be selected from the list – multiple selections are available. In this case, a toolbar appears with the following actions:
- Share – the selected item(s) can be shared from the archive
- Attach to email – the selected email(s) will be attached to a new email and sent to the recipients
- Cancel – the operation can be canceled with this button, and the selection will be removed from the email(s)

After clicking on an email, a more detailed view opens:
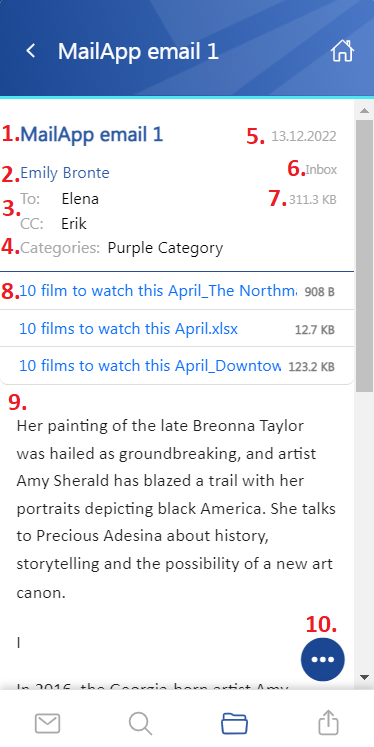
- 1. The subject of the email (the title can also be found in the header)
- 2. The name of the sender
- 3. Recipients – To, Cc, and Bcc if the user has rights to see that information (mostly the sender and the Bcc participant)
- 4. Categories – if the email was archived with categories, this information is also displayed in the app
- 5. Sent date of the email
- 6. The folder where the email is located
- 7. The size of the email
- 8. Attachment list
- 9. Body of the email
- 10. Context menu
- 11. Home icon – the user can return to the Home page via this button
By clicking on the user’s name, a tooltip appears with the participant’s full name and email address. If you hover the cursor over the tooltip, the following two actions appear:
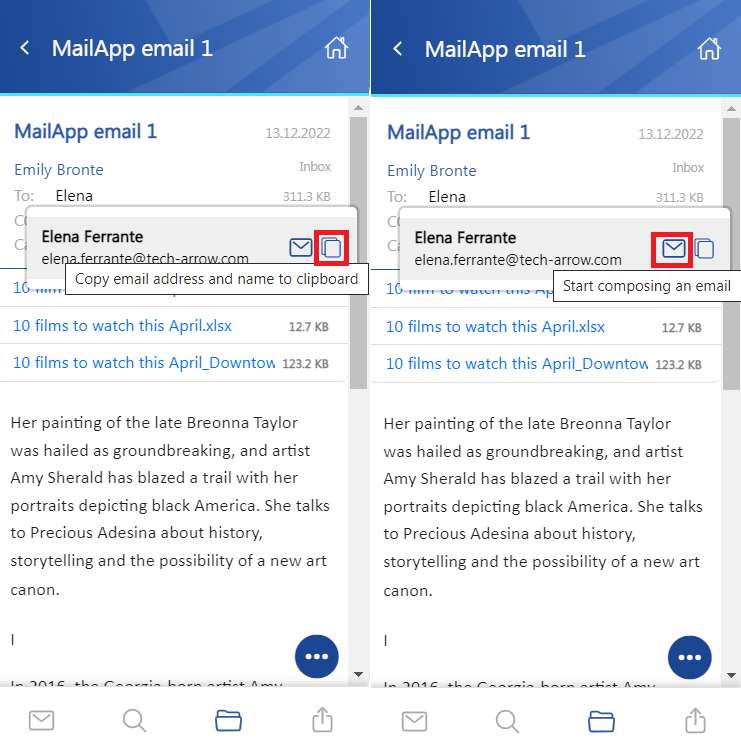
- Copy email address and name to clipboard – the email address and name can be pasted wherever the user wants (for example, into a notepad, new email, etc.)
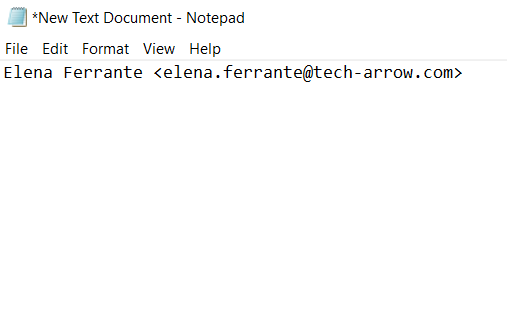
- Start composing an email – a new email will be opened, and the selected user will be added automatically to the email as the recipient
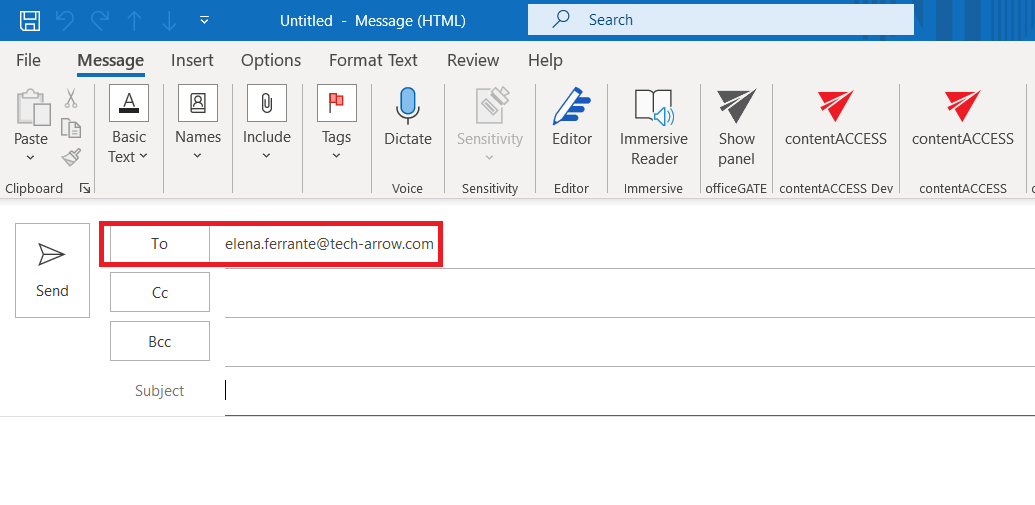
In the Attachment(s) section, the user can download the files by simply clicking on them. It is also possible to select the items when the cursor is moved over the files. In this case, a menu appears at the bottom of the page, and the user can share the attachments, attach them to an email, or cancel the selection.
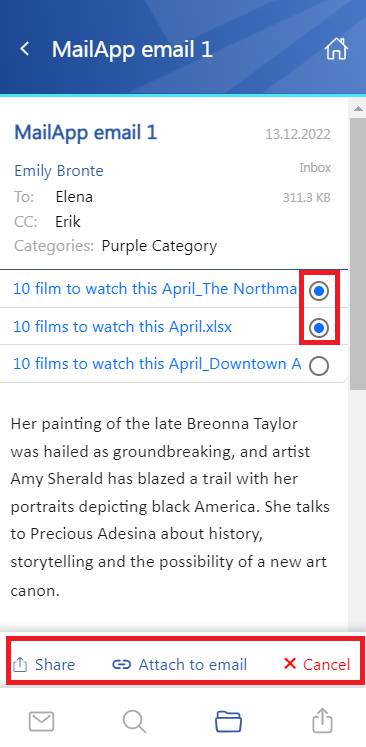
The search is available in the entities too, but it is more limited here than on the Search page. After clicking on the search textbox, the user can filter out the requested emails from the folder. Both fulltext and property search work, but all queries need to be added manually.
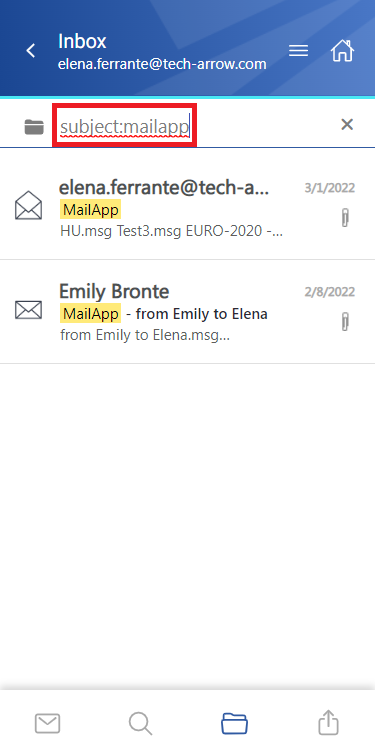
The context menu of the email allows the following actions:
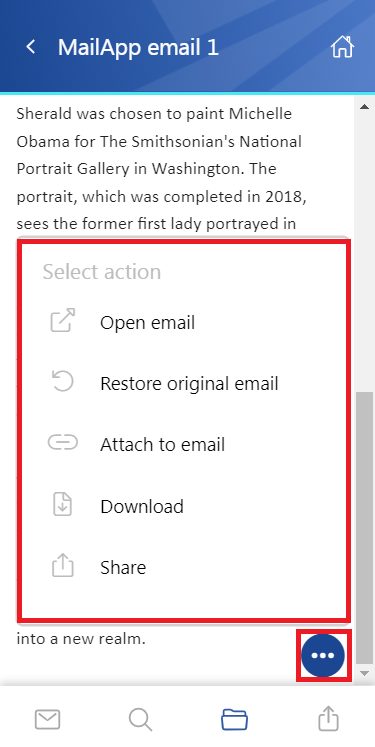
- Open email – the original email is opened in a new popup window
Note: The “Open email” function is supported only in case the mailbox user (who is currently logged in to Outlook) is registered in the archive’s mailbox (the mailbox in the contentACCESS archive, which owns the currently opened email) tenant. Otherwise, the app won’t be able to open the original email.
- Restore original email – if the emails are archived with a shortcutting type, this action can restore the original email in the user’s mailbox
- Attach to email – the selected email will be attached to a new email and sent as an attachment
- Download – download the email to your local machine
- Share – the email can be shared from the context menu. For more information about Sharing, please read this section of the manual.
If the email has been shared, a Sharing ribbon appears at the bottom of the page (more information in the Share page section).