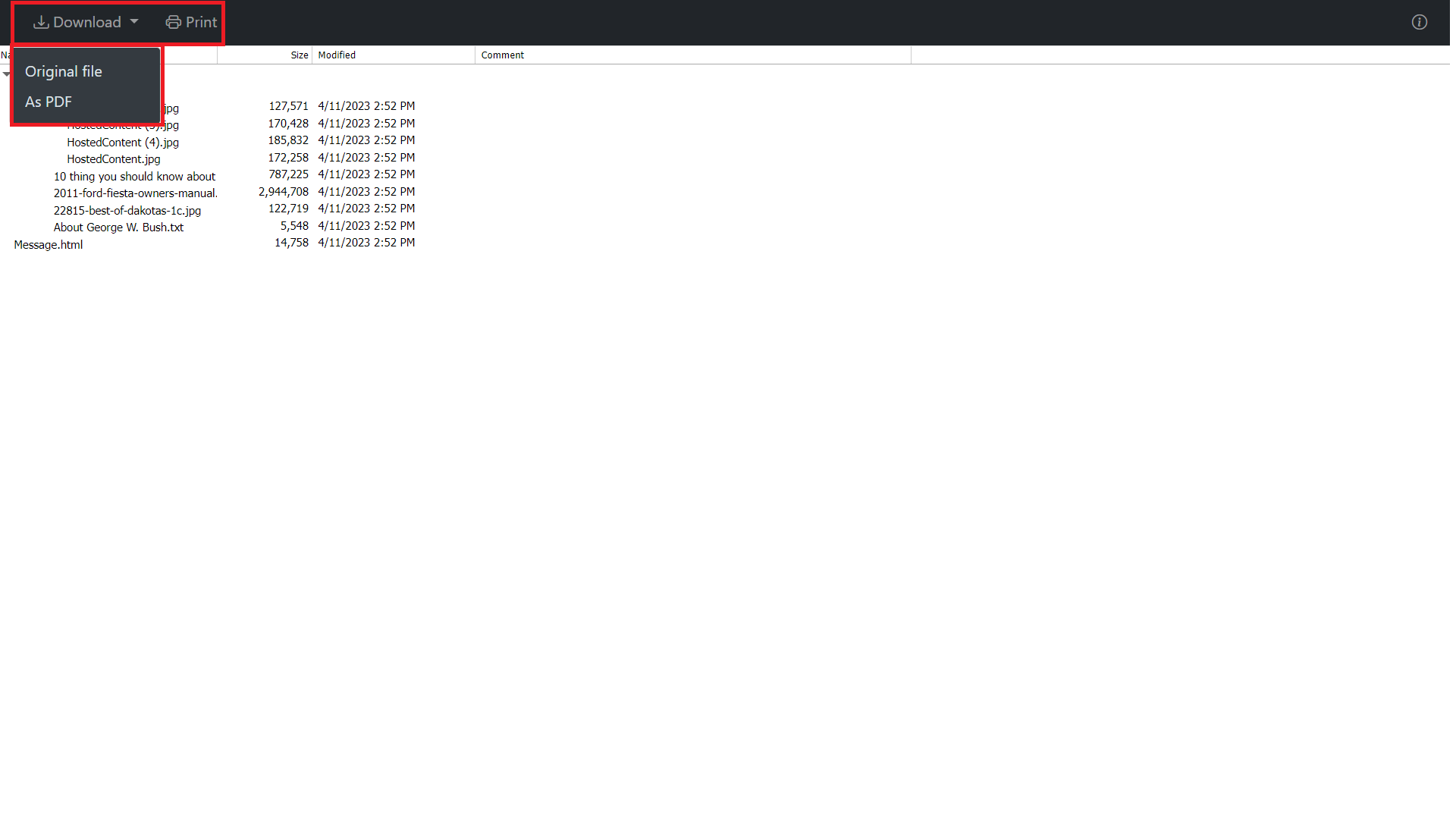7.6.Teams archive
When viewing a Teams archive entity, the following properties can be seen:
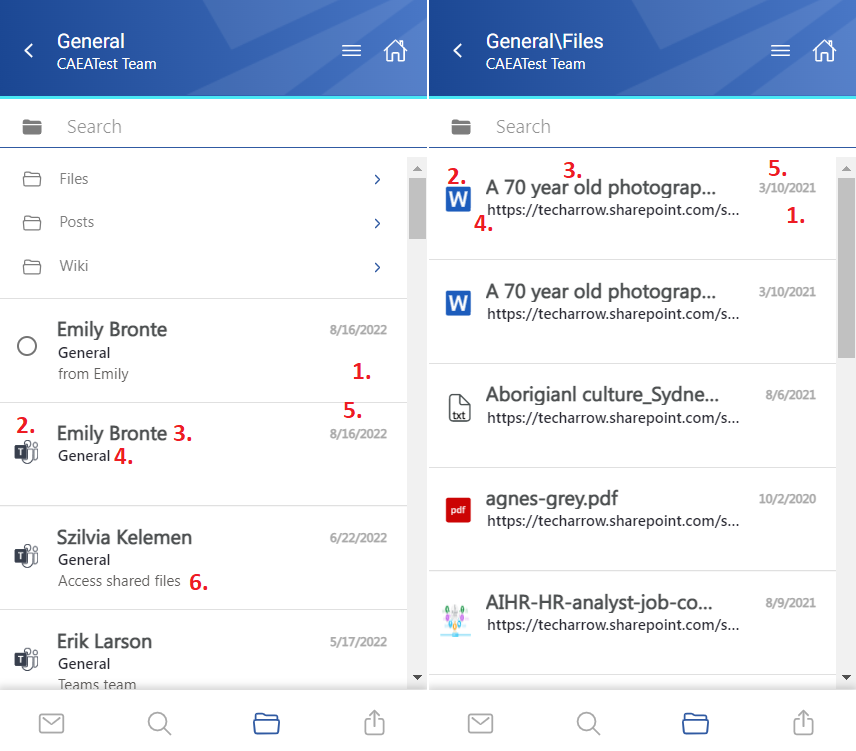
- 1. Flag (primary icon) – indicates the inactive items
- 2. Item preview (either a file or a Teams message)
- 3. File name/title (in the Files, SharePoint data folders) or the name of the message sender
- 4. Folder/Channel/Path of the file
- 5. Date of the last modification of the file
- 6. Message snippet from the first row of the message
The items can be selected from the list (multiple selections are available). In this case, a toolbar appears with the following actions:
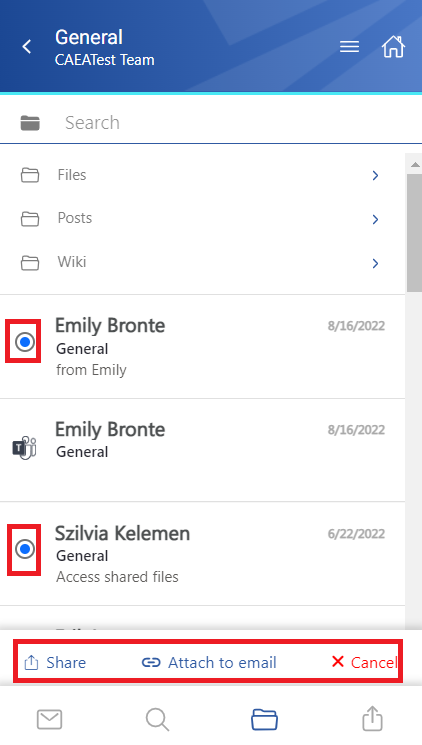
- Share – the selected message(s) can be shared from the archive
- Attach to email – the messages will be attached (as zip files) to a new email and sent to the recipients
- Cancel – the operation can be canceled, and the selection will be removed from the item(s)
The search is also available in the entities, but it’s more limited here than on the Search page. After clicking on the search textbox, the user can filter out the requested messages and files from the folder. Both fulltext and property search works, but all queries need to be added manually. If the search suggestion and hit highlighting are enabled in the Central Administration, the keywords will be highlighted, and the search suggestion will offer options upon typing. For more information, refer to this chapter in the contentACCESS manual.
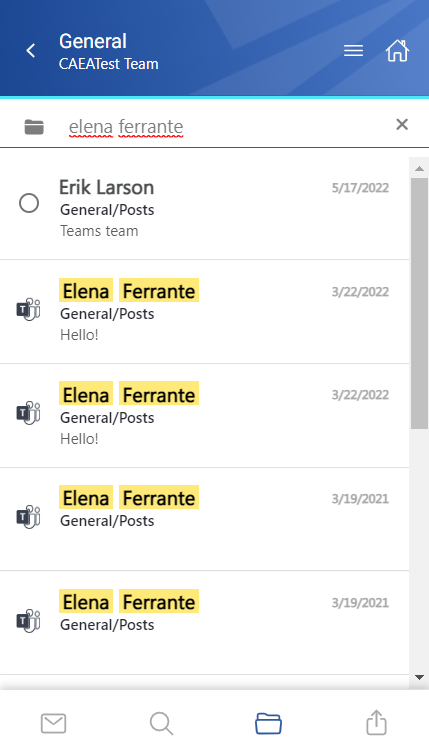
After clicking on a message or file, a more detailed view opens. The properties include the sender, the attachment(s) (if the message has one), and the post itself. The files can be downloaded from the list (by clicking on the item’s title). The list can be expanded or closed by the Show more/Show less buttons.
If the Preview service is enabled in the Central Administration (more information can be found here), the file’s preview (from the Files folder) can be opened via the document icon. In this case, when the user clicks on the icon or selects the Open action from the context menu, the item’s preview is opened in a new window in the browser (if the user opens the preview for the first time after the login session was expired, the login page appears first). From here, the user can download the document as the original file or as a pdf, print the item, or get limited file information (name and size).
If the message has been shared, a Sharing ribbon appears at the bottom of the page (more information in the Share page section).
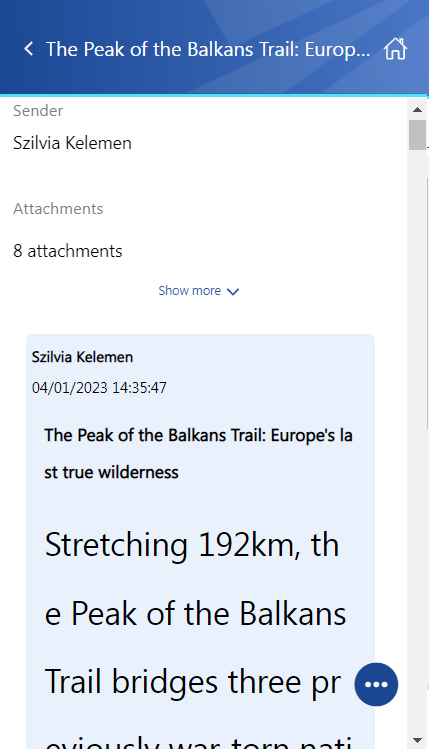
The context menu of the message allows the following actions:
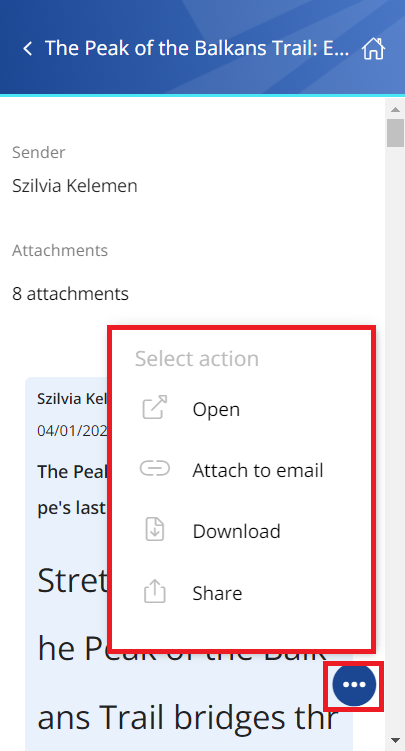
- Open – opens the item in the browser via the preview service
- Attach to email – the message (or file) whose preview is opened will be attached to a new email and sent as an attachment
- Download – download the item to your local machine
- Share – the message (or file) whose preview is opened can be shared from the context menu. For more information about Sharing, read this section of the manual.