4.1.11.Sharing
When viewing a Sharing entity, the following properties can be seen (first, a folder needs to be selected from the entity):
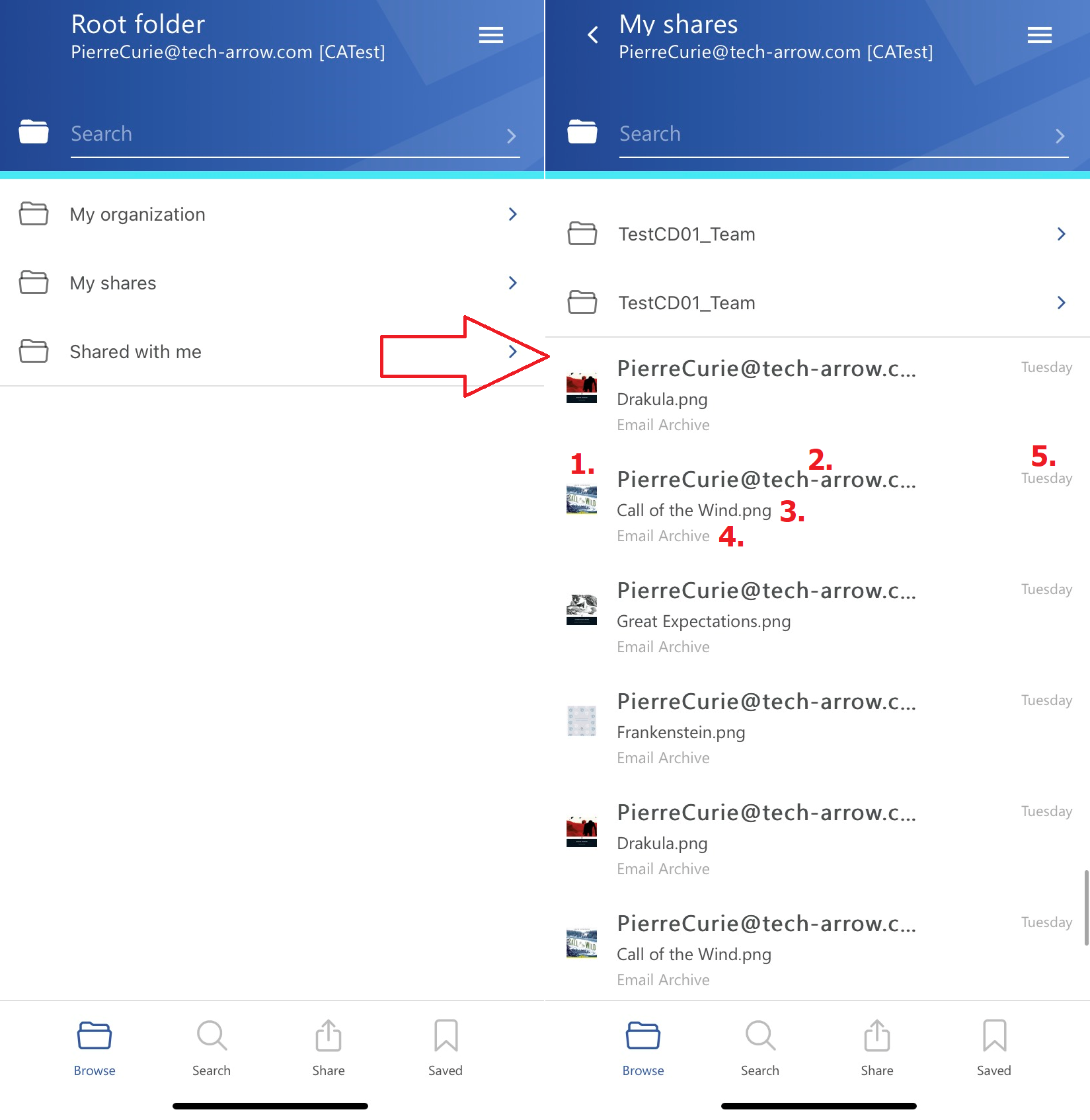
- Item preview
- Sender’s email address – the owner of the sharing
- Item name
- Location of the shared item – from which entity has it been shared
- Date of the sharing
The shared items can be selected from the list – multiple selections are also available. In this case, a toolbar appears with the following actions:
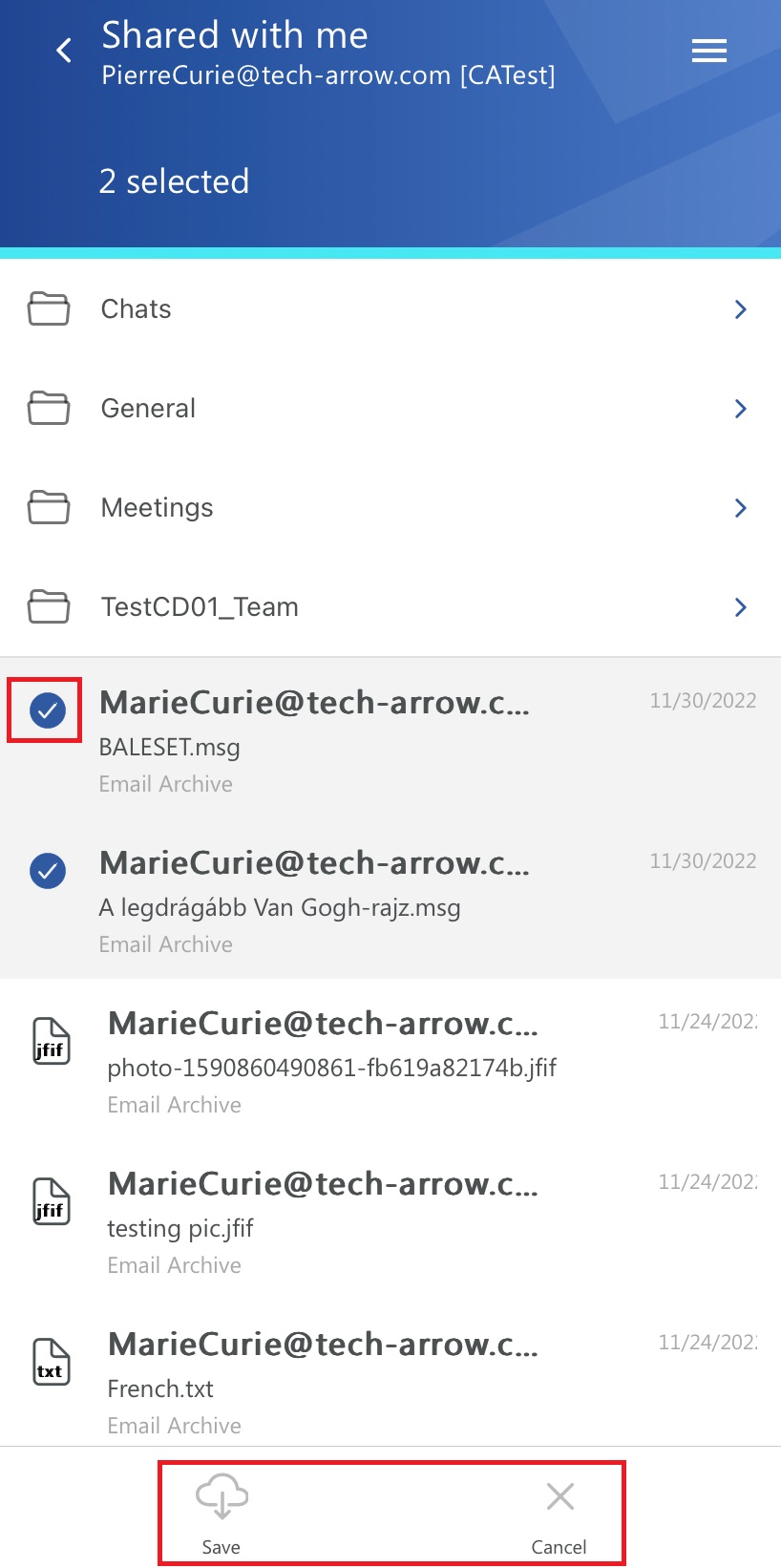
- Save – save the files to your device to be able to open them in offline mode
- Cancel – the operation can be canceled with this button, and the selection will be removed from the item(s)
The search is available in the Sharing entity, but it is more limited here than on the Search page. After clicking on the search textbox, the user can filter out the requested files from the folder. Both fulltext and property search works, but all queries need to be added manually. If the search suggestion and hit highlighting are enabled in the Central Administration, the keywords will be highlighted, and the search suggestion will offer options upon typing. For more information, refer to this chapter in the contentACCESS manual.
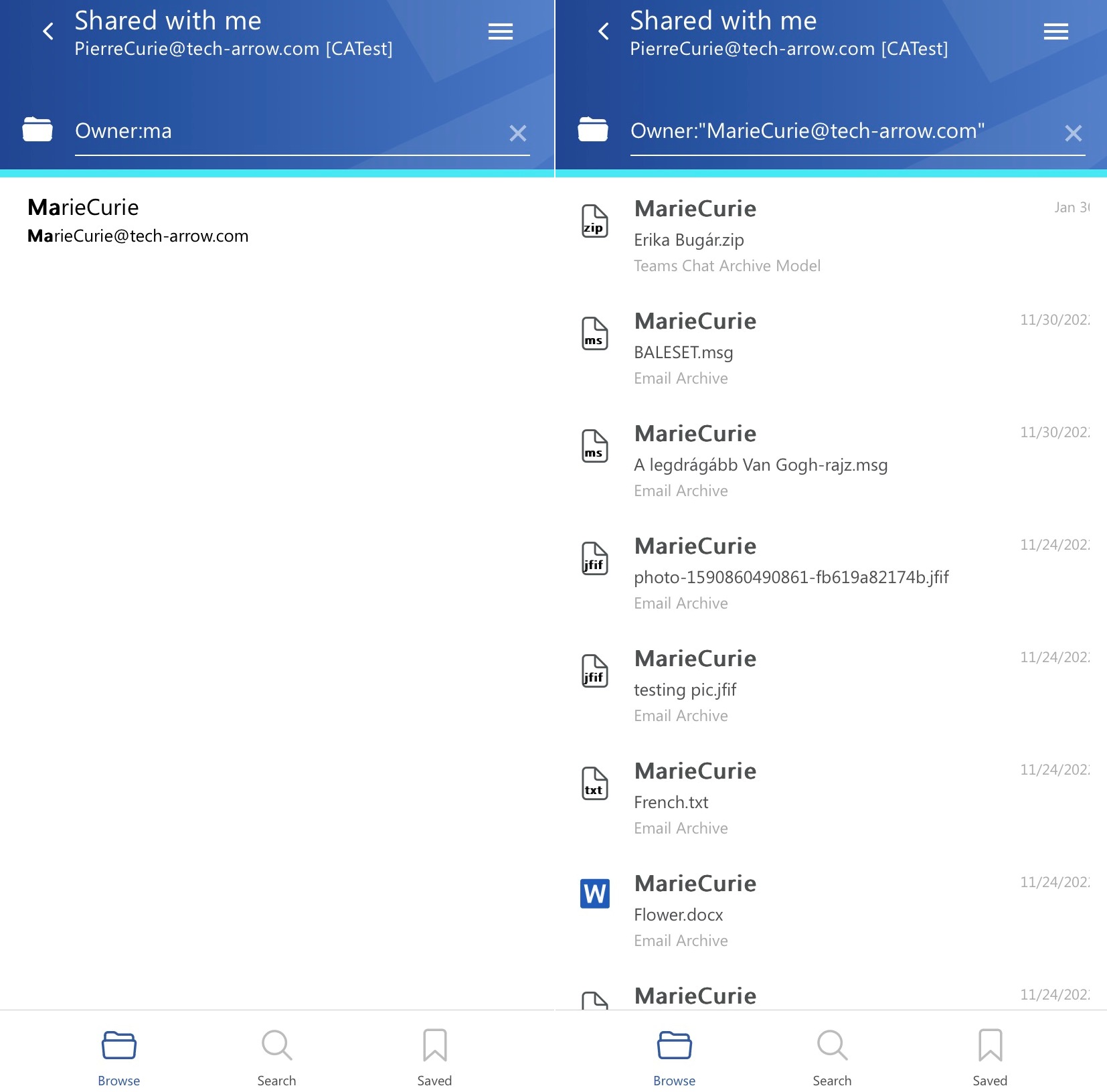
After tapping on a shared item, a more detailed view opens. The preview changes depending on which folder the user is viewing.
1) If the user is viewing an item’s preview in the Shared with me folder, it contains the following properties:
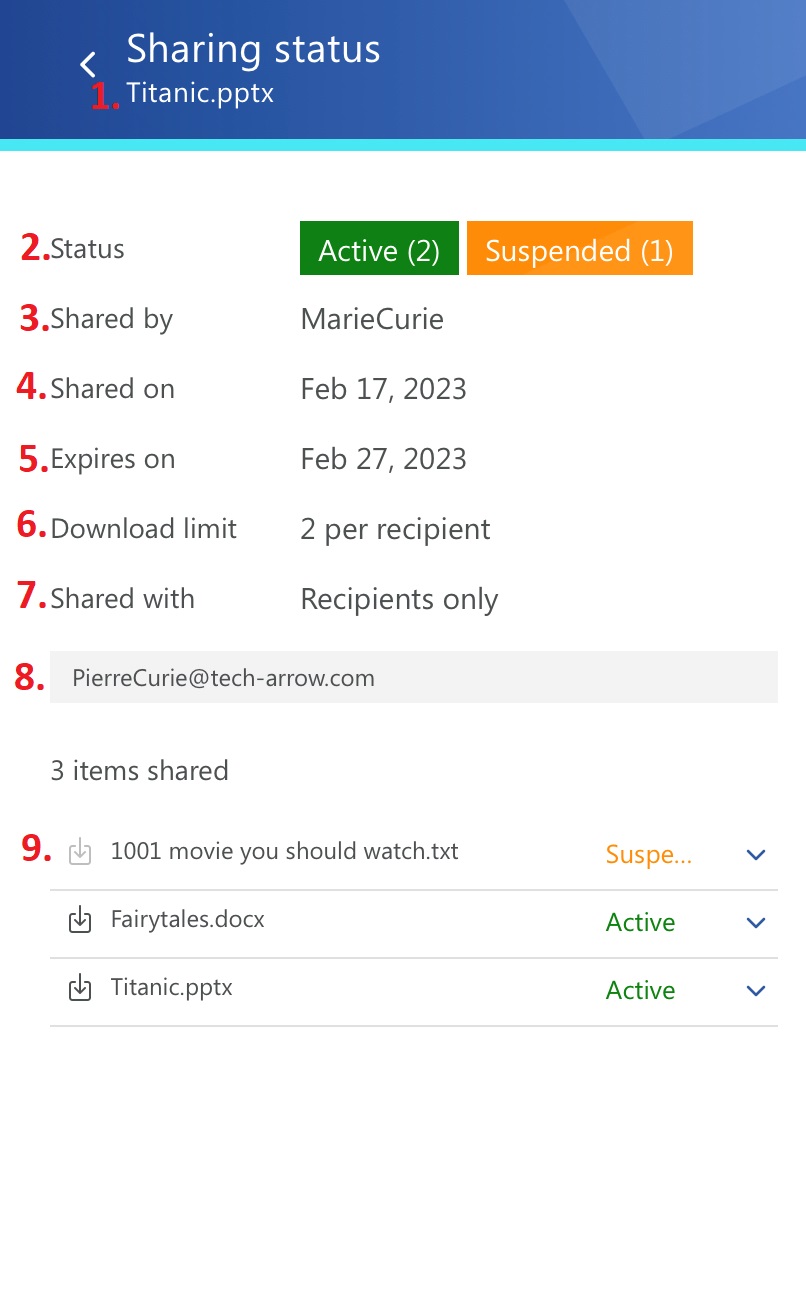
- 1. Title in the header – the shared item’s name
- 2. Status – status of the sharing (active, suspended, expired or unavailable)
- 3. Shared by – the owner of the sharing (who shared the item)
- 4. Shared on – date of the sharing
- 5. Expires on – expiration date of the sharing
- 6. Download limit – how many times the user is allowed to download the shared item(s)
- 7. Shared with – the audience of the sharing (recipients only, my organization, public)
- 8. Recipients – if the sharing has recipients, their email addresses are listed here
- 9. Shared item(s) – if the sharing is still active (or the download limit hasn’t been reached), the download icon is available for the user. With the arrow, the Download history list can be expanded to check who downloaded the item
2) If the user is viewing an item’s preview in the My shares folder, it contains the following properties:
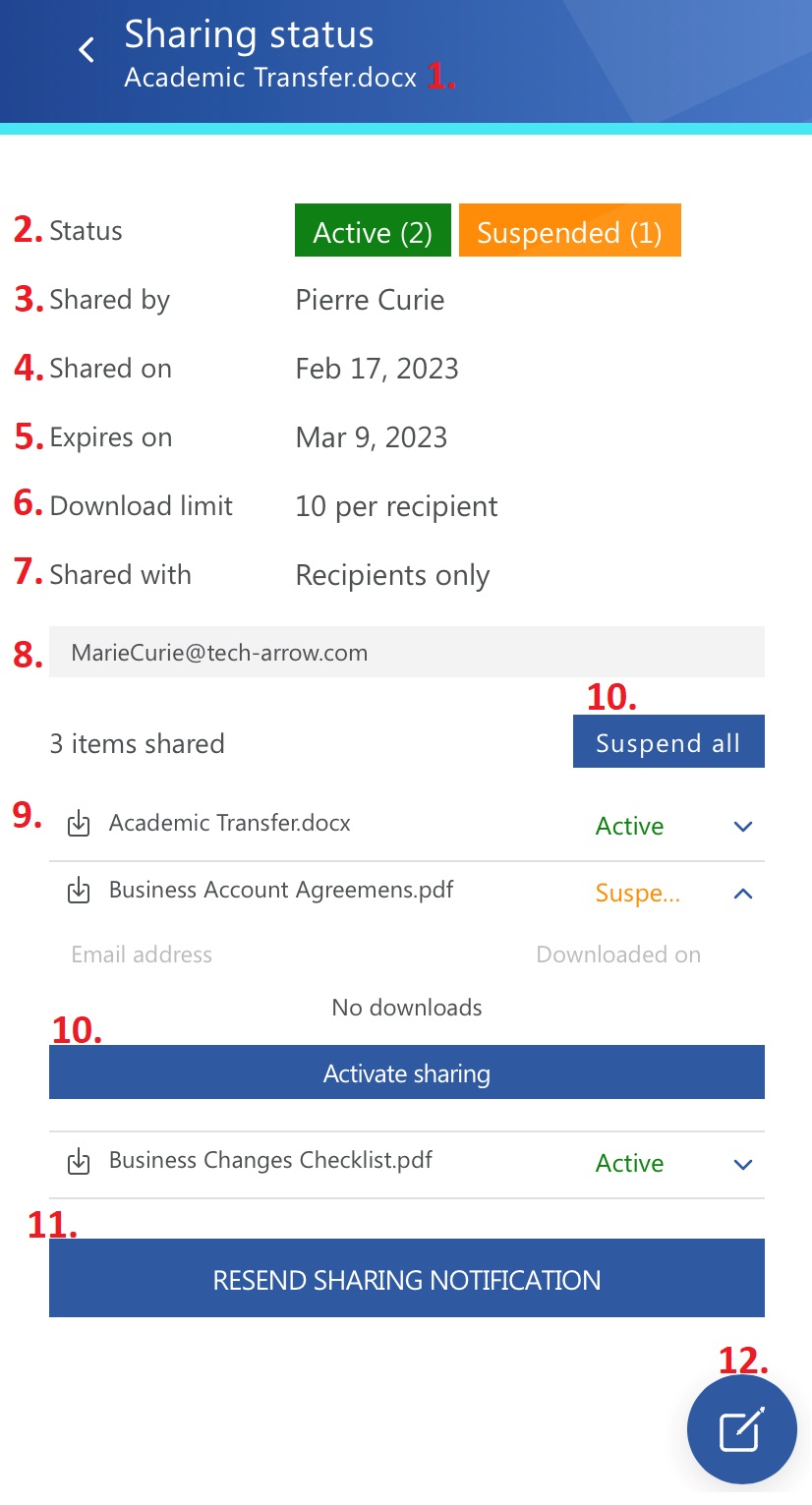
- 1. Title in the header – the shared item’s name
- 2. Status – status of the sharing (active, suspended, expired or unavailable)
- 3. Shared by – the owner of the sharing (who shared the item)
- 4. Shared on – date of the sharing
- 5. Expires on – expiration date of the sharing
- 6. Download limit – how many times the user is allowed to download the shared item(s)
- 7. Shared with – the audience of the sharing (recipients only, my organization, public)
- 8. Recipients – if the sharing has recipients, their email addresses are listed here
- 9. Shared item(s) – if the sharing is still active (or the download limit hasn’t been reached), the download icon is available for the user. With the arrow, the Download history list can be expanded to check who downloaded the item
- 10. Suspend/activate sharing – the status will be changed either on all items or only on the selected ones.
- 11. Resend sharing notification – if the sharing is still active, it is possible to resend the sharing notification to the recipients
- 12. Modify sharing – the owner can modify the sharing from the preview. When he taps on the button, the Modify sharing tab will be opened.
Modify sharing options
On this page, the owner can modify the sharing options. Here, you will be able to:
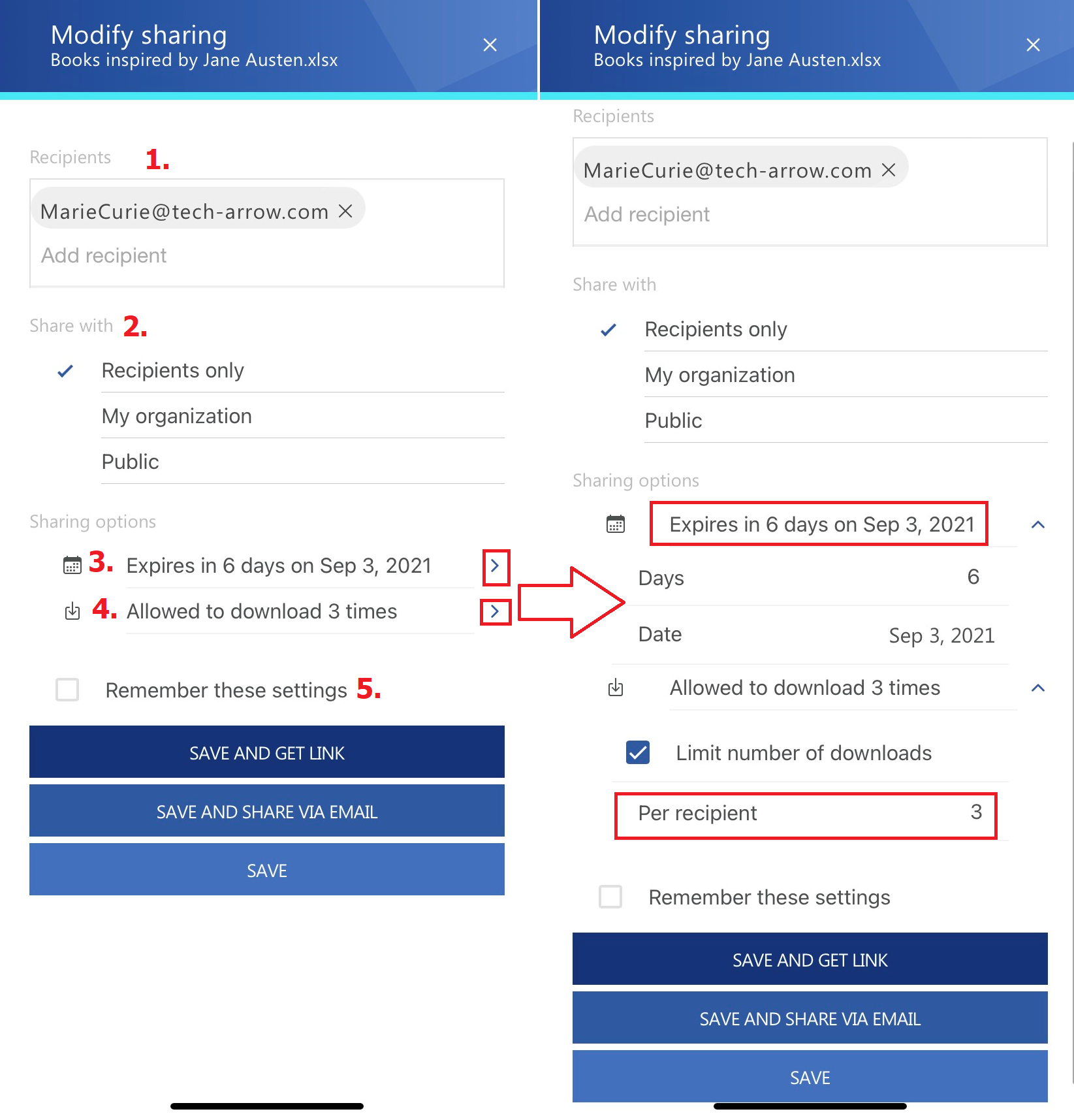
- Add and/or remove recipients
- Change accessibility
- Change the expiration date – can be added manually or selected from the calendar
- Change the download limit
- Save the sharing settings by checking the Remember these settings checkbox
The following actions are also allowed from this page:
- Save and get link – the link is pointing to the shared item the way you share other items from your phone
- Save and share via email – the sharing notification will be sent via email
- Save – just saves the changes that were made to the sharing settings
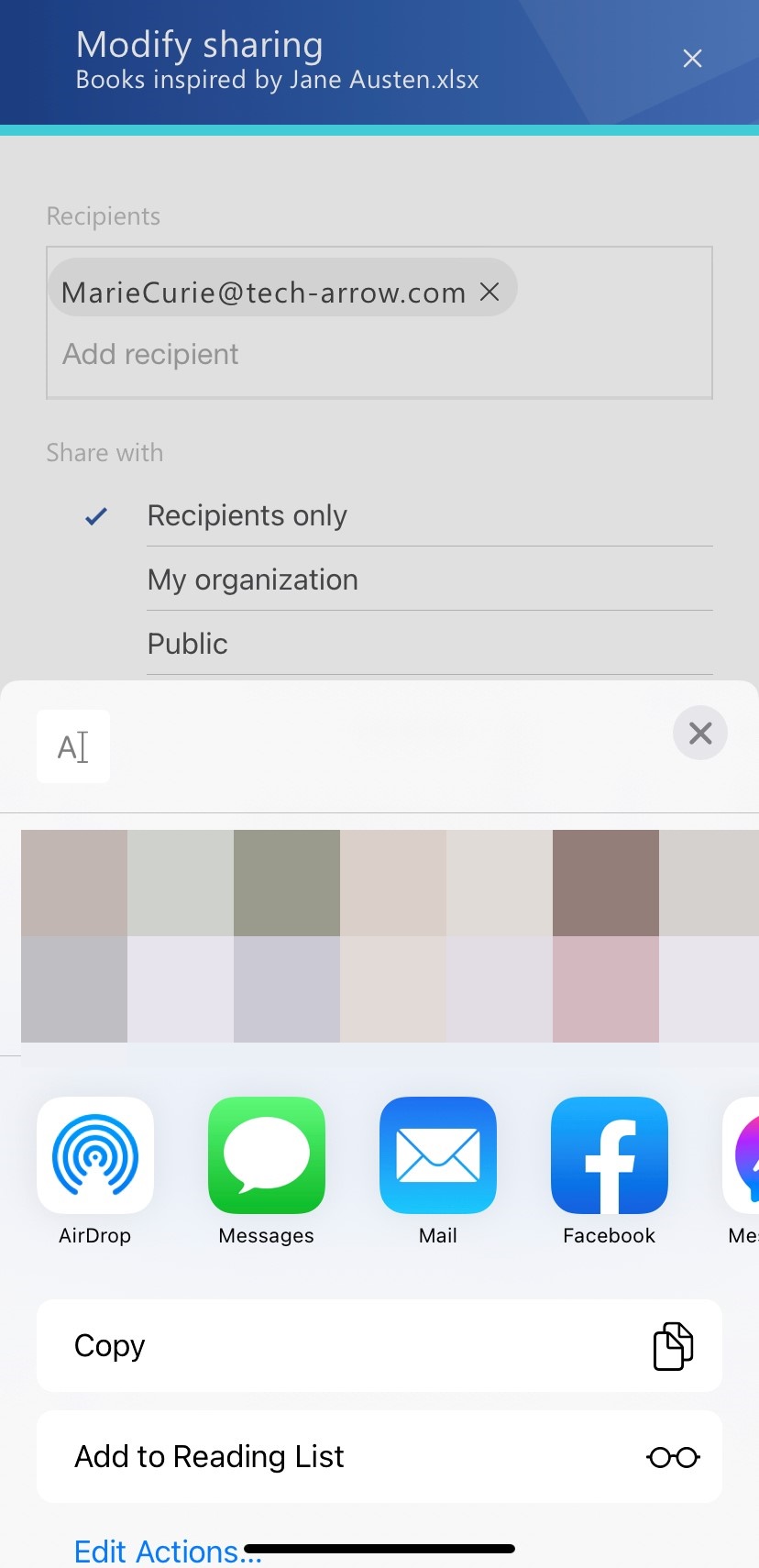
Screenshot: Save and send as link
