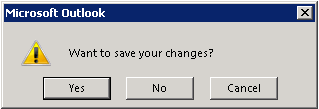1.Summary
This manual describes the process of installing the contentACCESS Outlook form using Outlook.
2.Requirements
In order to install and use the contentACCESS Outlook form, Outlook 2007, 2010 or 2013 is needed. The form should work on both 32 and 64 bit Outlook versions.
3.Installation
Open Outlook and turn on the Developer ribbon if it is not visible yet.
On Outlook 2010: navigate to File – Options – Customize Ribbon:
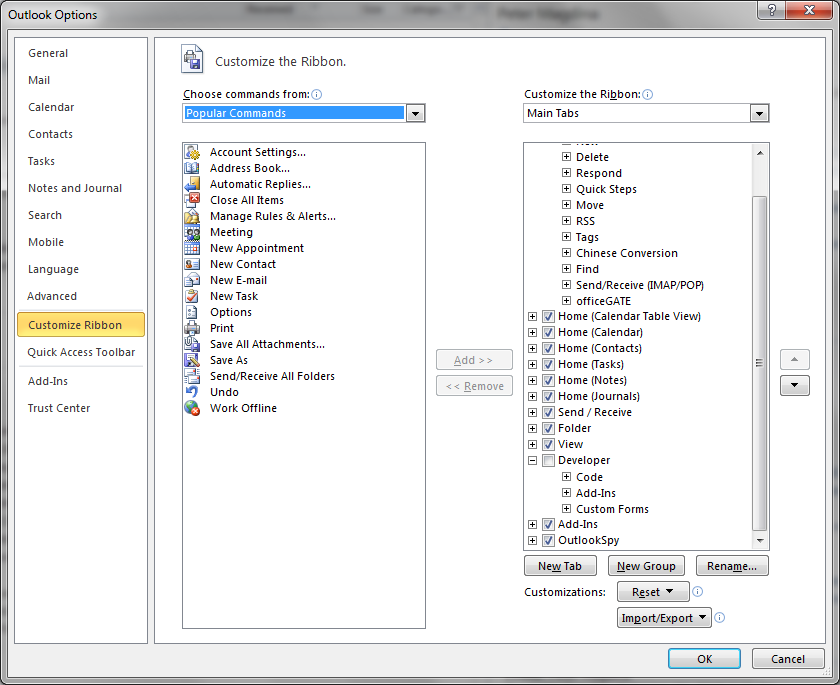
In the tree on the right side, check the Developer group.
On the Developer tab of the ribbon, select the option Design a Form:
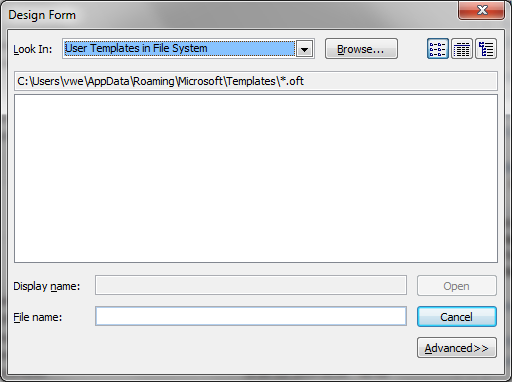
In the Look In dropdown, select the option User Templates in File System and locate the contentACCESS.oft file. Click Open and the form opens in design mode.
Now click on the Publish button and select Publish Form As….
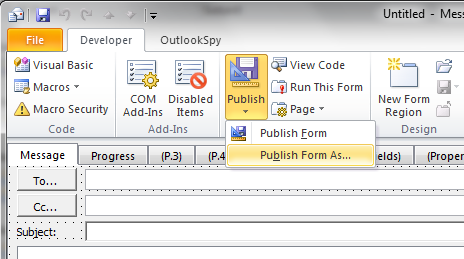
Depending on where you want to install the form, select either Organizational Forms Library (Exchange wide installation) or Personal Forms Library (user installation).
Change the Display name to “CA” and click Publish.
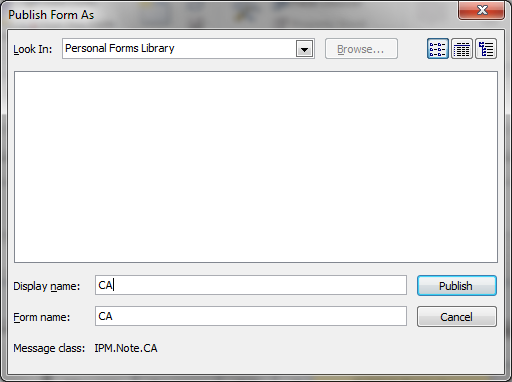
The form is published and can be used to open the archived messages.
Close the designed form and answer No to the question whether the changes should be saved. The form was already published and there is no need to save it anywhere.
4.Changing the contentACCESS Server ID in the Outlook Form
In this chapter we will describe how to change the contentACCESS Server ID in the Outlook Form.
If the contentACCESS Server ID has been changed due to any reasons (configurable on the System page of the Central Administration, in the External accessibility settings), then the shortcuts in the mailbox will not work. The solution for this is to change the Server ID in the Outlook Form as well.
On the Developer tab of the ribbon, select option Design a Form.
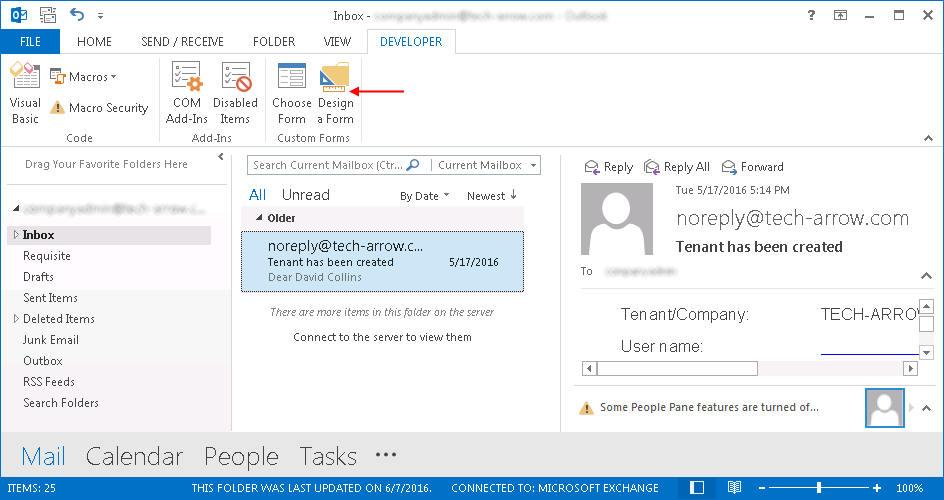
In the Look In dropdown, select the option User Templates in File System and locate the contentACCESS.oft file. Click Open:
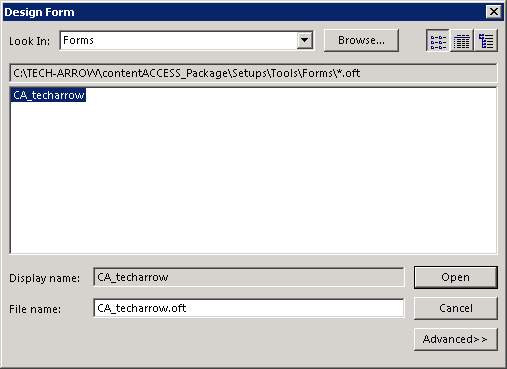
Select option View Code in the toolbar:
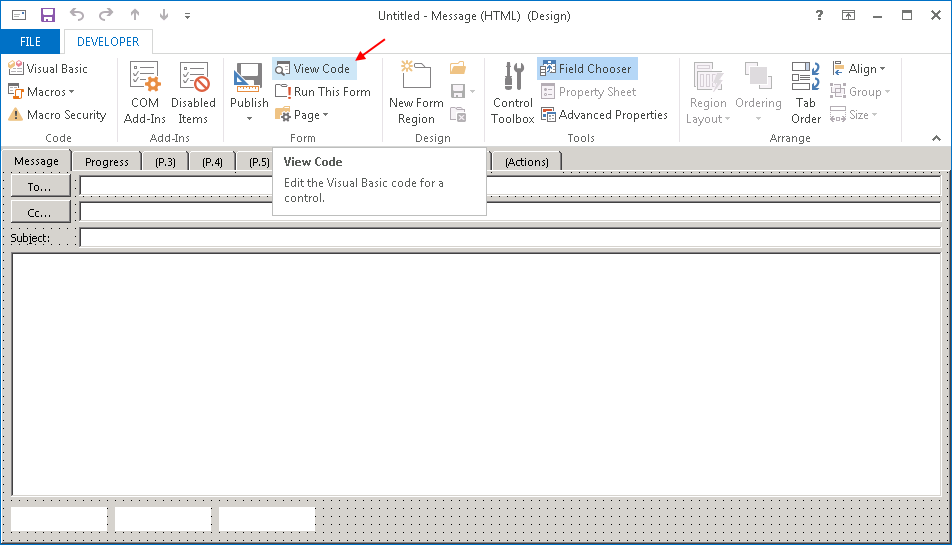
Find this line in the code:
Const gFixedServerId = “archiveserver”
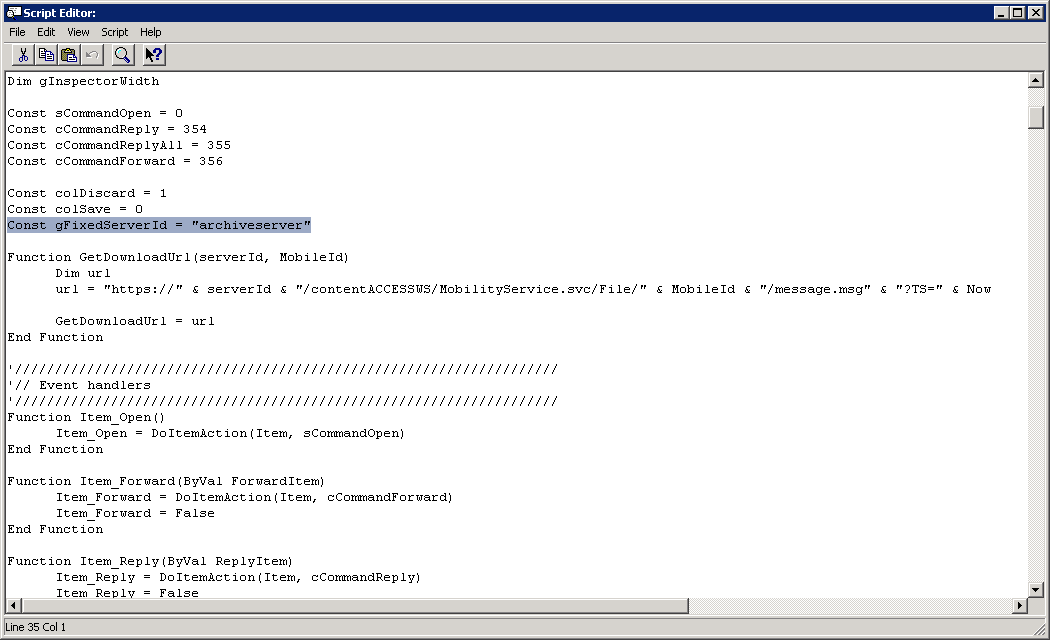
Change the value to your server name:
Const gFixedServerId = “YOURSERVER“
Further locate this part in the code:
‘ Build the download url and use it
downloadUrl = GetDownloadUrl(strServerId, strMobileId)
If Err.Number <> 0 Then
gError = gError & “Failed to construct download url: ‘” & Hex(Err.Number) & “‘ Description: ‘” & Err.Description & “‘” & Chr(10) & Chr(13)
Err.Clear
End If
strFileName = DownloadFile(downloadUrl, strId)
If Err.Number <> 0 Then
gError = gError & “Failed to download message: ‘” & Hex(Err.Number) & “‘ Description: ‘” & Err.Description & “‘.” & Chr(10) & Chr(13)
Err.Clear
downloadUrl = GetDownloadUrl(gFixedServerId, strMobileId)
strFileName = DownloadFile(downloadUrl, strId)
If Err.Number <> 0 Then
Err.Clear
End If
End If
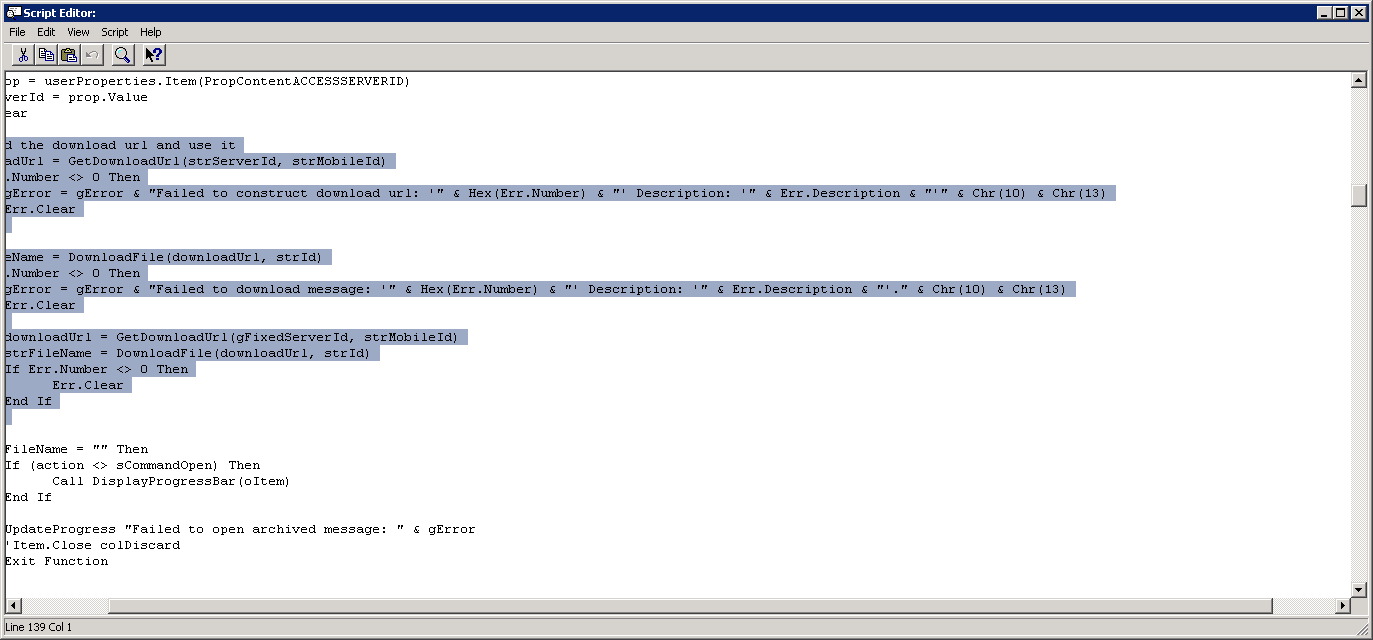
Change the order like displayed below:
‘ Build the download url and use it
downloadUrl = GetDownloadUrl(gFixedServerId, strMobileId)
If Err.Number <> 0 Then
gError = gError & “Failed to construct download url: ‘” & Hex(Err.Number) & “‘ Description: ‘” & Err.Description & “‘” & Chr(10) & Chr(13)
Err.Clear
End If
strFileName = DownloadFile(downloadUrl, strId)
If Err.Number <> 0 Then
gError = gError & “Failed to download message: ‘” & Hex(Err.Number) & “‘ Description: ‘” & Err.Description & “‘.” & Chr(10) & Chr(13)
Err.Clear
downloadUrl = GetDownloadUrl(strServerId, strMobileId)
strFileName = DownloadFile(downloadUrl, strId)
If Err.Number <> 0 Then
Err.Clear
End If
End If
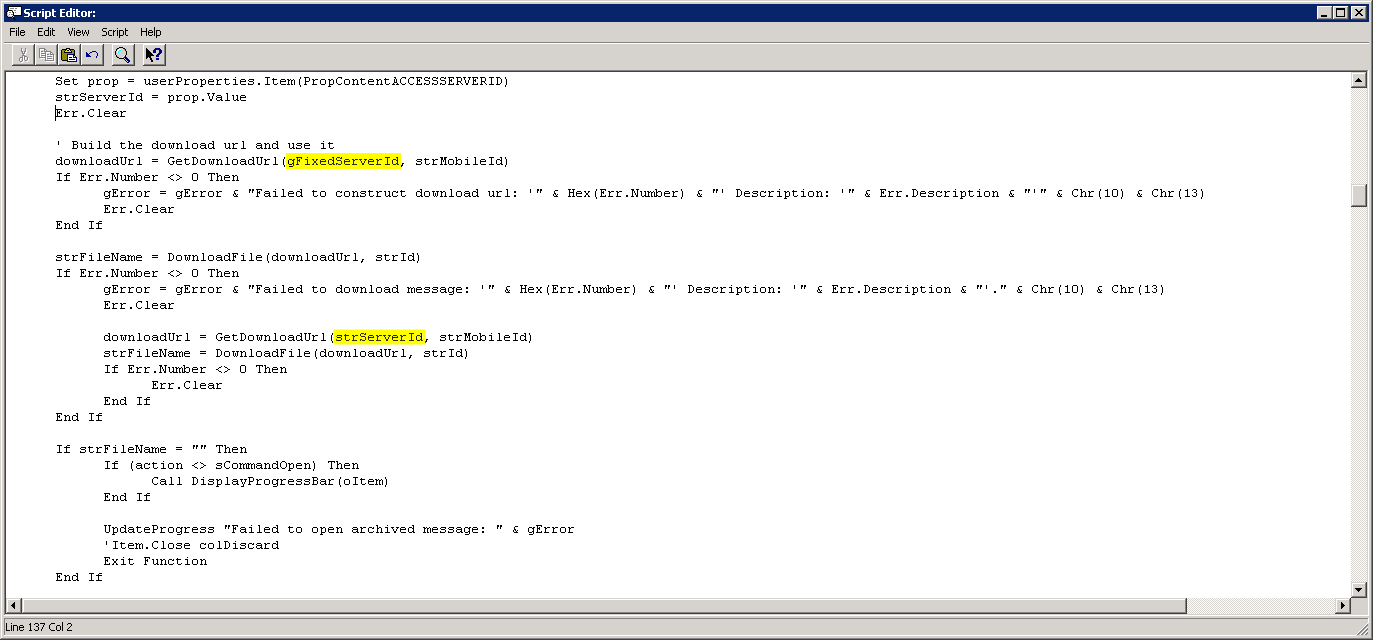
Click YES to save your changes: