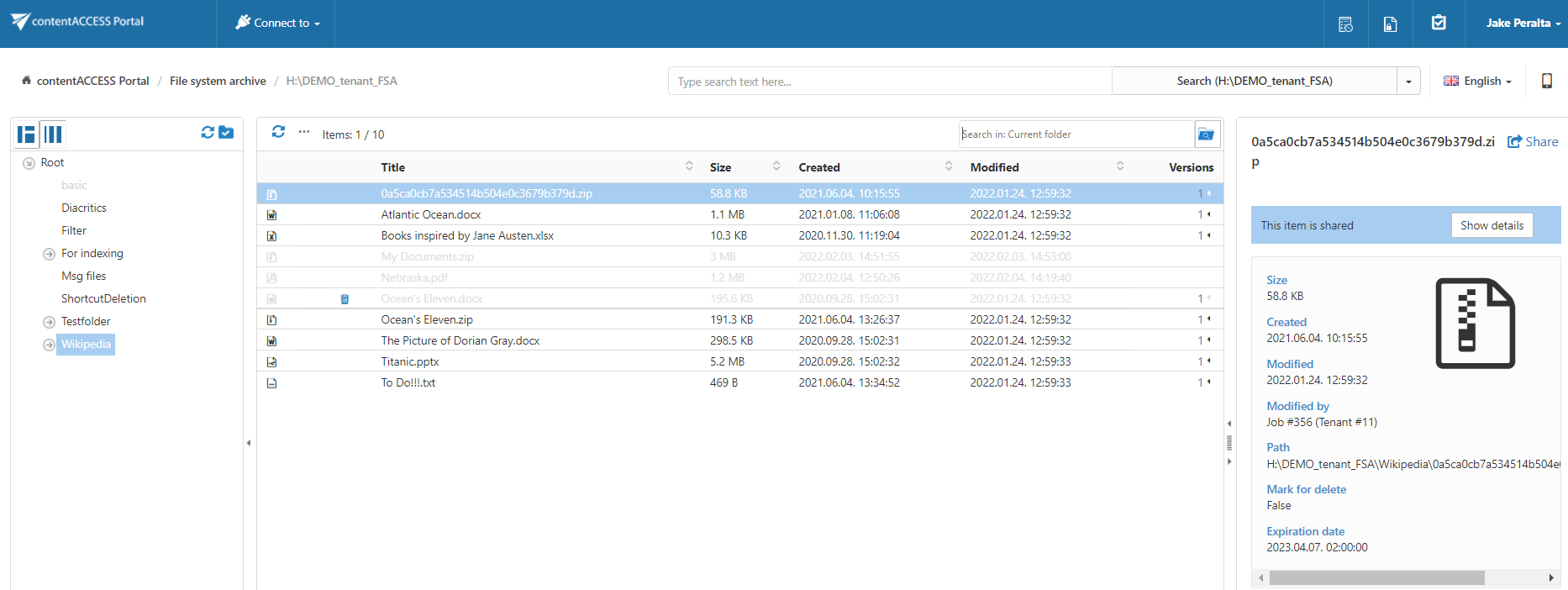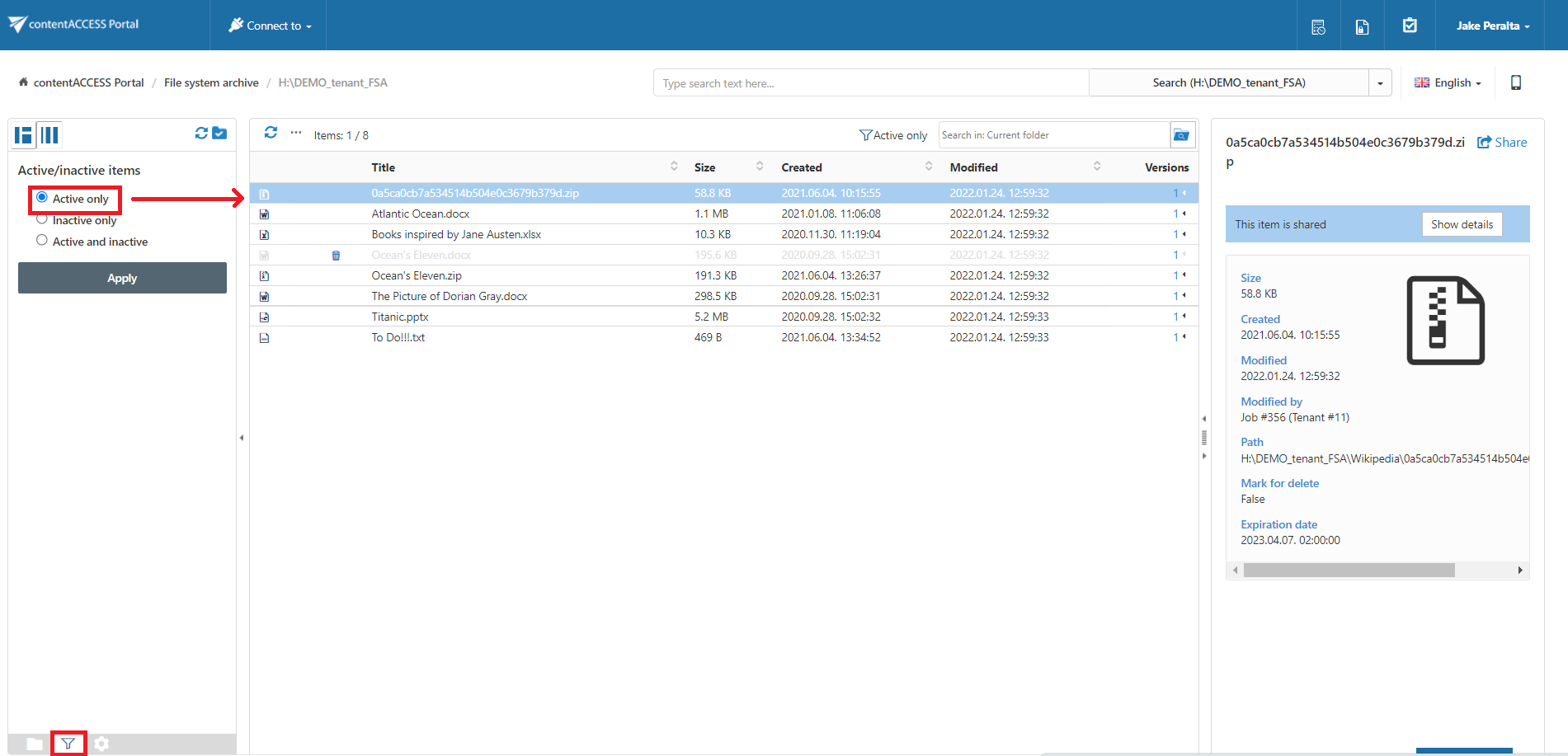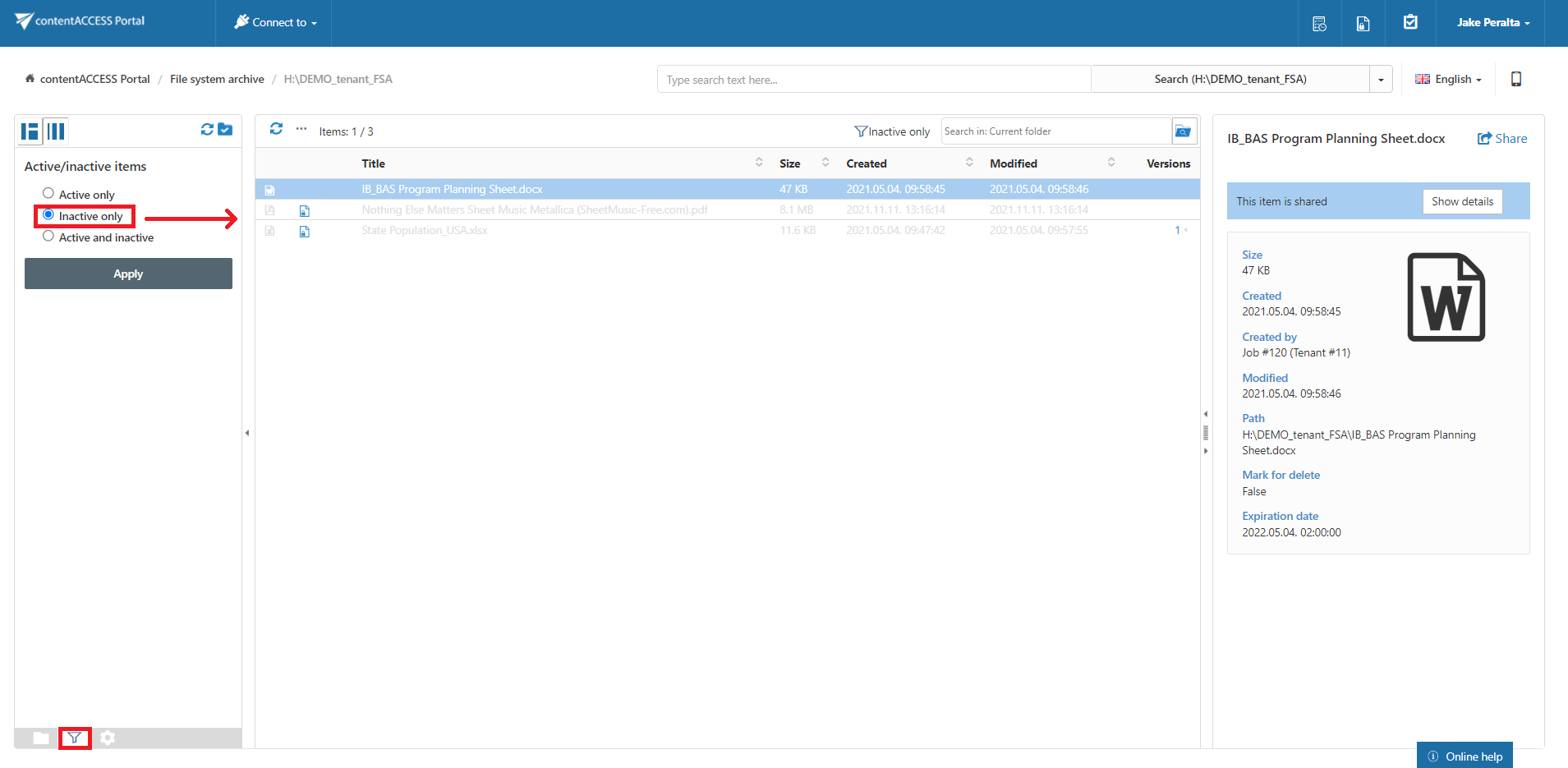10.1.File versions
In contentACCESS Portal, the end user may also view the versions of a file that have been created during the archiving process. Versions are created when the original file is modified in the original file system and the archive job archives this new file version into the archive. In contentACCESS Portal, these versions are accessible in the “Versions” column of the item list. Click on the version count in this column and the document version(s) will be displayed. Document versions are marked with blue color.
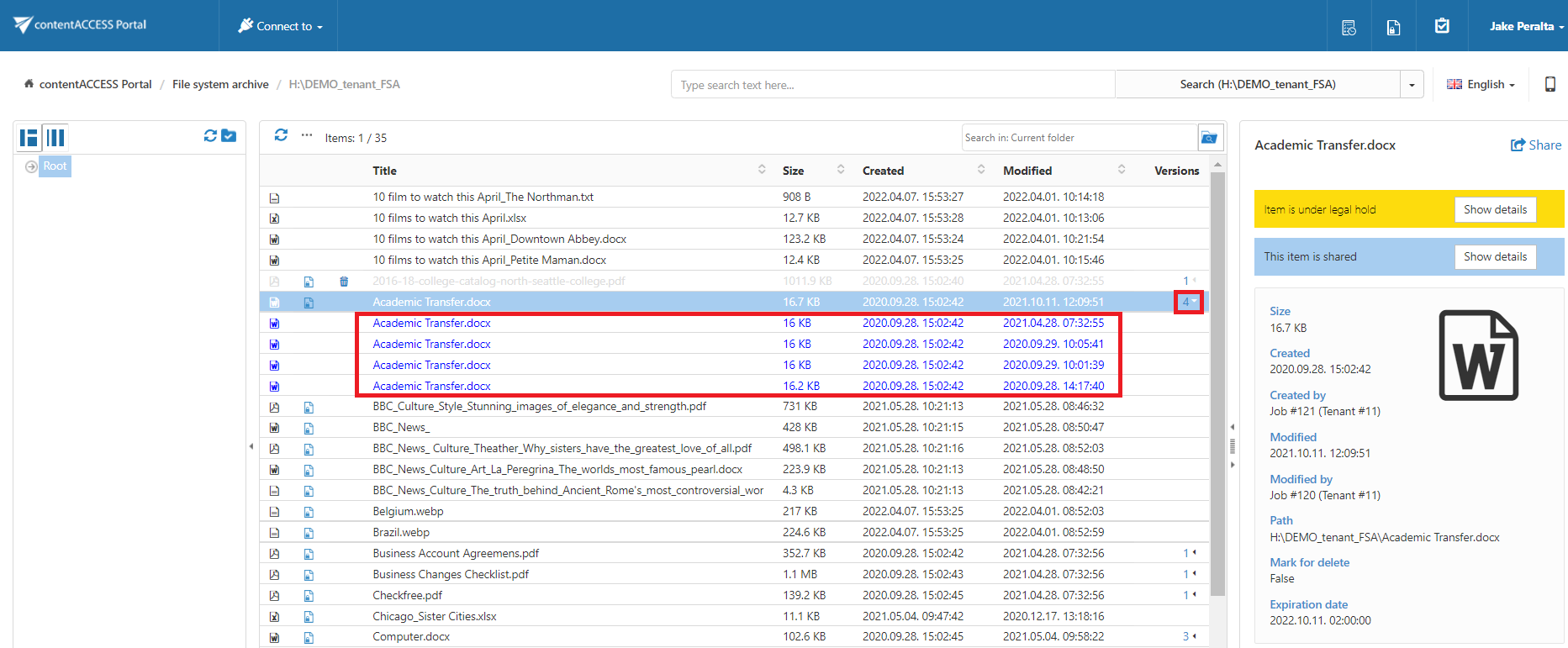
Filtering of active/inactive file system archive documents
When is an item/folder inactive in the archive? When an archive job is running, it is synchronizing the current state of the archive with the state of the file system. It synchronizes the folder permissions as well.
An item/folder gets an inactive status in the archive if the file/folder no longer exists in the file system (neither the original, nor the shortcut to it).
Inactive files are marked with grey color in contentACCESS Portal, active files have a bold black color. Once the item is moved back by the user or it is restored, its status will turn to active.
The aim of active/inactive item view in the archive is:
✓ To make visible in the archive, whether the archive items have corresponding original or shortcut in the original file system; this might be useful when the user wants to recover from the archive. (For more information about the recovery function refer to section “Manual recovery” below.)
✓ To avoid displaying duplicates by using the active/inactive filtering options in the archive.
How to filter between active/inactive items in the archive?
Our archive folder “DEMO_TENANT_FSA” on the below displayed screenshot contains both active and inactive items.
To filter out active/inactive items in a folder, click on the horn sign ( ) at the bottom of the navigation pane. To filter the active documents only, “Active only” filter must be applied. Screenshot A shows the active items of the archive folder, on screenshot B only the inactive items are filtered out:
) at the bottom of the navigation pane. To filter the active documents only, “Active only” filter must be applied. Screenshot A shows the active items of the archive folder, on screenshot B only the inactive items are filtered out: