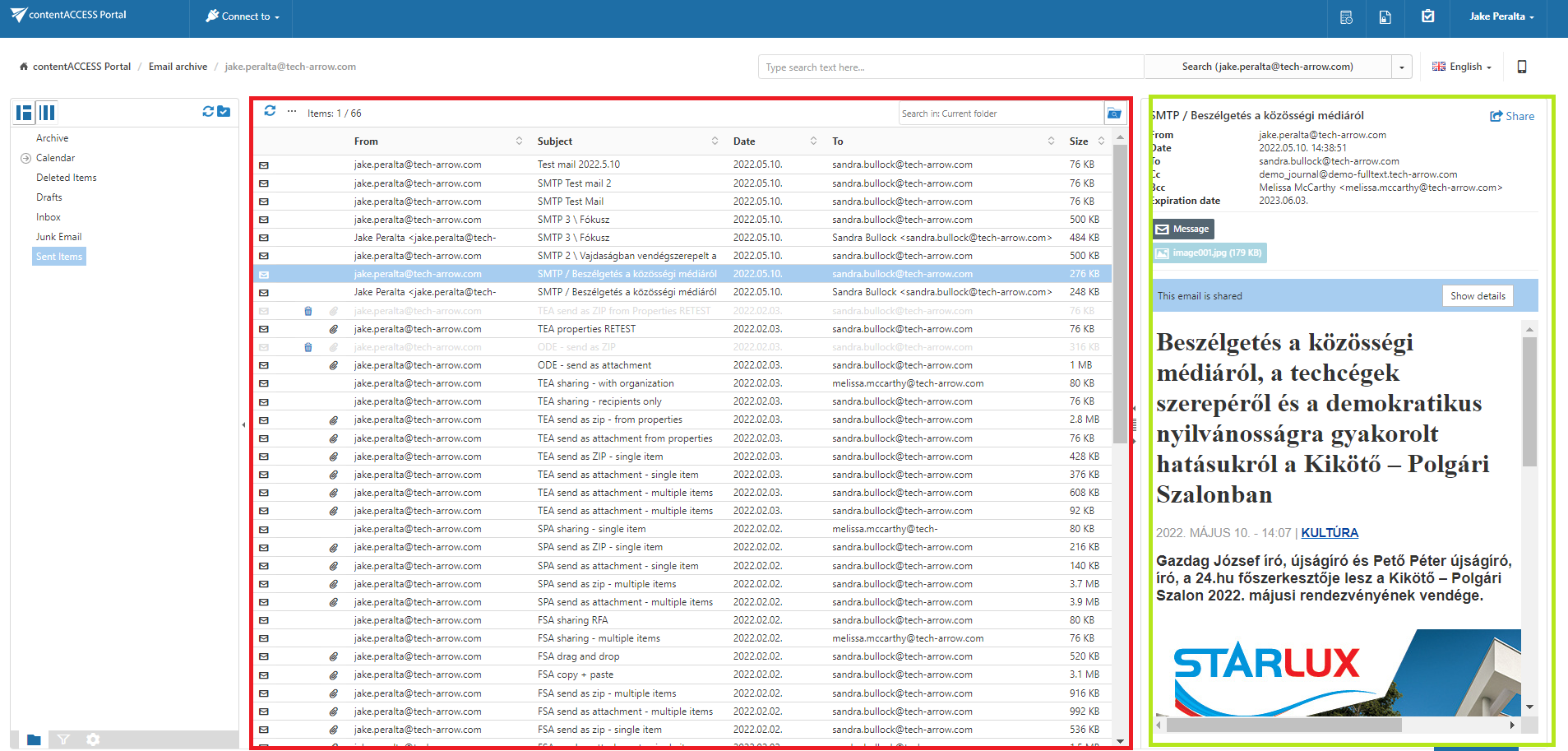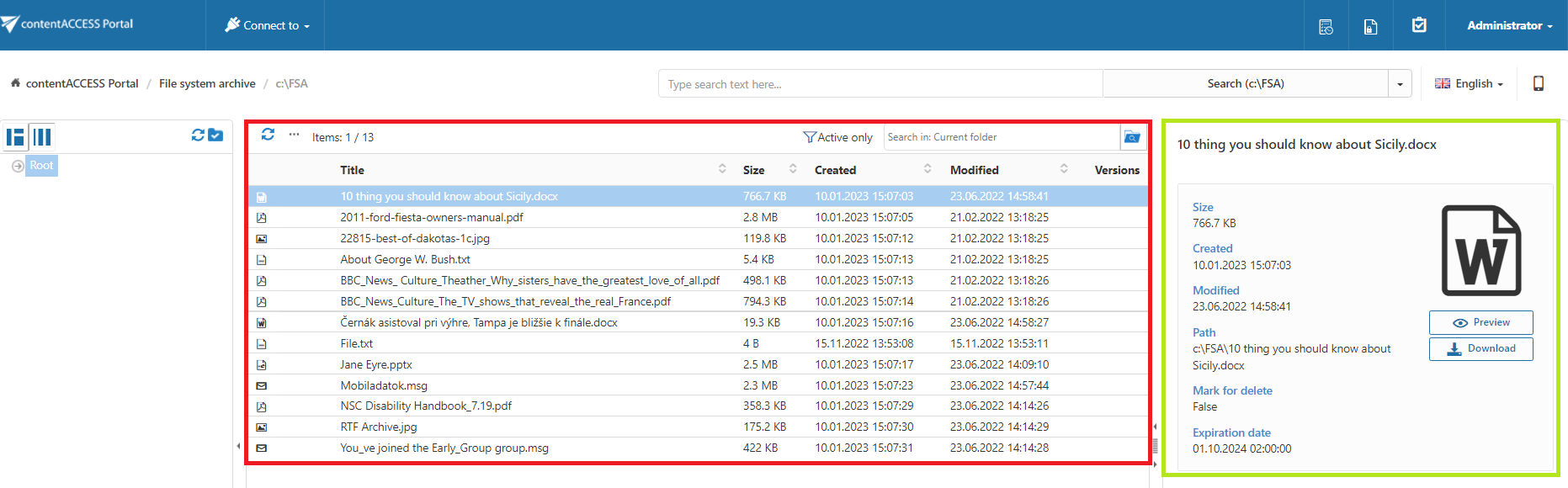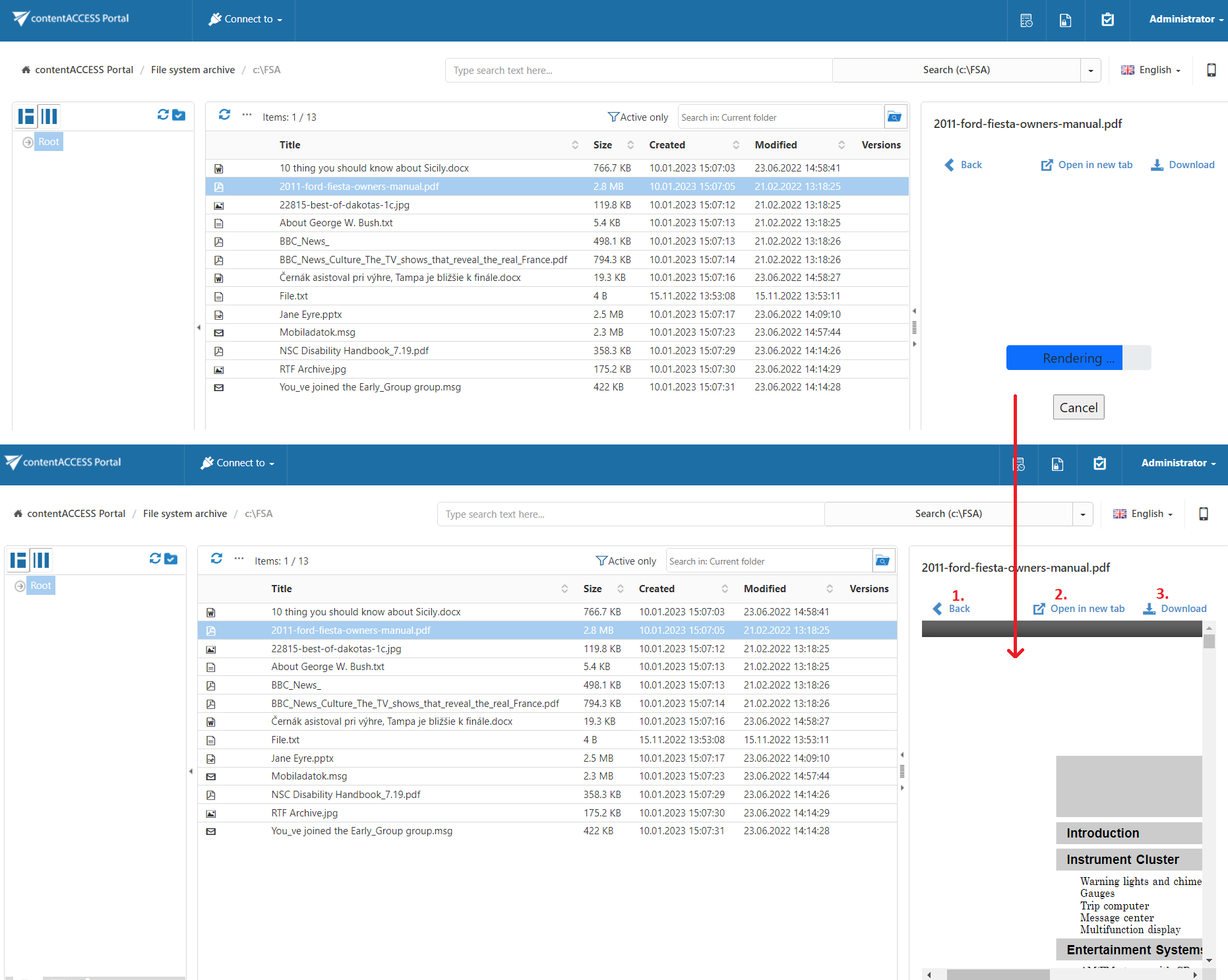6.3.Item list and item preview
If a folder is selected in the navigation pane, its items are displayed in the list view. Each item has several columns. The available item columns are entity-specific and the items can be sorted by these columns (red frame). The administrator may define in the Settings (will be described further in section Table view column configurations) which columns will be visible and which will be hidden.
The item preview (extended metadata information/the body of emails) gets displayed by selecting the particular item from the list view (green frame). If the Preview service was installed (and enabled in the Central Administration) with the package, the user can download the item or view the file’s preview in the Portal. If it wasn’t installed, the preview only contains the metadata information/the body of emails), and the user cannot check the file’s preview.
To be able to use the Preview service, the Administrator needs to install the service first (you can find more information about the installation process here), then enable it on the System page (for more information refer to this section of the contentACCESS manual).
When the Preview service is enabled, the Preview and Download buttons are displayed in the file’s preview in addition to the extended metadata information. The Preview service also offers support for video streaming.
- Download button – the user can download the item directly from the preview
- Preview button – the file’s preview is opened, and the user can view the content of the selected item
When the file’s preview is opened, the following actions are available for the user:
- 1. Back – it leads back to item preview with the metadata
- 2. Open in new tab – opens the file in a new window in the browser
- 3. Download – the user can download the file from here
Open in new tab
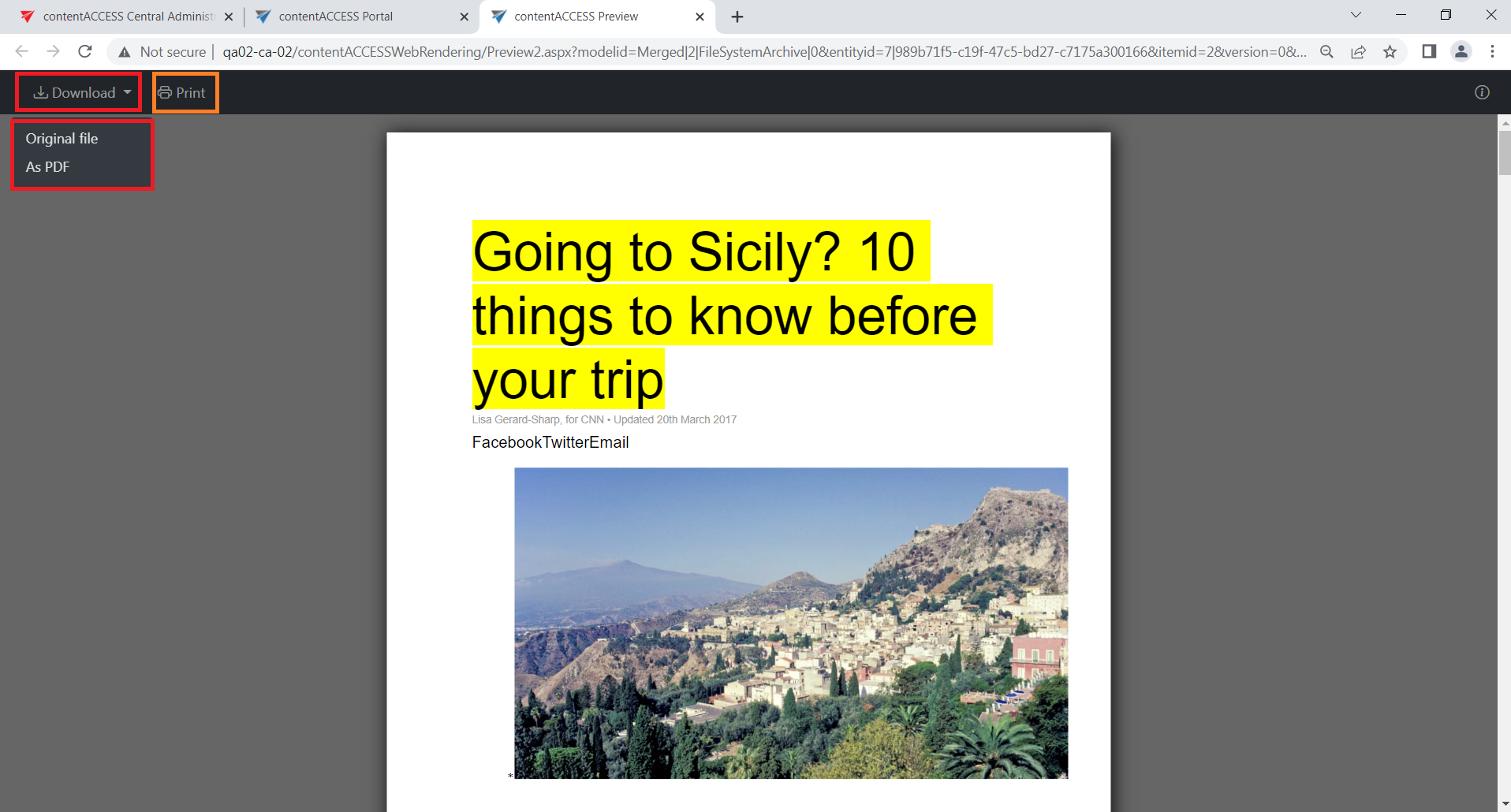
When the selected file is opened in a new window in the browser, the user can either check the whole length of the file, print the item, or download it. By clicking on the Download button, the user can also decide how he wants to download the original file (by keeping the original extension – .txt, .docx, etc.) or as a PDF. In that case, the file will be converted into a pdf item and downloaded as one.
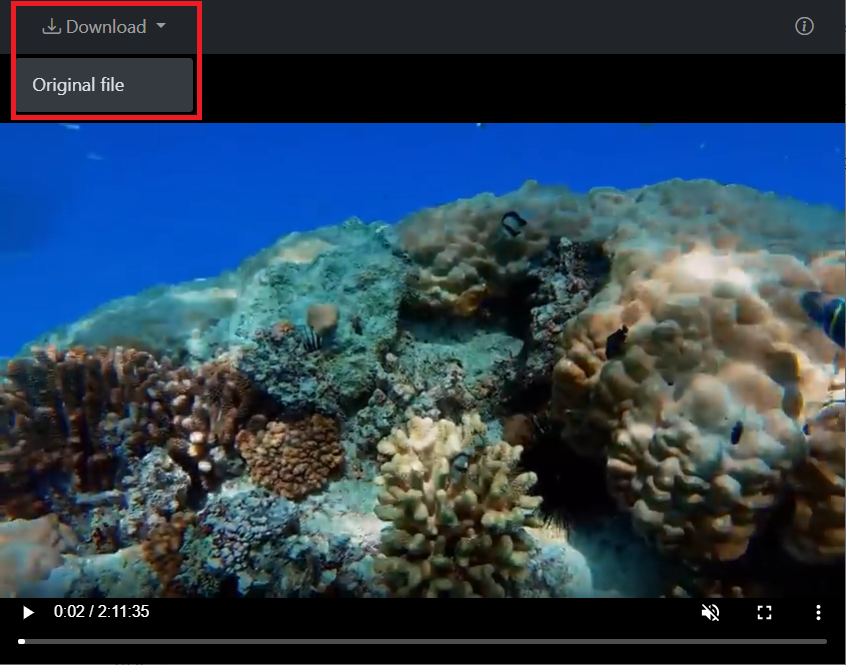
Supported video files formats:
| Browser | MP4 | WebM | Ogg |
| Edge | YES | YES | YES |
| Chrome | YES | YES | YES |
| Firefox | YES | YES | YES |
| Safari | YES | YES | NO |
| Opera | YES | YES | YES |
For more supported video formats, please refer to this website.

If this option was checked, but the email was containing embedded email (.msg attachment), this embedded email won’t be displayed between the attachments in our apps.