18.3.Teams chat archive tasks
By default, the following actions can be run on the selected Teams chat archive items:
- Refresh (list)
- Export selected item(s) as a ZIP file
- Create report
- Share item(s)
- Mark document(s) for delete
- Download
- Share
- Refresh (item)
The Export selected item(s) as a ZIP file and Create report tasks can be disabled/enabled in the Administrator’s settings on the Task types tab. For more information read section Enabling/disabling tasks.
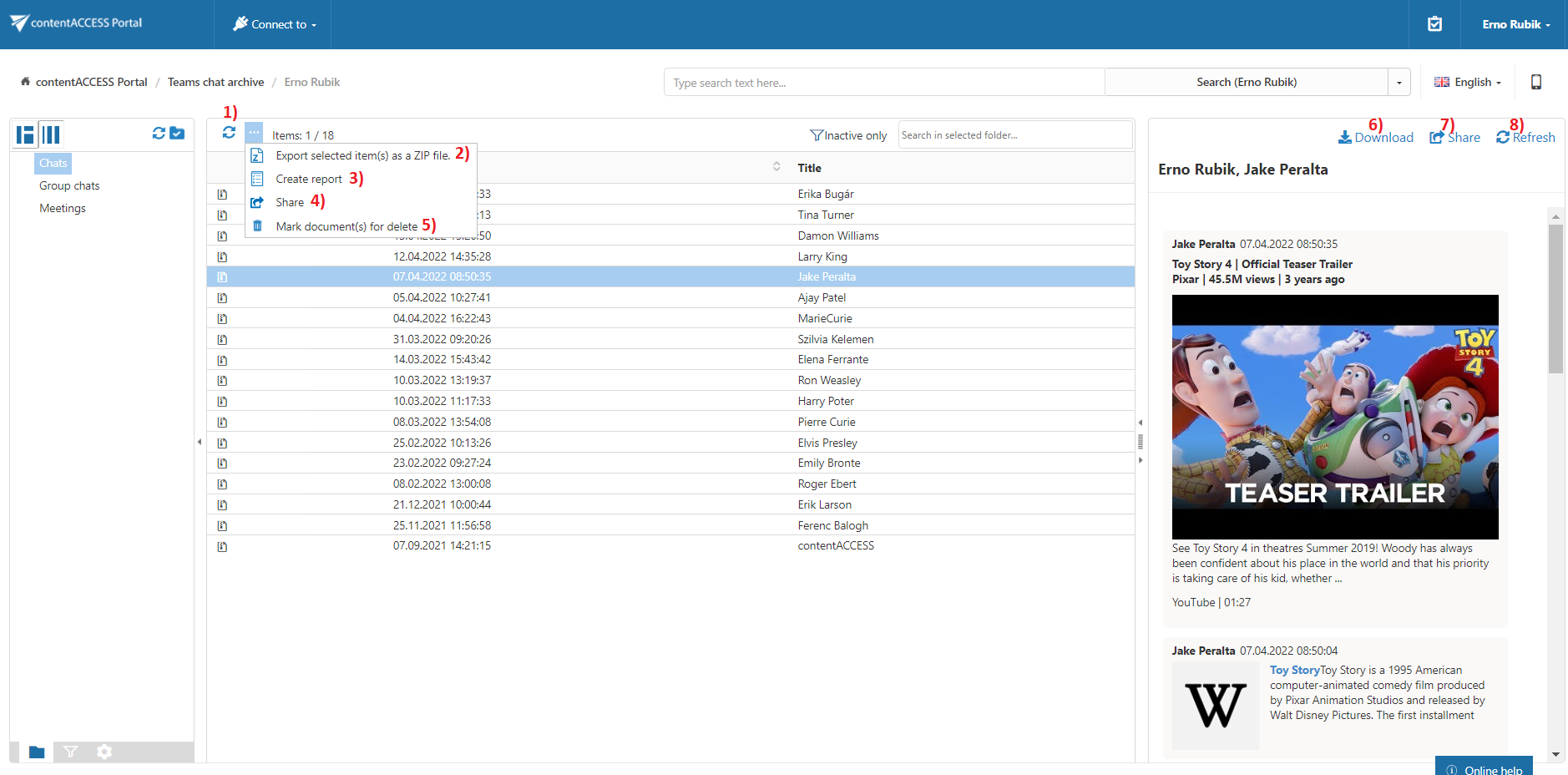
Refresh
This option should be used if any items have not been displayed in the item list yet and the list of items should be reloaded.
Export selected item(s) as a ZIP file
To export one or multiple item(s) into ZIP format, select the item(s) from the item list and click on the Export selected item(s) as a ZIP file button located above the item list.
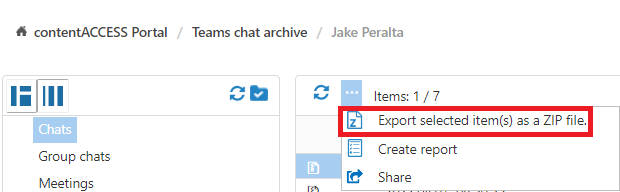
Choose if you want to export all items from the current folder, or only the selected item(s). Click on Create or press enter.
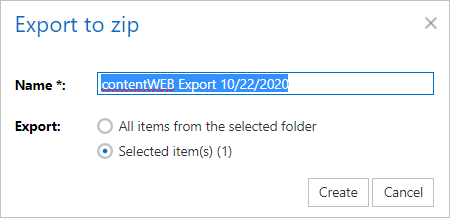
Create report
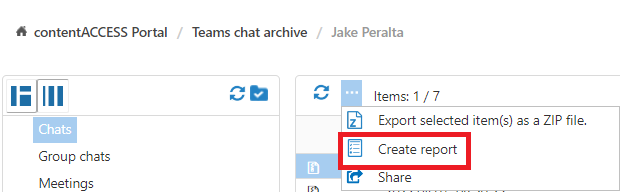
Read more about this feature here.
Share item(s) and Share
With these options, you can easily share links pointing to the selected items, which can be later sent to other users.

Both options are described in this section.
Mark document(s) for delete
With this task, you can mark/unmark documents to be later deleted from the archive by the Delete job.
You can either way mark/unmark only the selected chats or all chats from the current folder.
First and foremost, the Mark document(s) for delete function needs to be enabled in the Administrator’s settings on the Task types tab. For more information read section Enabling/disabling tasks.
After enabling the Mark for delete function, go back to the Portal. If the option doesn’t appear in the context menu, either a re-login is required, or you don’t have access to that function. In that case, contact your Administrator.
The Mark for delete function works differently in the Teams chat archive than in the other models.
Here, if you mark a chat for deletion, the icon will appear on the messages (in the preview) instead of the whole conversation (on the item’s list). But, if all messages are deleted from the chat, the conversation disappears from the items’ list. It is also possible to delete a whole Teams chat archive entity with the delete job.
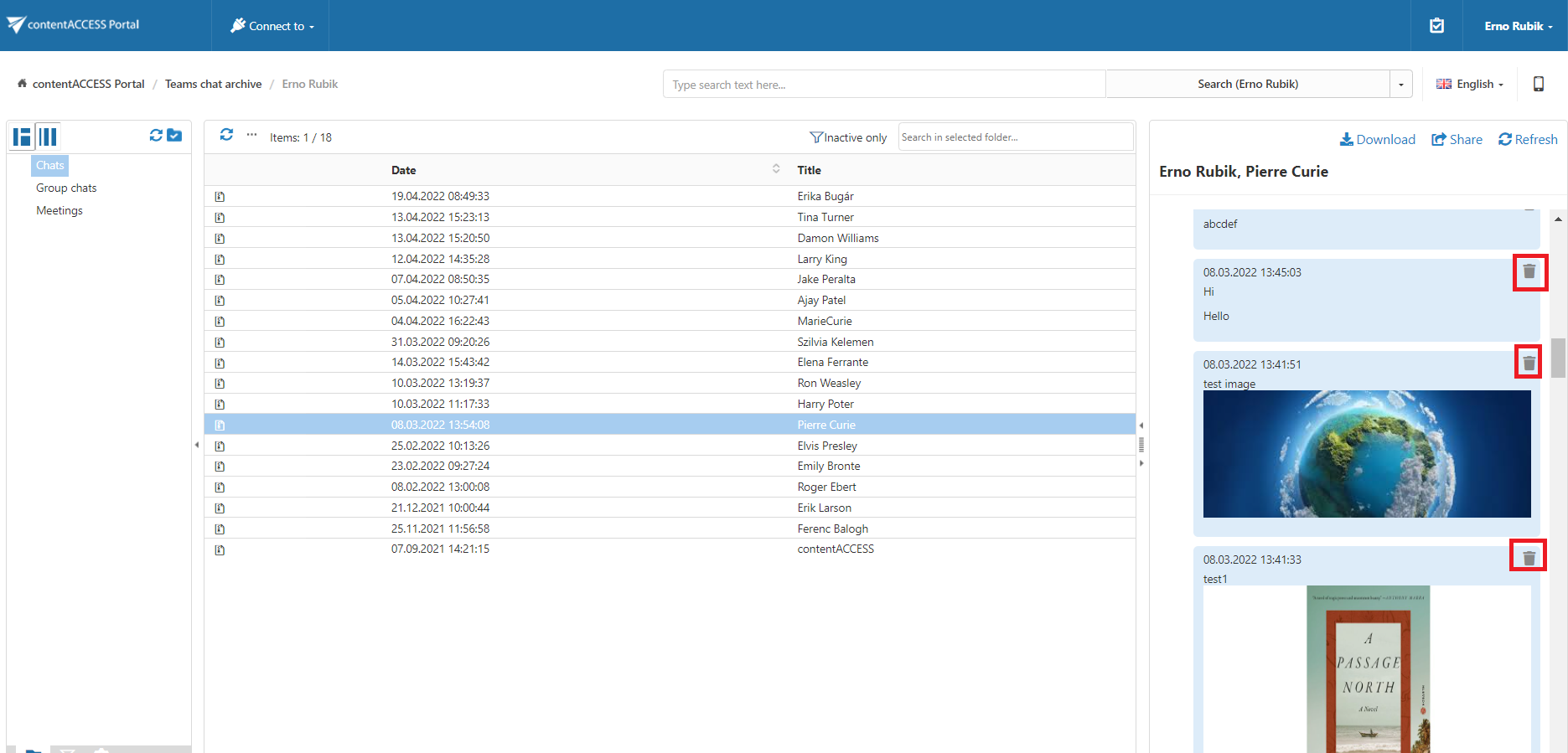
Select the desired action (mark or unmark) from the Operation dropdown list and then click Create.
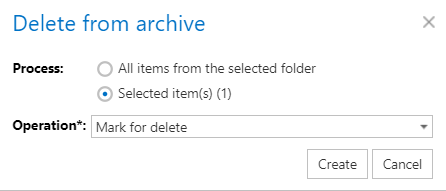
Download
The selected Teams chat archive item can be downloaded by clicking on this button.

Refresh (item)
This option should be used if any changes were made to the selected item and the changes are not yet displayed in the preview.

