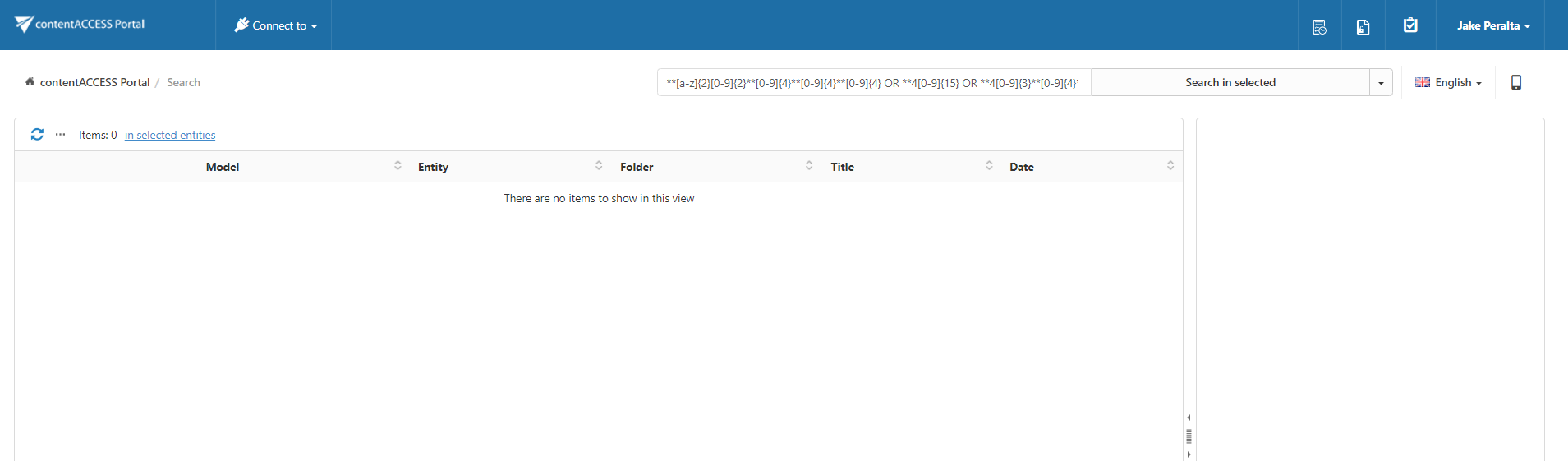7.7.GDPR search
The general data protection regulation, or as most people know it GDPR, brought new rules about data storage and regulation. Having a proper overview of all company and personal data – where it is stored, for how long, who is accessing it, may seem like a hard task now. That’s why we programmed our GDPR search, so it would be much easier and faster for our customers to find all the personal data they need. The predefined search patterns allow the user to search for the most common, sought, requested, and necessary data in a very user-friendly way.
Does your customer want you to find and delete his personal data? Or do you just want to check where a credit card number was mentioned? No problem!
To get to the GDPR search page, click on the search type dropdown list and choose the GDPR search.
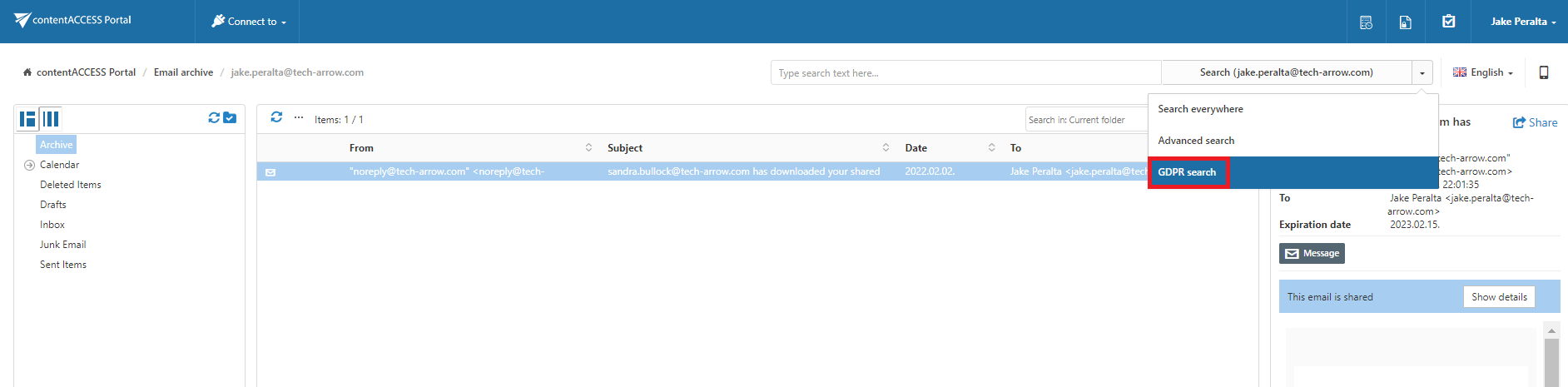
On the GDPR search page, it is possible to choose between two tabs – Search for personal data and Search for all sensitive data. The user can change the predefined search patterns by clicking on the Change template button on both tabs, but we don’t recommend it. If the patterns were changed, the user can also reset them back to their original state.
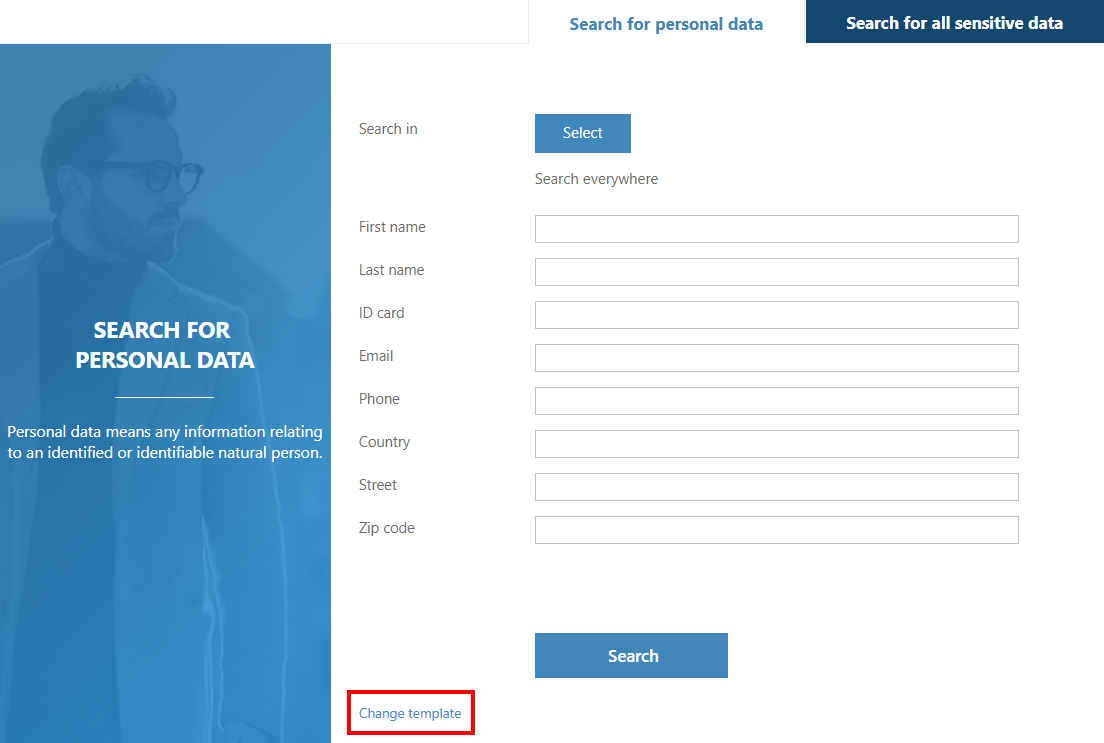
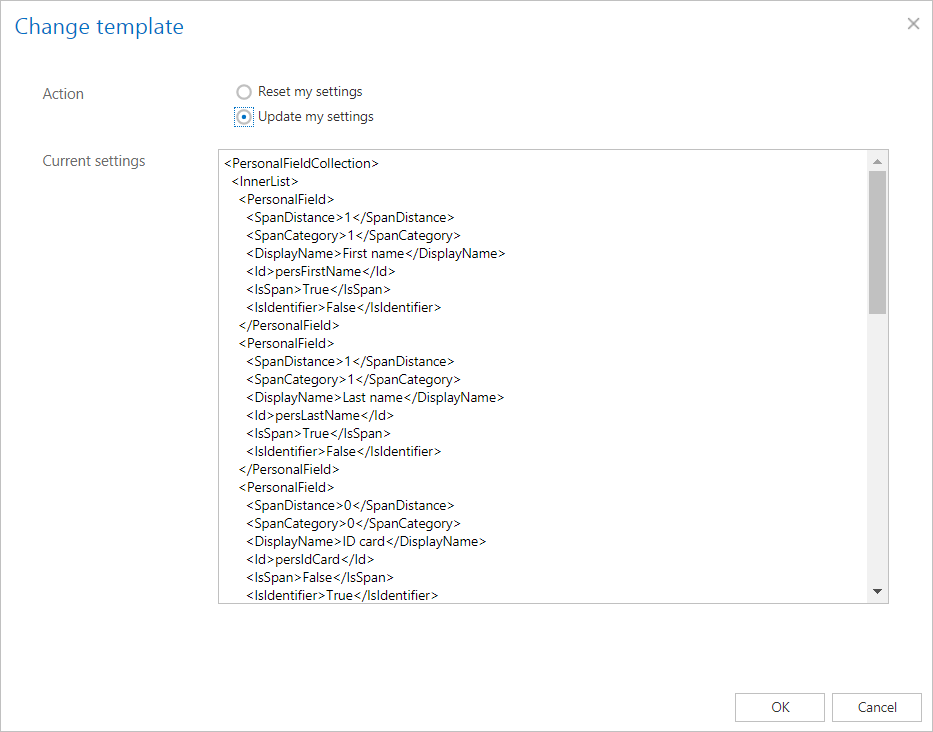
Search for personal data
On this page, the user can search for any information related to an identified person.

By clicking on the Select button, the entity selector popup window will open. Here the user may select entities he wants to search in. It is also possible to filter the entities by model type. Select the desired entities and click on OK.
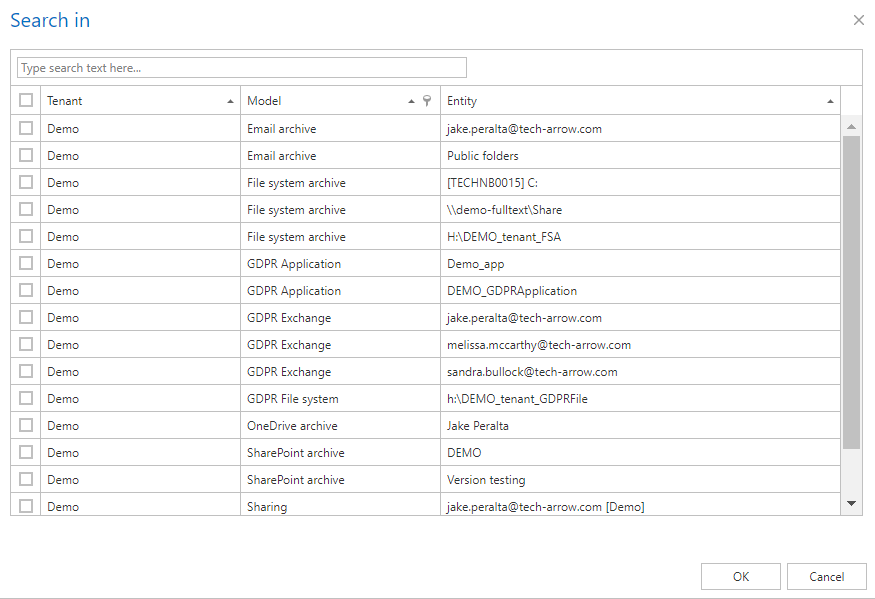
The selected entities will be displayed under the Select button. Specify the information you want to search for and click on the Search button.
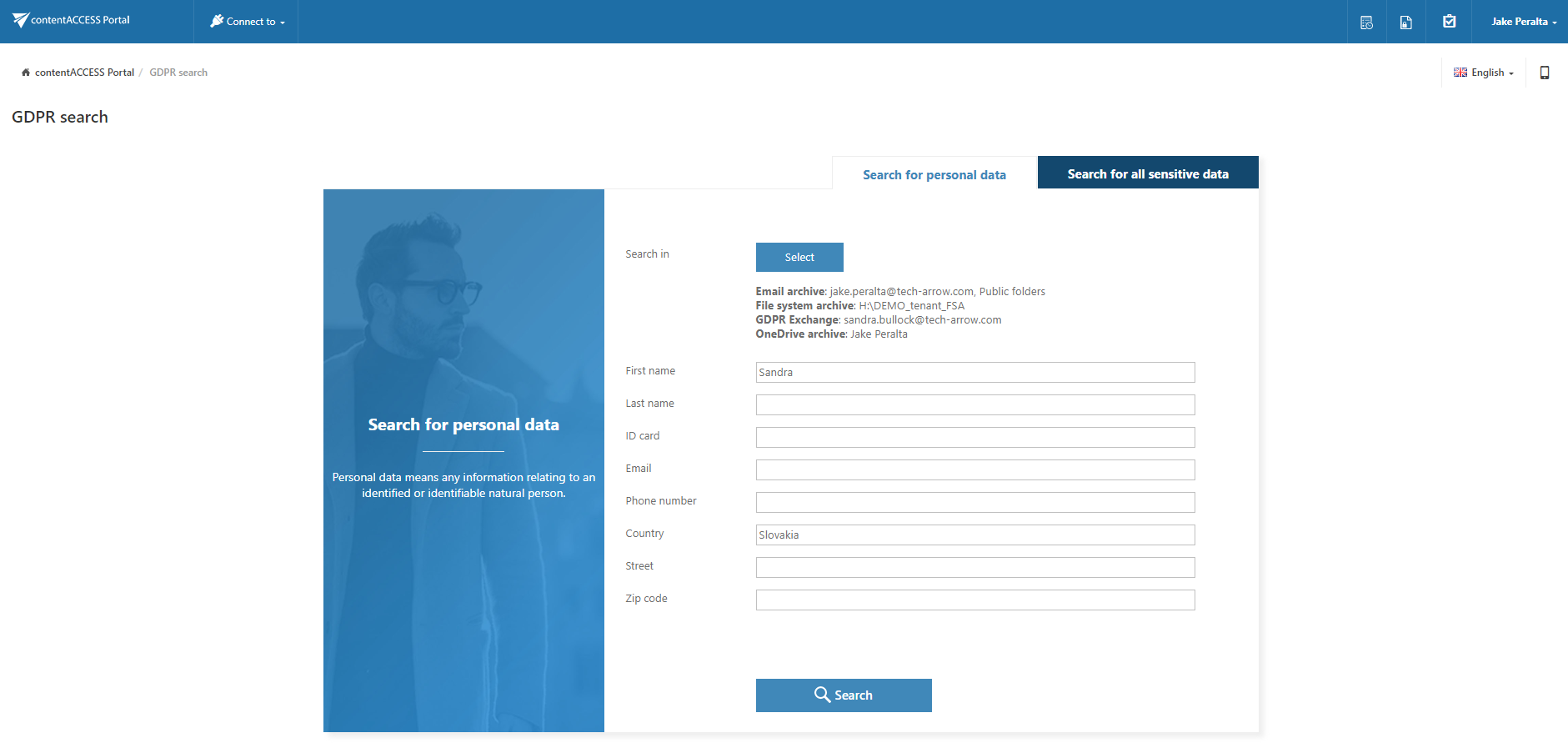
The search results will be displayed and you can perform all the actions as with results of Quick search or Advanced search – export, create report, legal hold, mark for delete and even create periodical search.
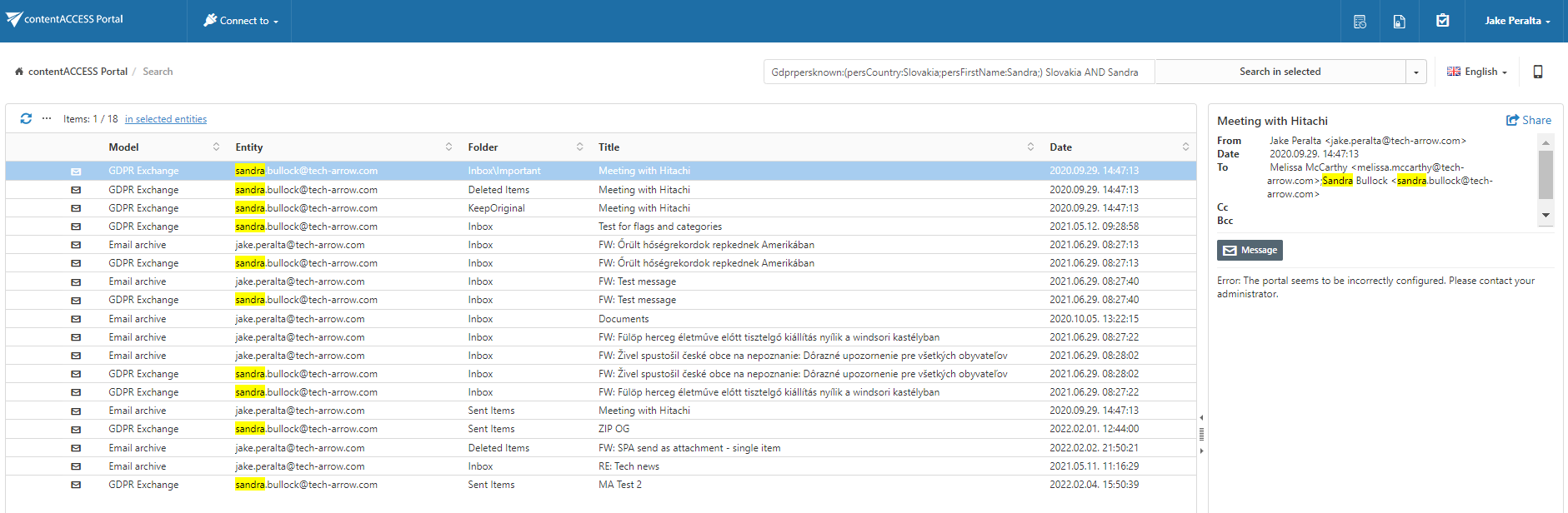
Search for all sensitive data
On this page, the user can search for bank accounts, credit card numbers and phone numbers.
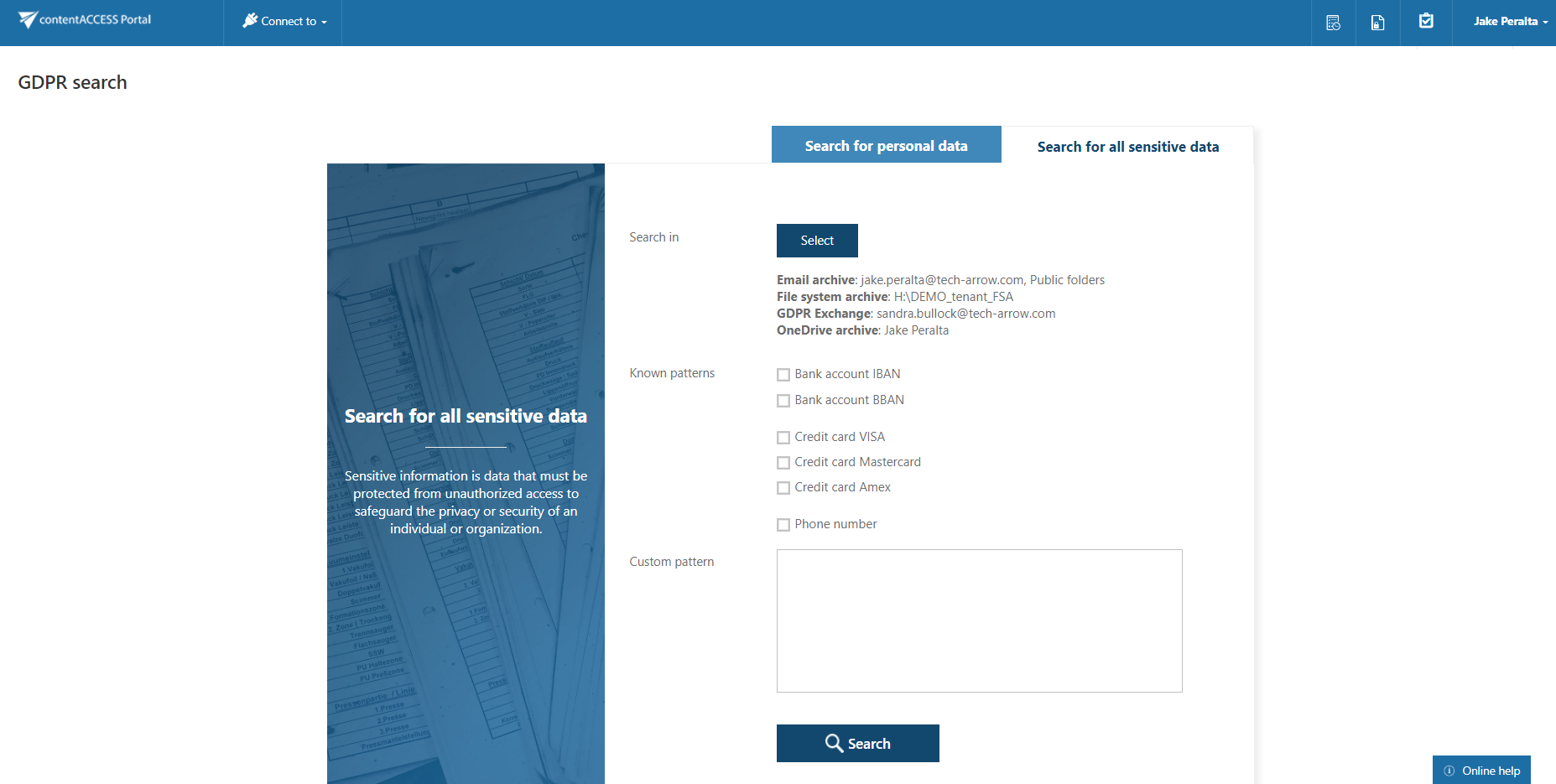
By clicking on the Select button, the entity selector popup window will open. Here the user may select entities he wants to search in. It is also possible to filter the entities by model type. Select the desired entities and click on OK.
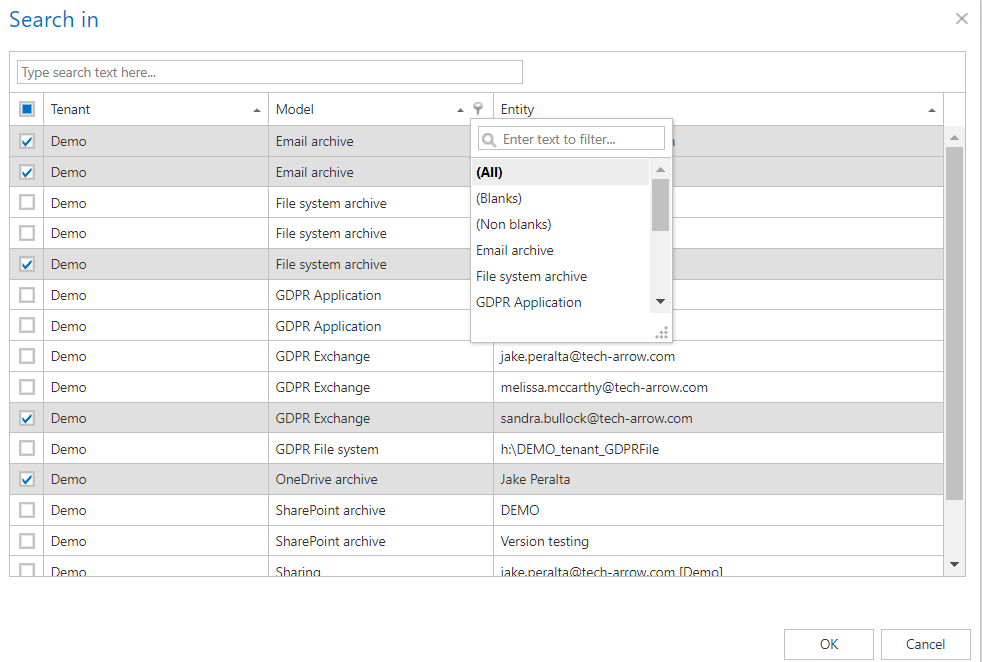
The selected entities will be displayed under the Select button. Select the information you want to search for, or define your own pattern and click on the Search button.
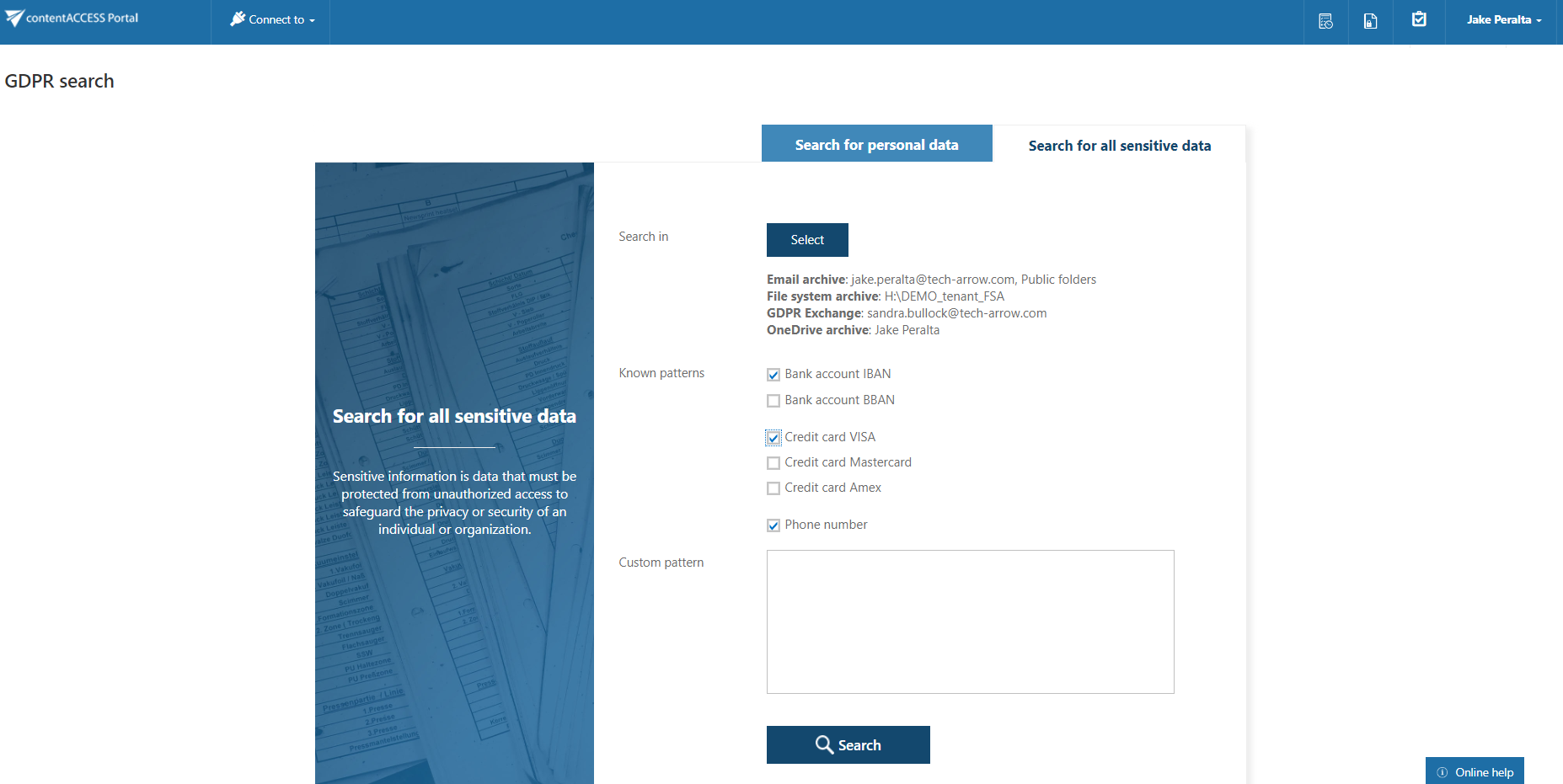
The search results will be displayed and you can perform all the actions as with results of Quick search or Advanced search – export, create report, legal hold, mark for delete and even create periodical search.