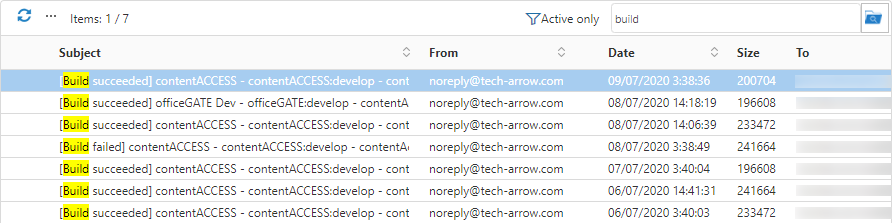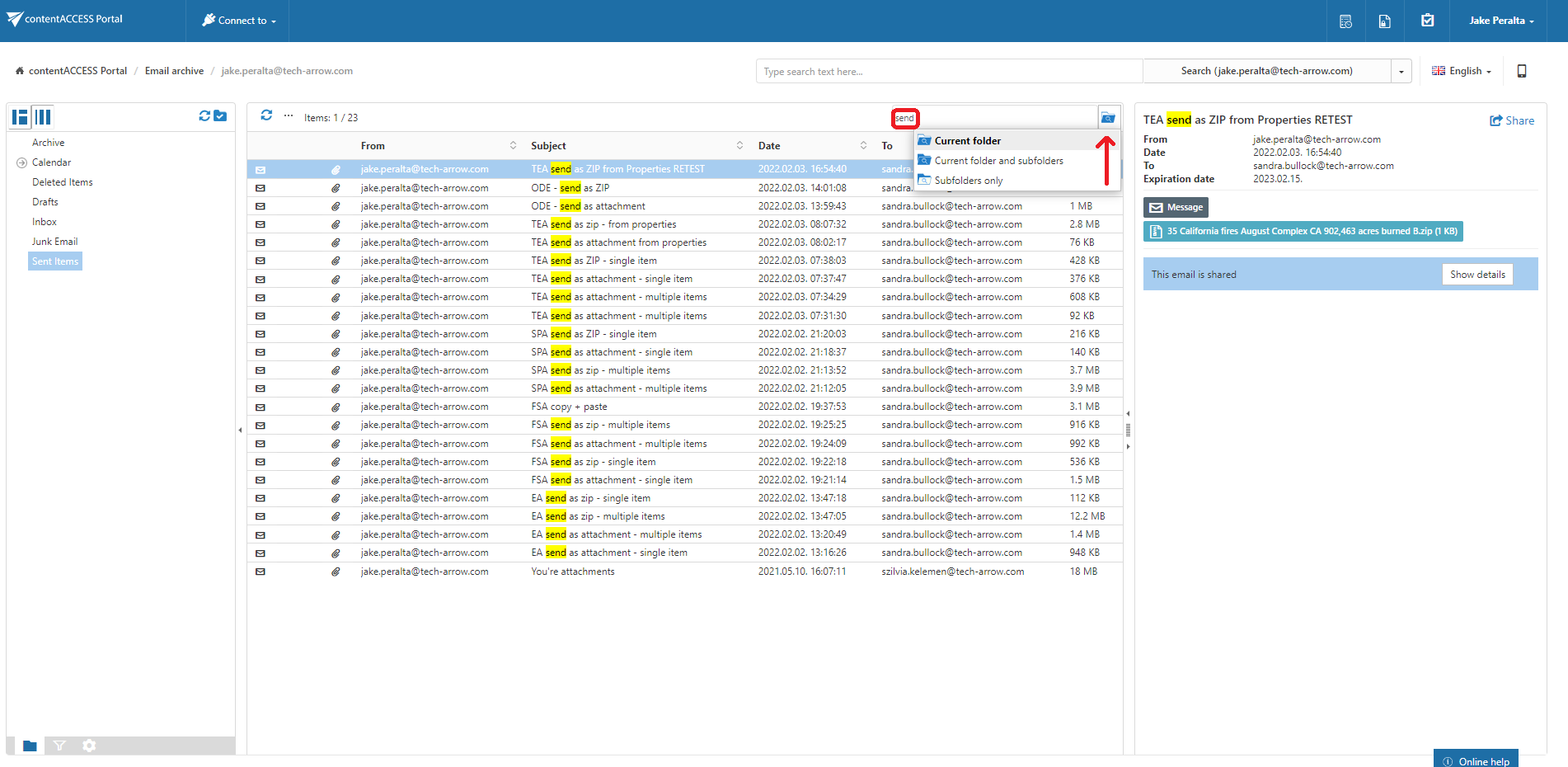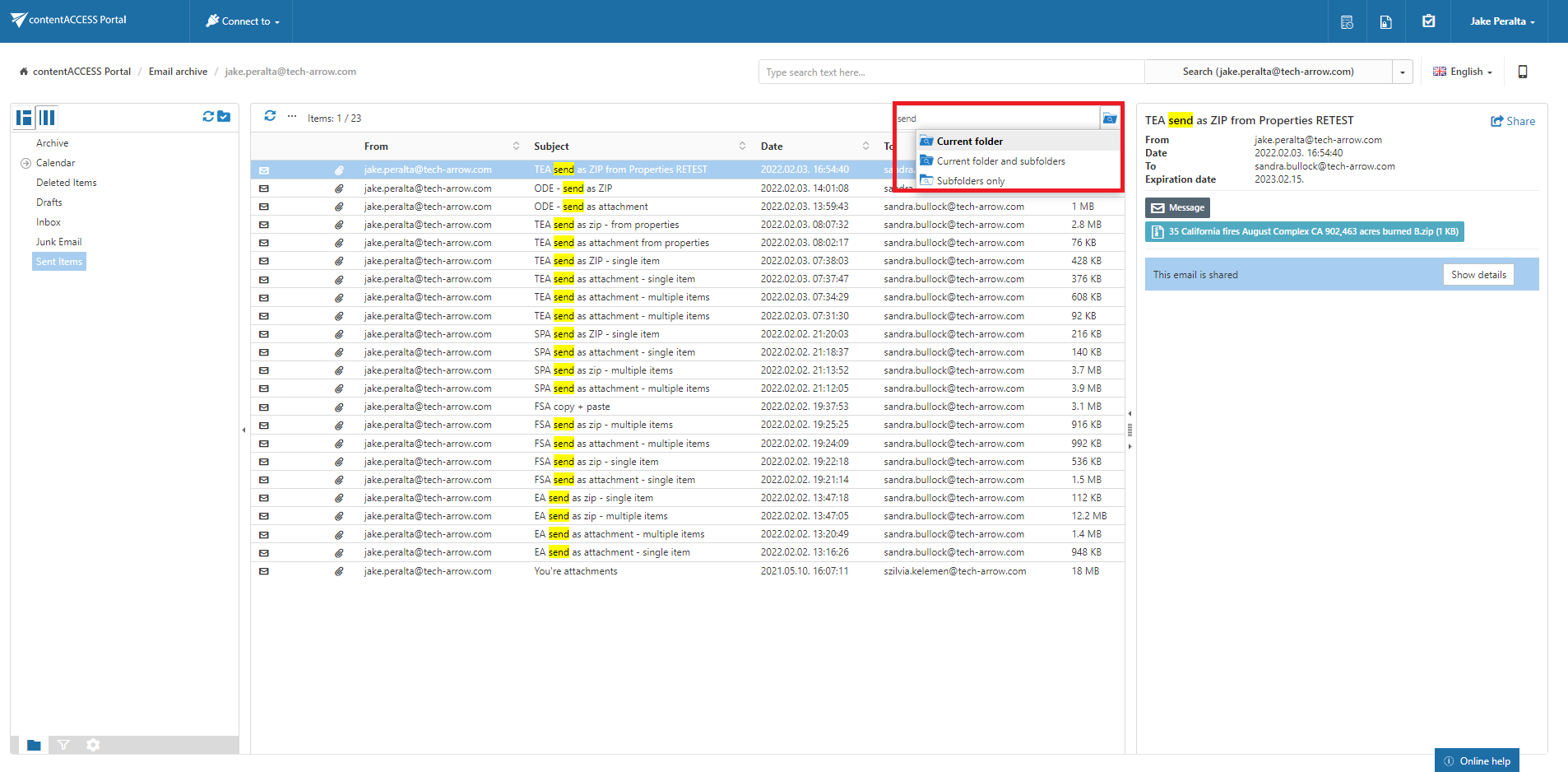7.3.Quick search
The quick search function of contentACCESS Portal enables searching only in current folder (the folder that is selected in the left navigation pane in the tree view). Quick search supports only text-based fields (e.g. Title, Subject). Connect to an archive (select one from the “Connect to” menu) and navigate to the folder of your choice. Then type the searched phrase into the search box located above the list view and by clicking on the icon next to the search box, choose if you want to search in:
- Current folder
- Current folder and subfolders (recursively, including all subfolders)
- Subfolders only (recursively)
The behavior of the quick search criteria can be customized in the UI settings. The customization is described in chapter Editing Quick, Basic and Advanced search criteria of this guide later on.
Searching for emails containing the word ‘send’
| Search criteria: | Selected archive: jake.peralta@tech-arrow.com |
| Archive folder: Sent items | |
| Search in: Current folder | |
| Title: contains phrase “send” |
In this use case we will search for emails in folder Sent items on the jake.peralta@tech-arrow.com archive. We connect to the archive (jake.peralta@tech-arrow.com) in the Connect to list first.
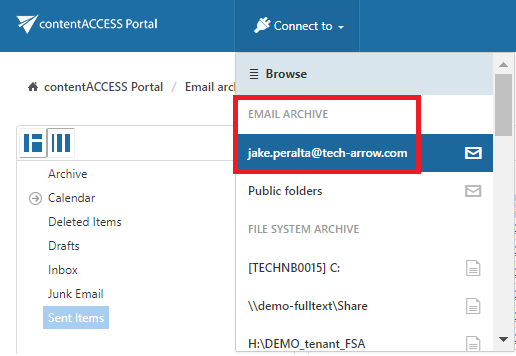
Further we select the given folder (Sent items) in the navigation pane:
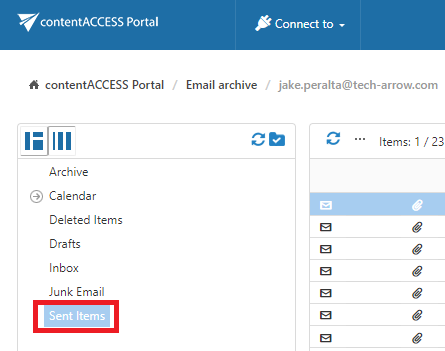
Now we type “send” into the quick search field and the entry (entries) will be automatically searched for.