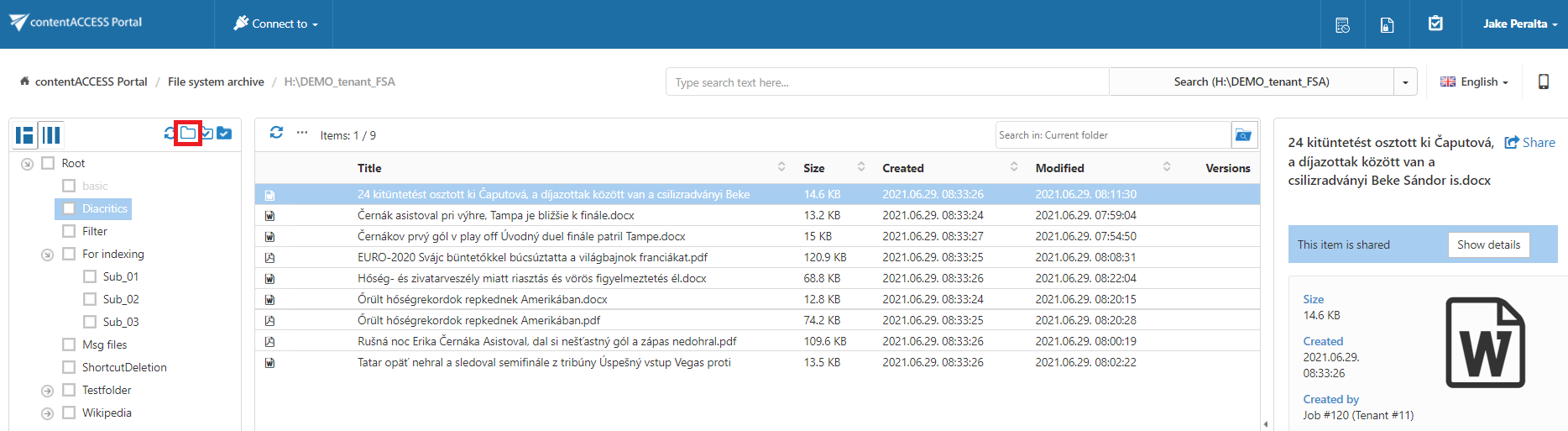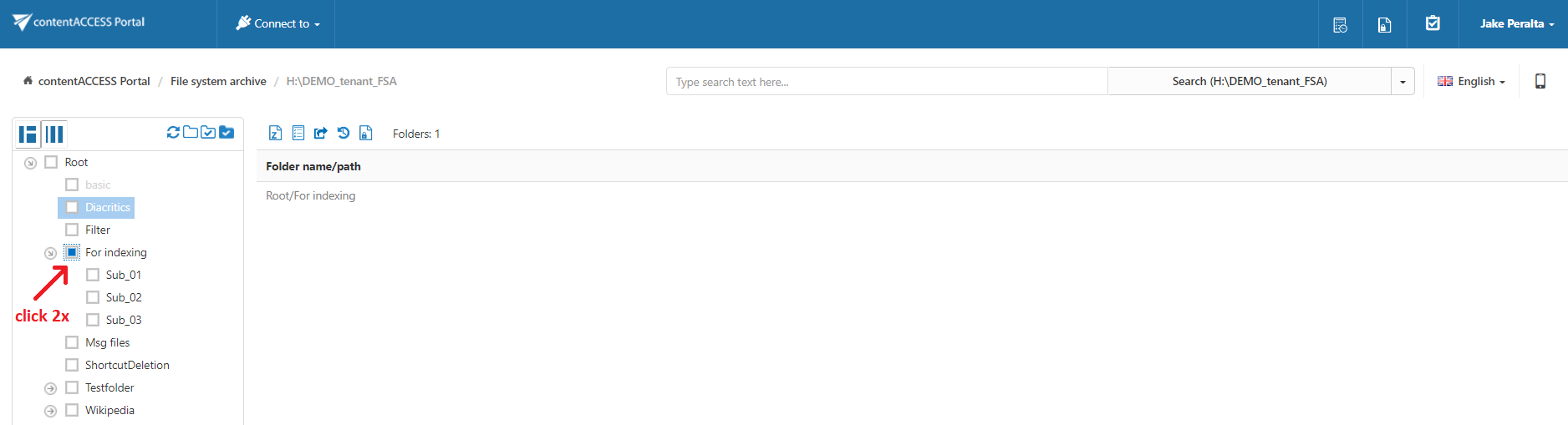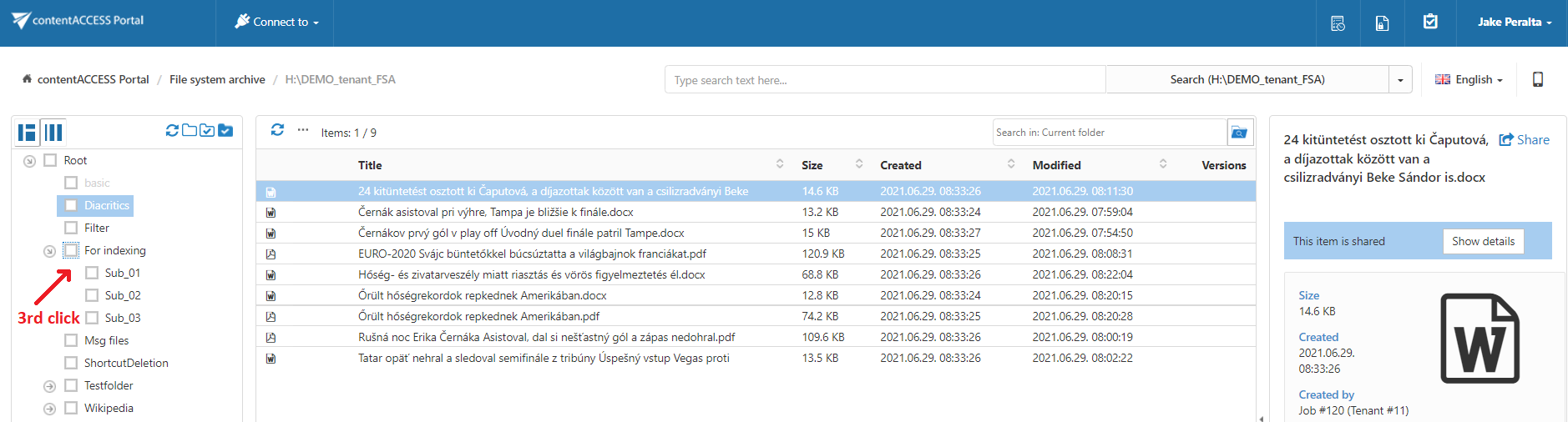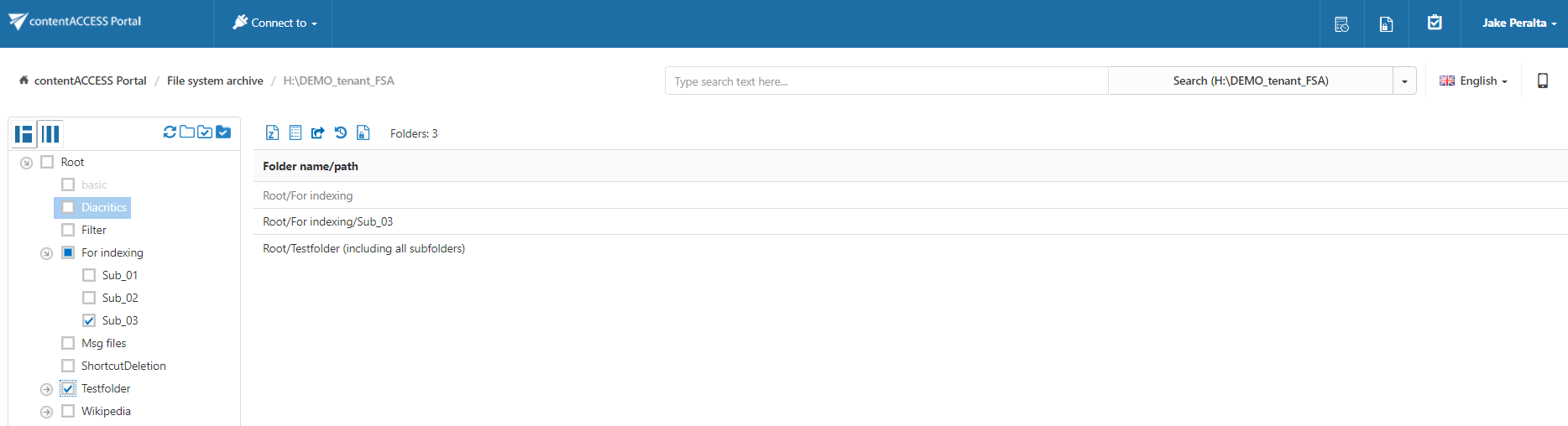8.2.Recursive folder selection
First, folder selection must be enabled.

Then the user may select the
- Entire folder structure – by a) a single click into the checkbox of the main parent folder or b) using the Select all folders button
- Recursive folder structure starting from a parent folder – by a single click on the parent subfolder in the contentACCESS Portal’s navigation pane.
On double clicking the parent folder’s checkbox only the parent will be selected, on third click the already selected folder will be deselected.
Selecting the entire folder structure:
The user may select the whole recursive folder structure by
- a single click into the checkbox of the main parent folder. The information that the subfolders have been also selected is involved in the grid, and the path is marked with black color.
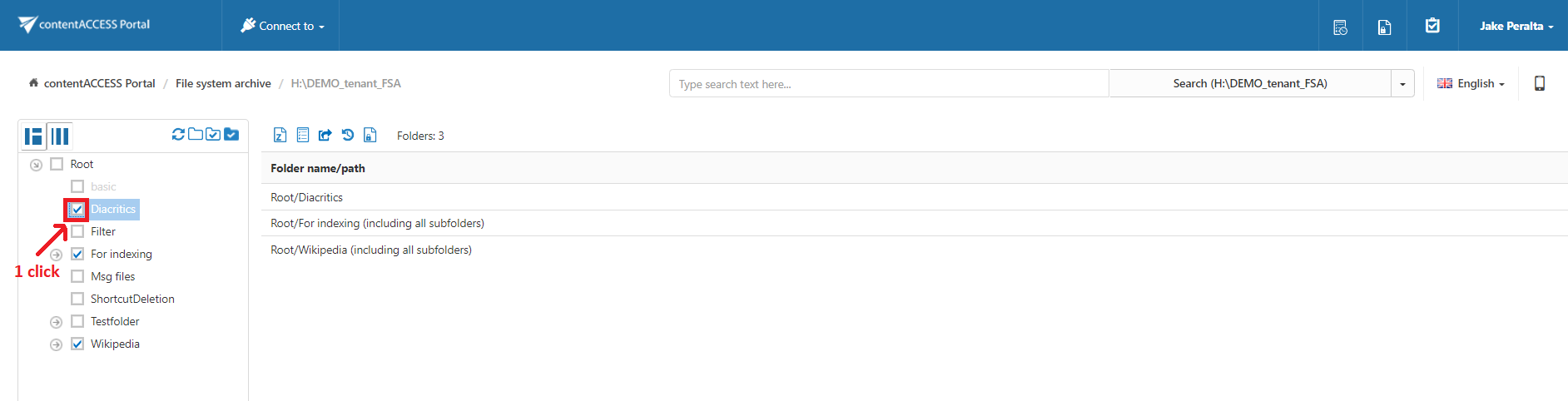
Screenshot: Selecting the whole recursive folder structure using the single click option - Clicking on the Select all folders icon above the contentACCESS Portal pane:
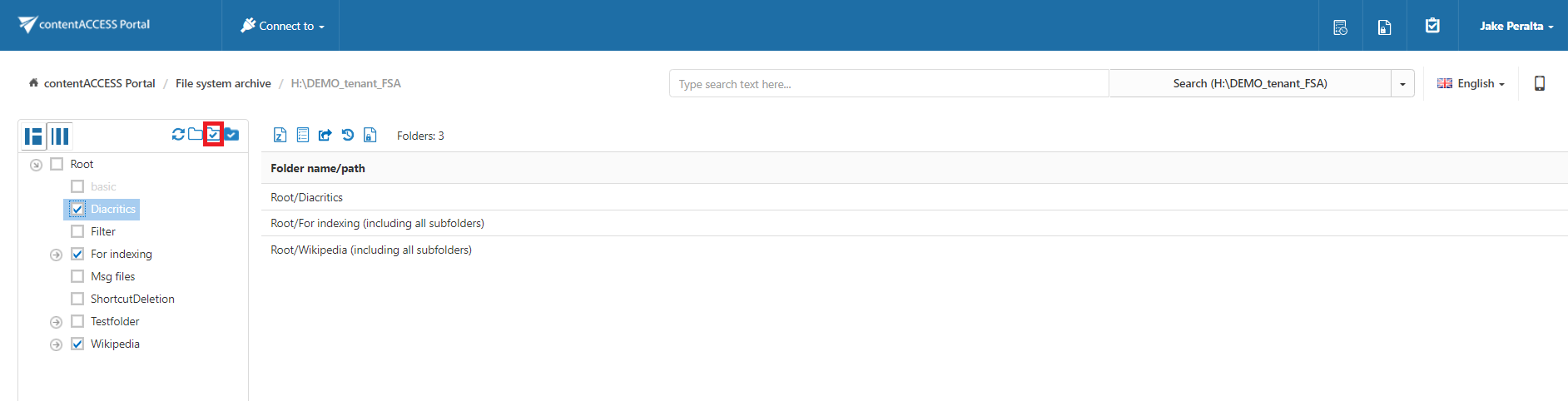
Screenshot: Selecting the whole recursive folder structure using the Select all folders icon
Selecting a recursive folder structure starting from a parent folder:
The user may select a folder structure starting from a parent folder
- by clicking 1x into the checkbox of the given parent folder:
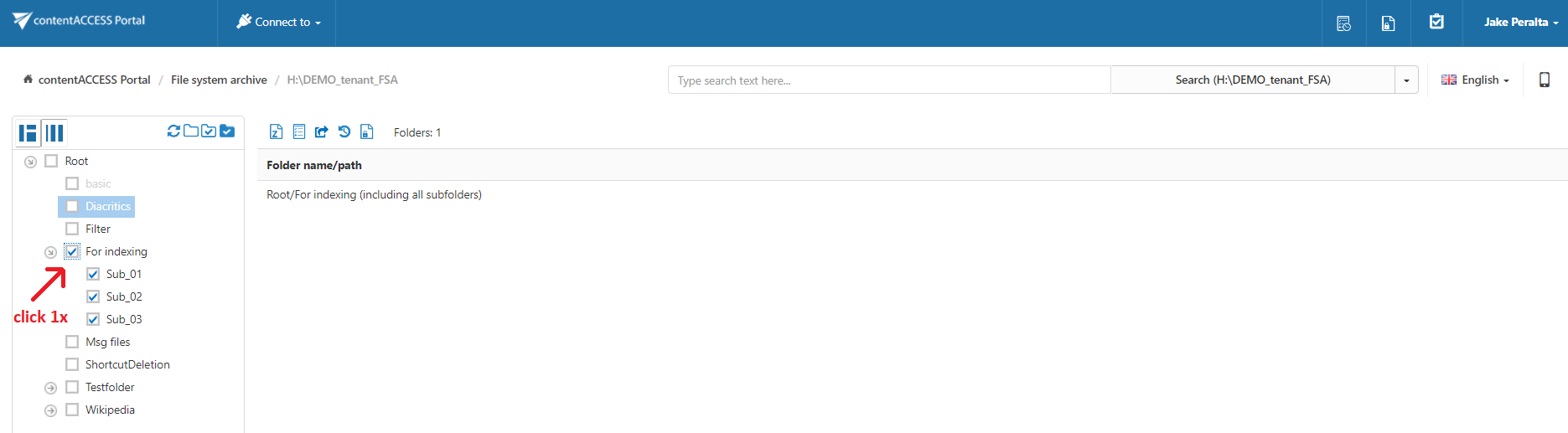
- use the Deselect all folders icon above the contentACCESS Portal pane to deselect all already selected folders:
Screenshot: Deselecting the whole recursive folder structure using the Select none icon
Selecting the parent folder without its subfolders:
If the user wants to exclude the child folders from processing and would like to process the selected parent folder only, he has to click the parent folder twice as illustrated on the below displayed screenshot. In this case, the folder path will be marked with a grey color in the grid.
On third click the parent folder will be automatically deselected. The same can be achieved by clicking the Deselect all folders icon above the pane.
It is also possible to select the parent folder and only some of its child folders. To achieve this, double click the checkbox of the parent folder and check the checkboxes of those child folders that you would like to select.