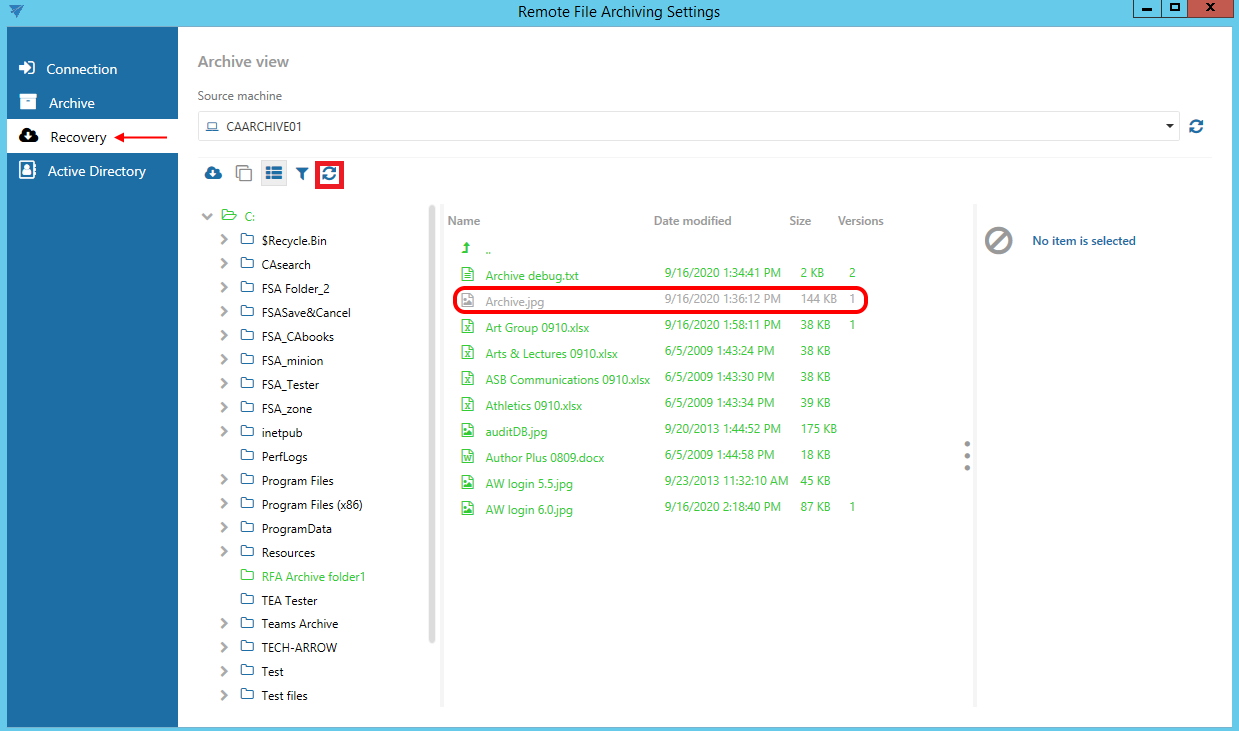3.3.Recovery tab
On this tab, the already archived folders can be explored. The view and actions are similar to those in contentACCESS Portal.
Select a source machine from the dropdown list or from the list under Select source machine to explore. The machines are marked as follows:
 – fully accessible
– fully accessible
 – read only, archived by other agent
– read only, archived by other agent
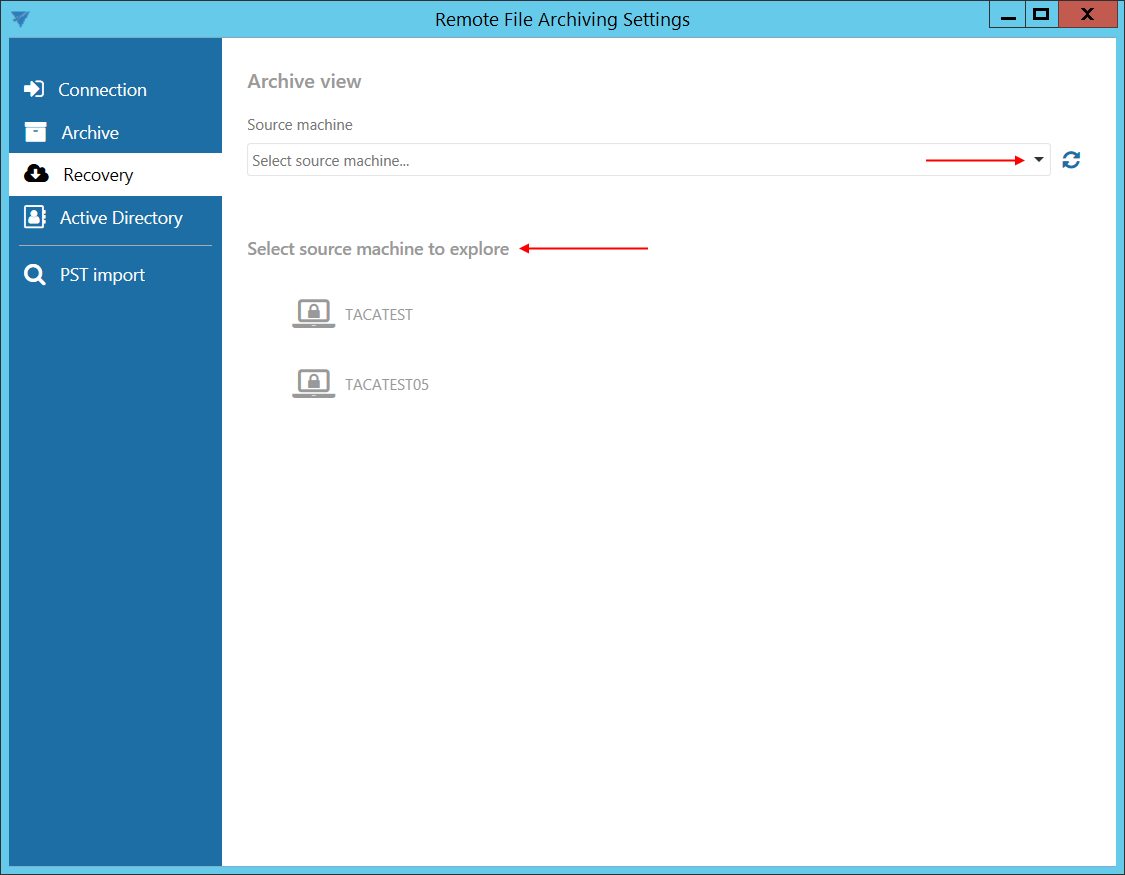
The following tasks are available:
1. Recover – recover deleted files from the archive or restore file versions from the archive
It is also possible to recover the files to location different from the original one. To do this, check the Recover to different location checkbox, enter the UNC path of the shared folder or path of a local folder to the textbox, or click on the  Browse button and select the target folder.
Browse button and select the target folder.
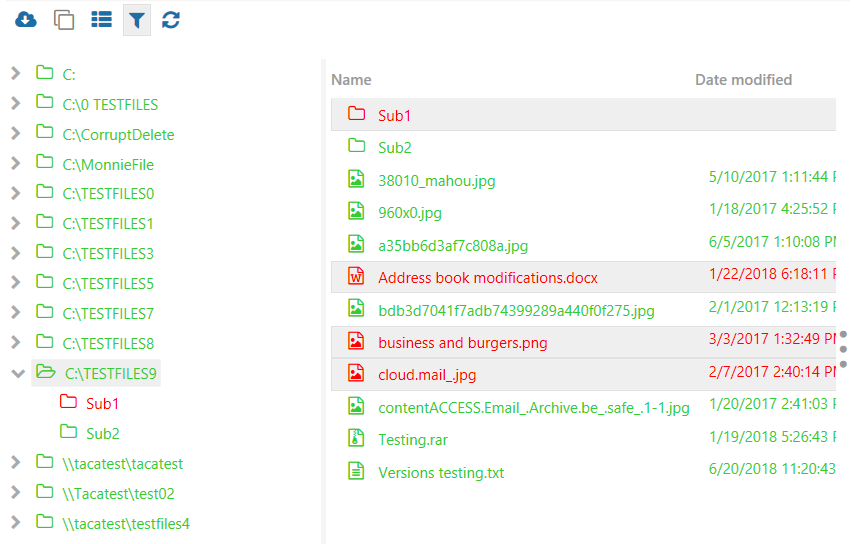
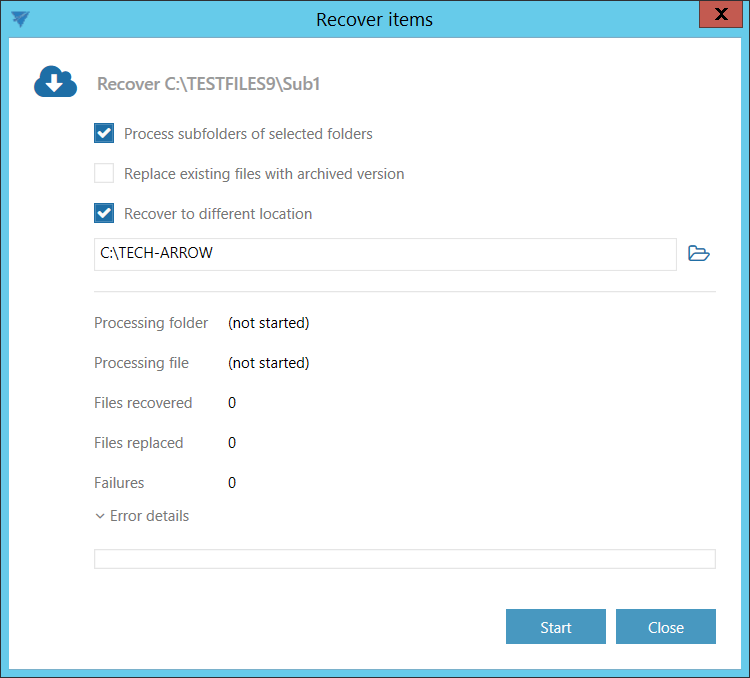
2. Show versions – if the file has versions, this will show them
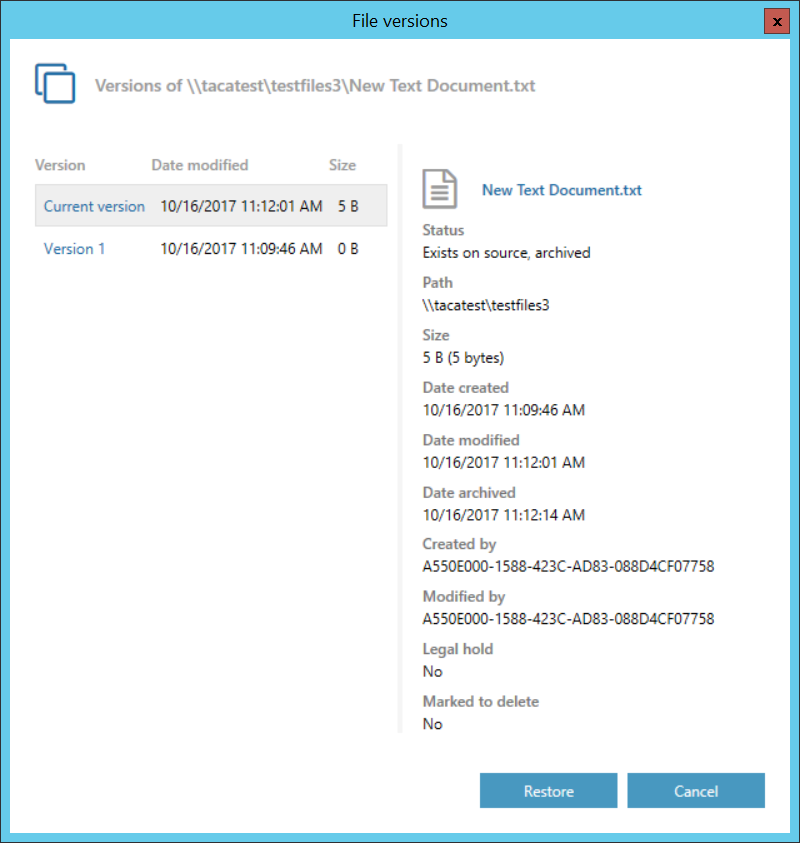
3. Show properties – shows properties of the selected item, like date, path, size, etc.
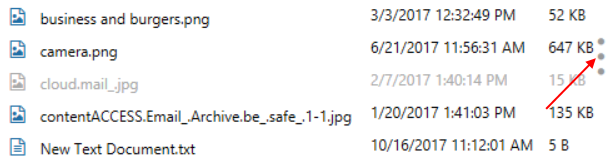
4. Hide/show inactive items – active/inactive item view can be applied from here
5. Refresh – the button is used to manually update the item list
The selected item can be opened by double-clicking on it.
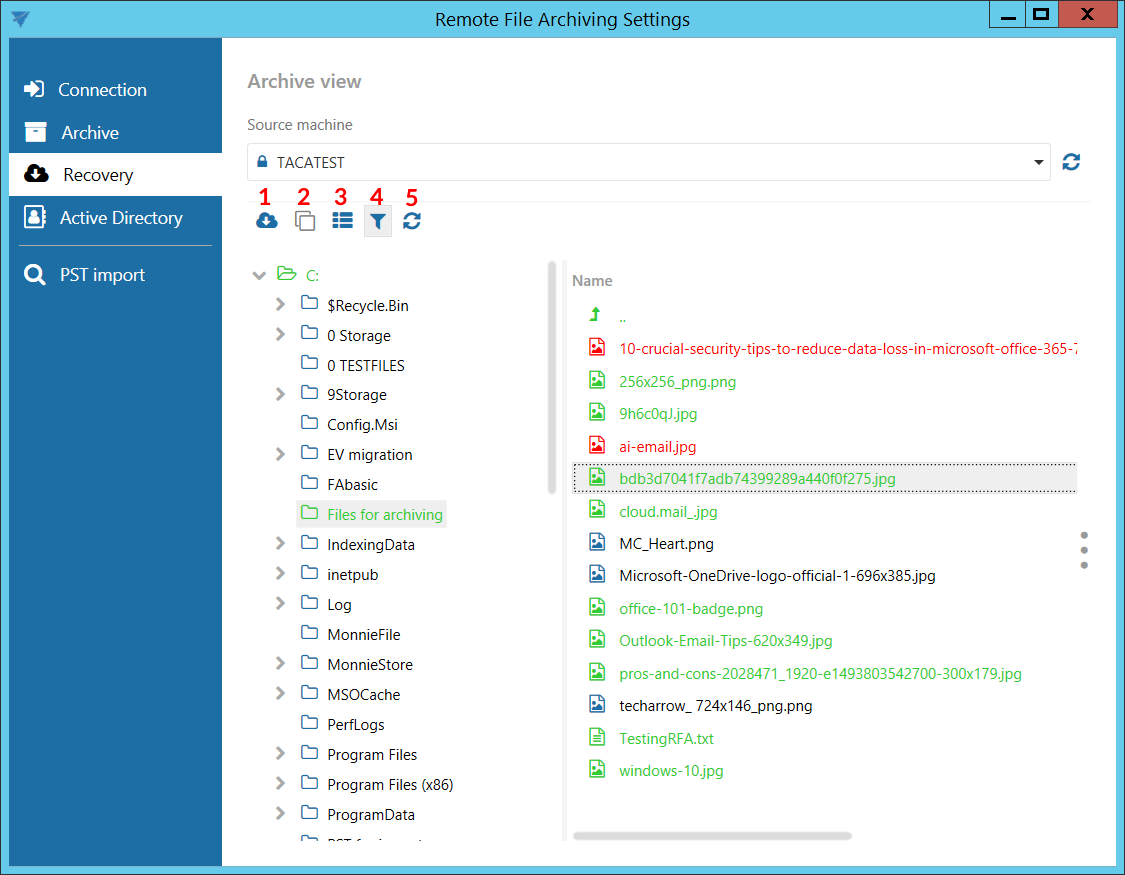
After right-clicking on an object, the context menu with available tasks opens.
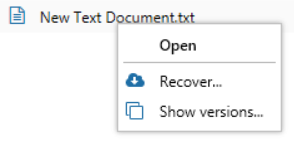
Items are marked with different colors, depending on their availability:
Black – item is available in the source location
Red – item is available only in the archive
Green – item was archived, available also in the source location
Gray – inactive item – available in the source location, but was deleted from the archive
To make a file inactive, you will have to follow these steps:
1) Delete the file on the source – RFA will mark it as red

2) Go to the Archive tab and restart the archiving rule you used before to archive the file
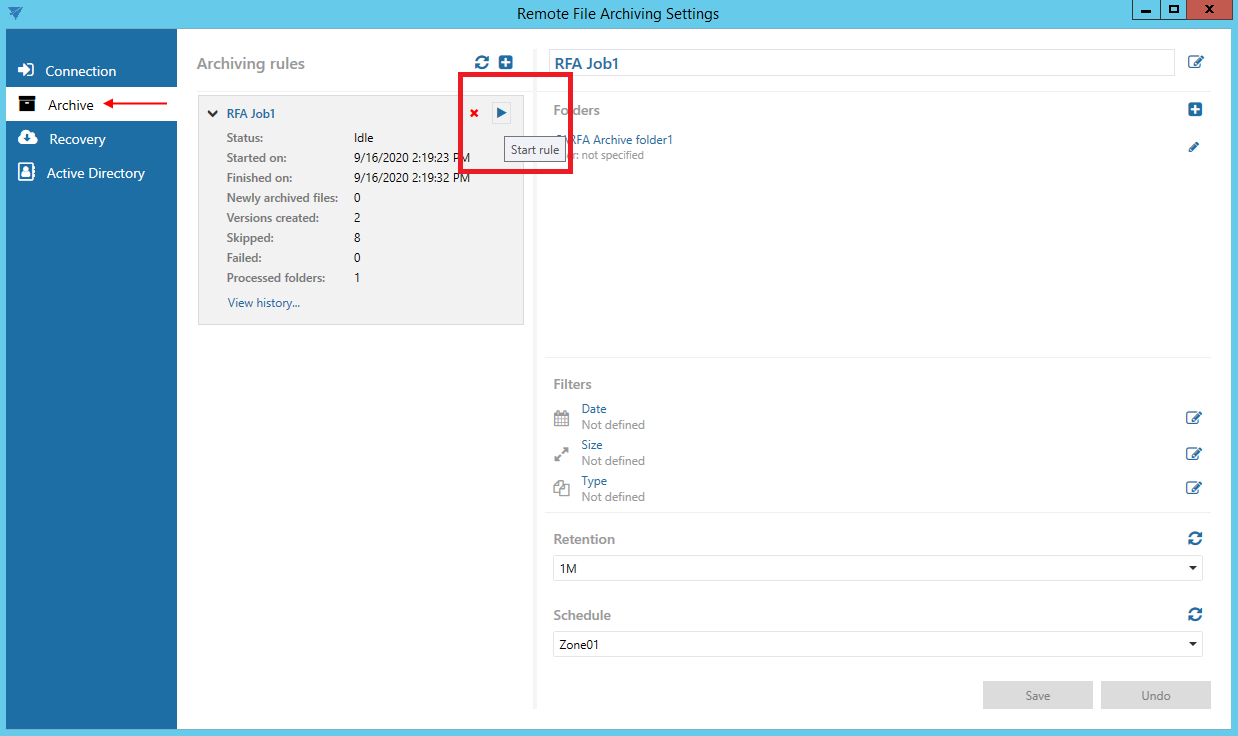
3) Go back to the Recovery tab and refresh the page – the item will become gray (inactive) after synchronization