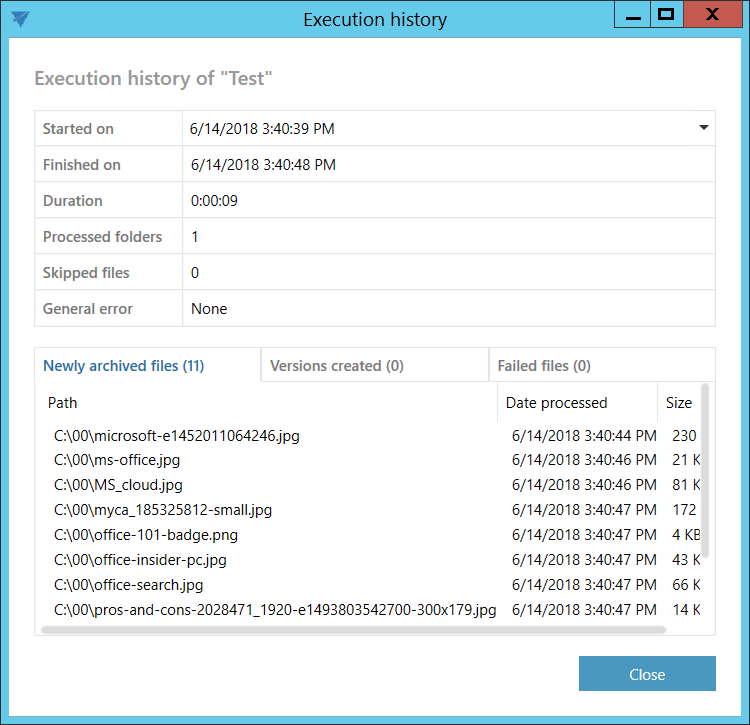3.2.Archive tab
The archiving rules can be configured on the archiving tab.
Add a new rule by clicking on the  button (the
button (the  button next to the Create your first rule is available only when creating the first rule).
button next to the Create your first rule is available only when creating the first rule).
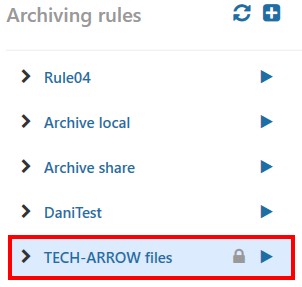
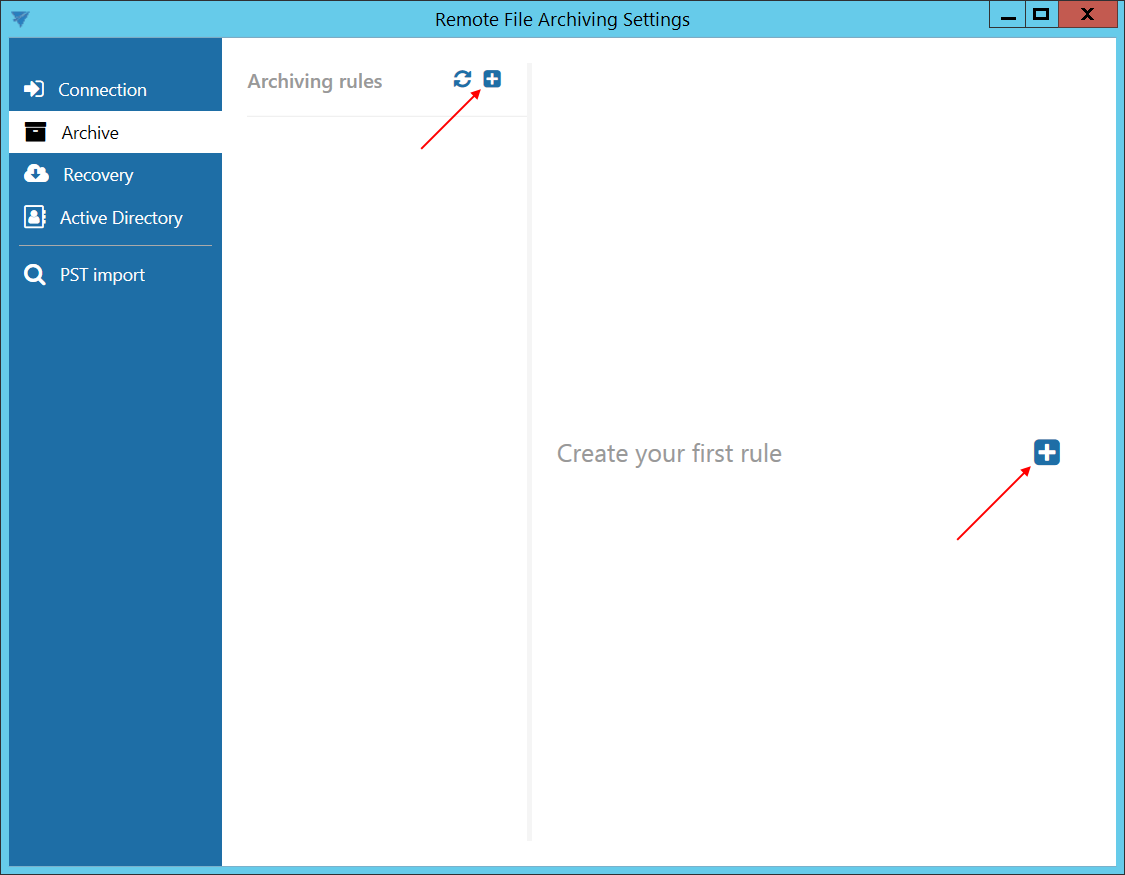
The archiving rules have very similar properties to File archive jobs in contentACCESS.
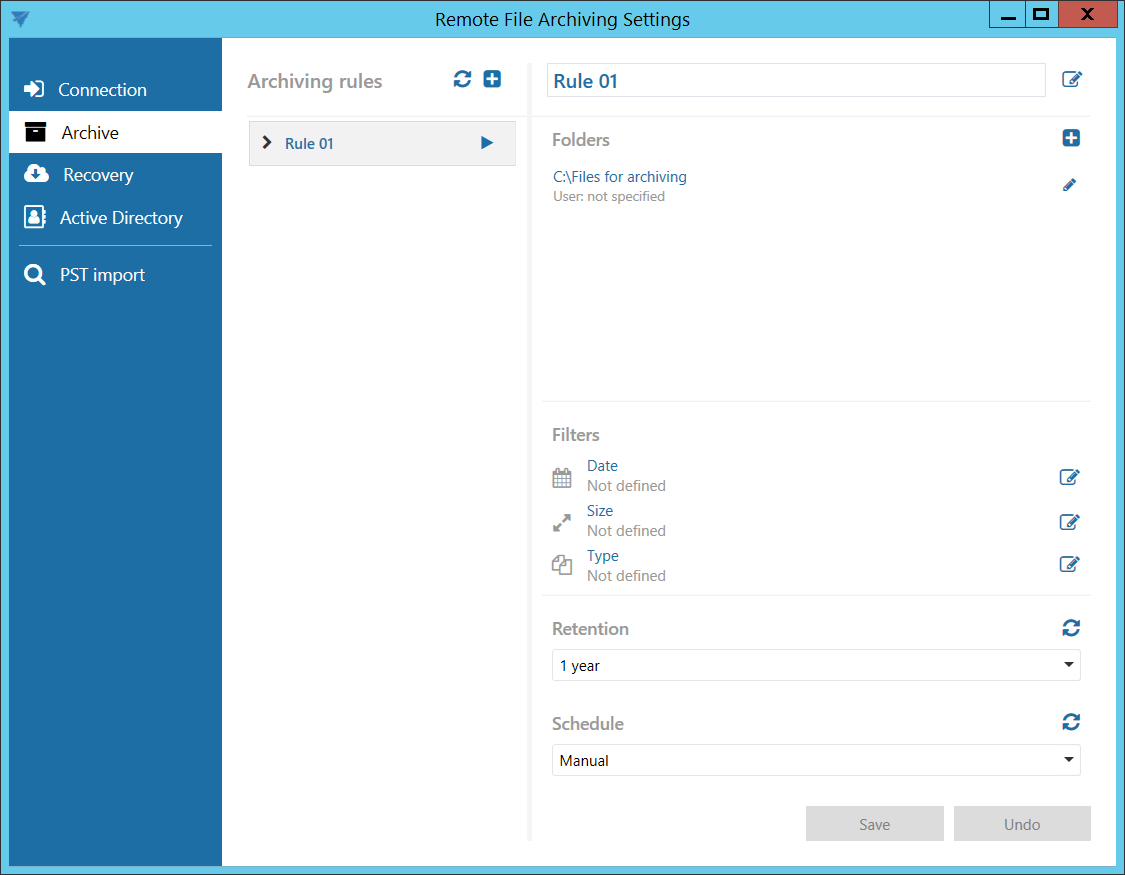
✓ Folders
In this section the user is required to select the folder(s) where the data to be archived are located. Click on  to specify the folder to be archived.
to specify the folder to be archived.
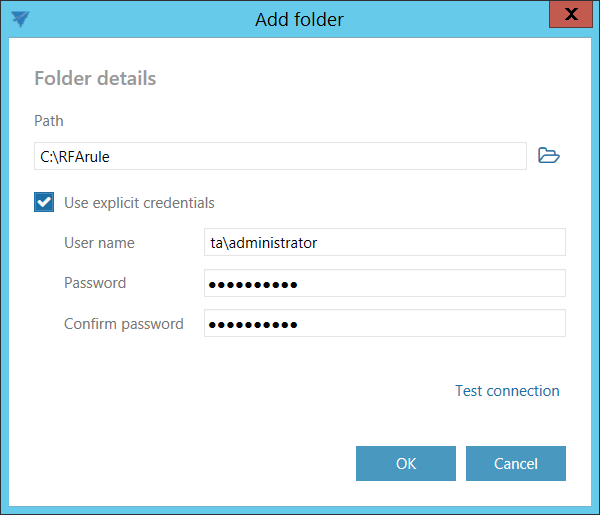
Enter the UNC path of the shared folder or path of a local folder to the Path textbox, or click on the  Browse button and select the folder that you want to archive.
Browse button and select the folder that you want to archive.
The GATE.contentACCESS.RemoteFileArchiving.Agent service is responsible for running the rules. The service is approaching the specified folder under account, under which the service is running. If the folder is accessible to the user running the service, the Use explicit credentials checkbox doesn’t need to be checked. If the folder is not accessible to the user running the service, check the checkbox and enter the credentials of the user/account, which has access to the folder you want to archive.
✓ Filters
Date filter
With this filter the user may select files to process with a specific age. Using the creation date or modification date for filtering: By default the modification date is the determinative date, but this can be changed by checking the “Use the creation date for filtering if it is younger than the modification date” checkbox. In certain cases the creation date of a file is set to younger date than the modification date of a file. This happens when a file is copied to another external disk (for example from disk G to disk I). In this case the creation date is set to the date of the copy action. If the user would like to use this file in the future and would not like to archive it, this enhancement can solve the problem. With this feature it is possible to exclude the file with the newer creation date from the archiving process.
The Modification date can be Absolute or Relative. If Absolute was chosen, the Remote FA will process files younger/older than the specified date or files with date from the interval set. If Relative was chosen, the Remote FA will process files that were created/modified the specified number of days/months/years before the run of the Remote FA. If Process all files is selected, the Modification date does not count.
Examples of filtering:
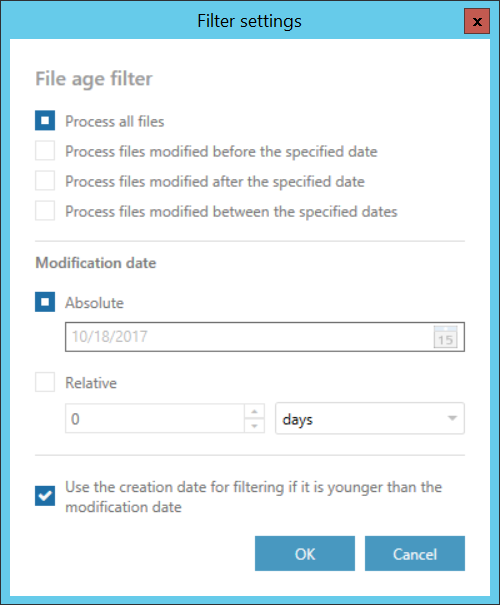
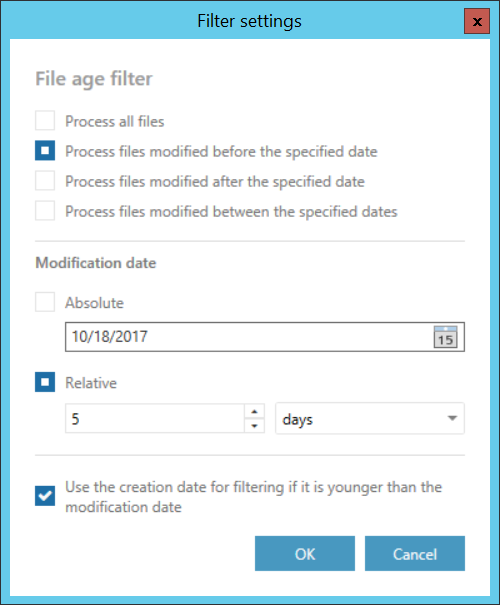
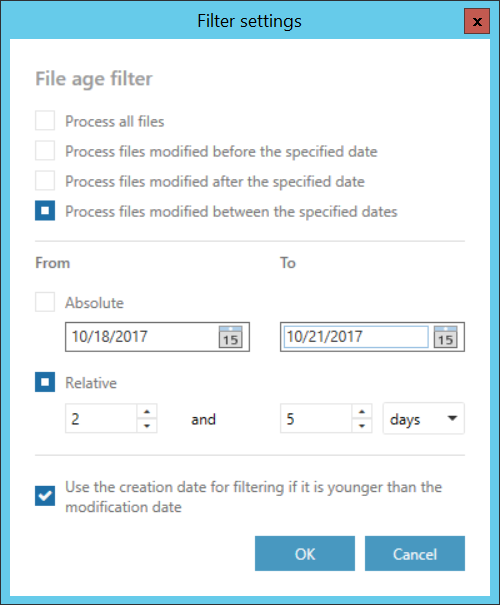
If the age filter has been set, click OK.
Size filter
This filter can be very useful because it enables to find the biggest files and save space. You can choose from the filtering types (All, Larger than, Smaller than, or Having size between), enter the size in kilobytes, megabytes or gigabytes and click OK.
Examples of filtering:
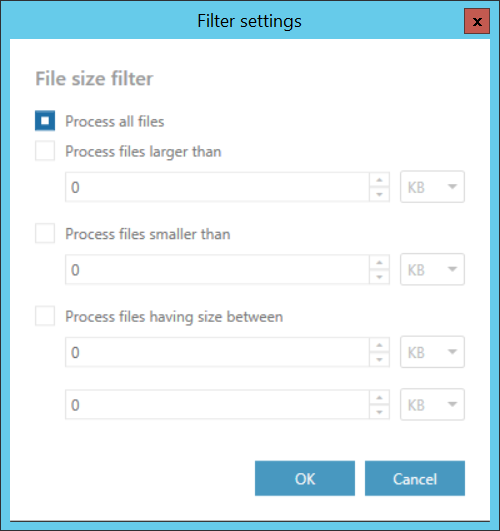
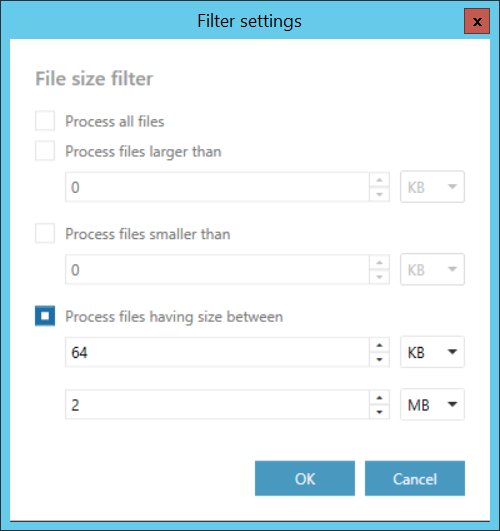
Type filter
This filter was improved to select certain file types for processing. The user may select and specify the file types, which will be/won’t be processed.
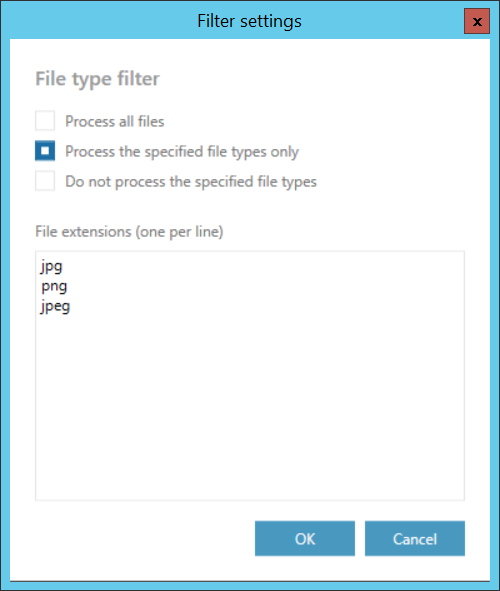
✓ Retention
Under retention settings the user may select a previously configured time period from the dropdown list. During this time it will be disabled to delete the archived items from the storage. It is recommended to set here a time interval based on data recording regulations required either by the law of the country, or by internal company policies. It is possible to refresh the list of retentions by clicking on the  button.
button.

✓ Schedule
In this step the running times of the archive rule must be selected. It is possible to select only a schedule that was previously configured in contentACCESS. It is possible to refresh the list of schedules by clicking on the  button.
button.

After setting all the parameters, save your settings. Start the rule by clicking on the button next to its name.
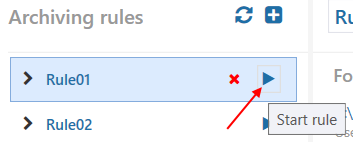
It is possible to view the details of the last run of the selected rule.
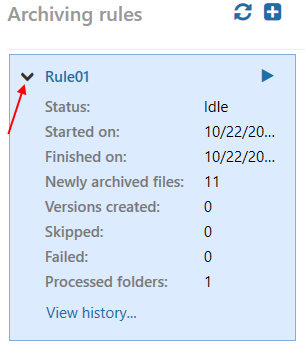
By clicking on View history…, it is possible to view the last run of the rule in more details. The pop-up window will show exactly which file was newly archived, which file had a version created and which file couldn’t be processed (was failed) on the respective tabs. The general error shows the error message if the rule suddenly crashed (connection fail etc.).