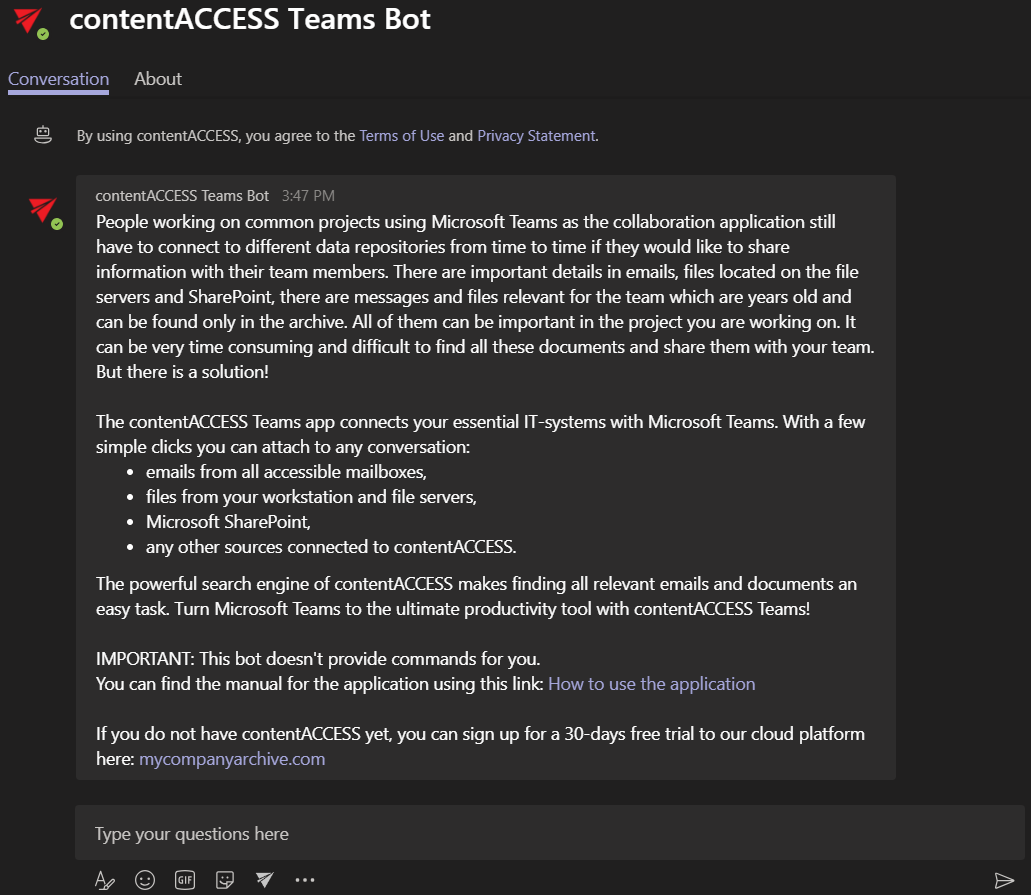2.Installation
The installation process is simple and quick.
Log in to the Central Administration and switch to the Tenant you would like to use. Go to System -> Client Applications -> Teams application.
Fill in the Client application settings. These are used to query the members of a chat/group/Teams channel when sharing in MS Teams using the contentACCESS Teams application.
Application ID and Directory ID are automatically generated during the App registration on Azure portal, Client secret can be manually generated in section Certificates & secrets after the application is registered.
Permission type has two options in the dropdown list:
- Application – this permission type allows you to connect to the Teams endpoint of the Graph API without providing the username and password. To grant this permission type, it is necessary to contact Microsoft. SharePoint account is used to connect to the SharePoint – as the files of the Teams are stored in SharePoint.
The application registered on Azure portal is used to access the Teams infrastructure, like teams, channels etc. By default, this application cannot be used to read channel messages, as it requires the application to have special permissions approved by Microsoft. If the registered application does not have such permissions, you should enter the credentials (username and password) of a user who can access all the teams.
- Delegated – If you do not have the application permission type, you can specify the user who is able to access all teams with this option. The superuser must also be the owner of all teams to be archived. You can use the Teams account to connect to the SharePoint as well, but you have the option to specify explicit credentials for SharePoint access if necessary.
SharePoint access
There are two options:
- Use the Teams app credentials – pick this option if the SharePoint related permissions and client certificate are added to the Teams app registered on Azure portal
- Use explicit SharePoint app credentials – pick this option if the SharePoint related permissions are registered in a separate app
SharePoint application ID: Application ID of the registered SharePoint app, this needs to be filled in in case Use explicit SharePoint app credentials is selected in the previous step
Certificate file: .pfx file, which contains the private and public key of the certificate. Must be the same certificate as the .cer file that has been uploaded to Azure during app registration. The app can be registered by using this PowerShell script too.
Certificate password: the password for the .pfx file
It is also possible and recommended to test the connection by clicking on the Test button.
Click on Register my tenant.
contentACCESS will generate a Tenant administrator user called ‘TeamsAccess_TENANTNAME’ for the tenant. This user will be used by the Teams service to allow the user(s) to download shared files (password of this user is never stored or used externally).
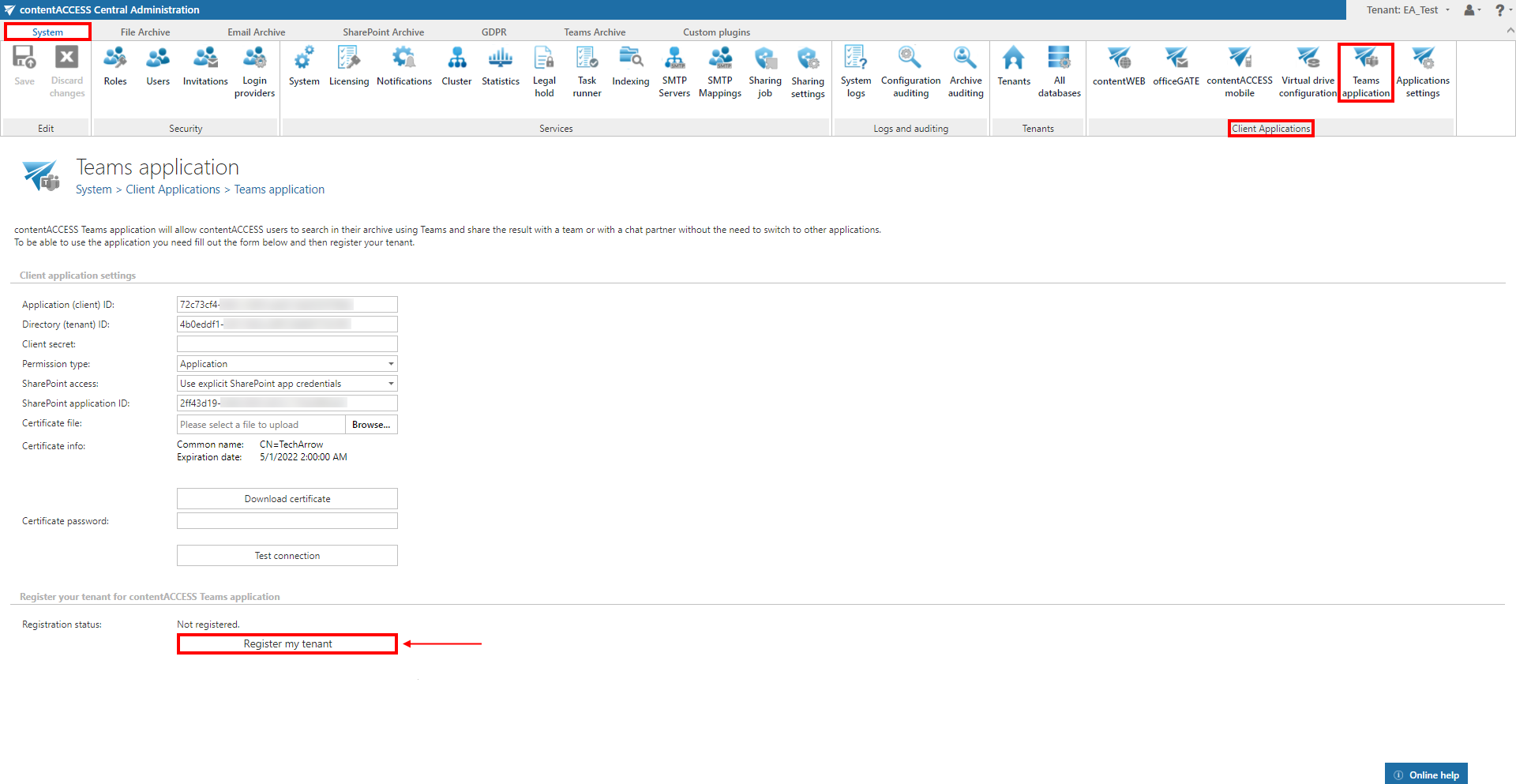
Application ID will be generated. MS Teams will use this ID to retrieve all necessary data (like URL and Tenant ID) from the store.
Download the installation package by clicking on the Download installation package button.
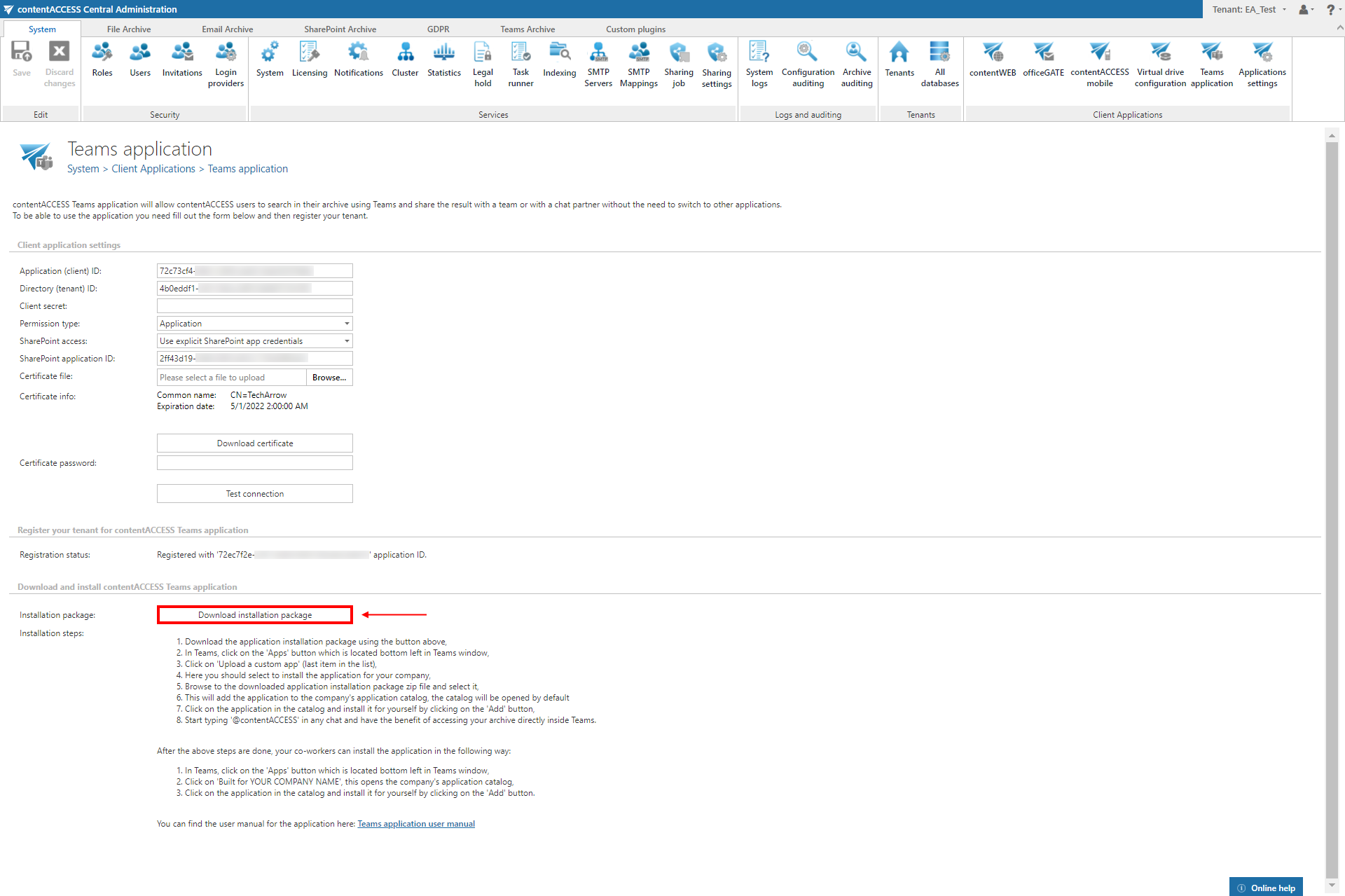
Open your MS Teams application. Navigate to the Apps in the bottom left corner.
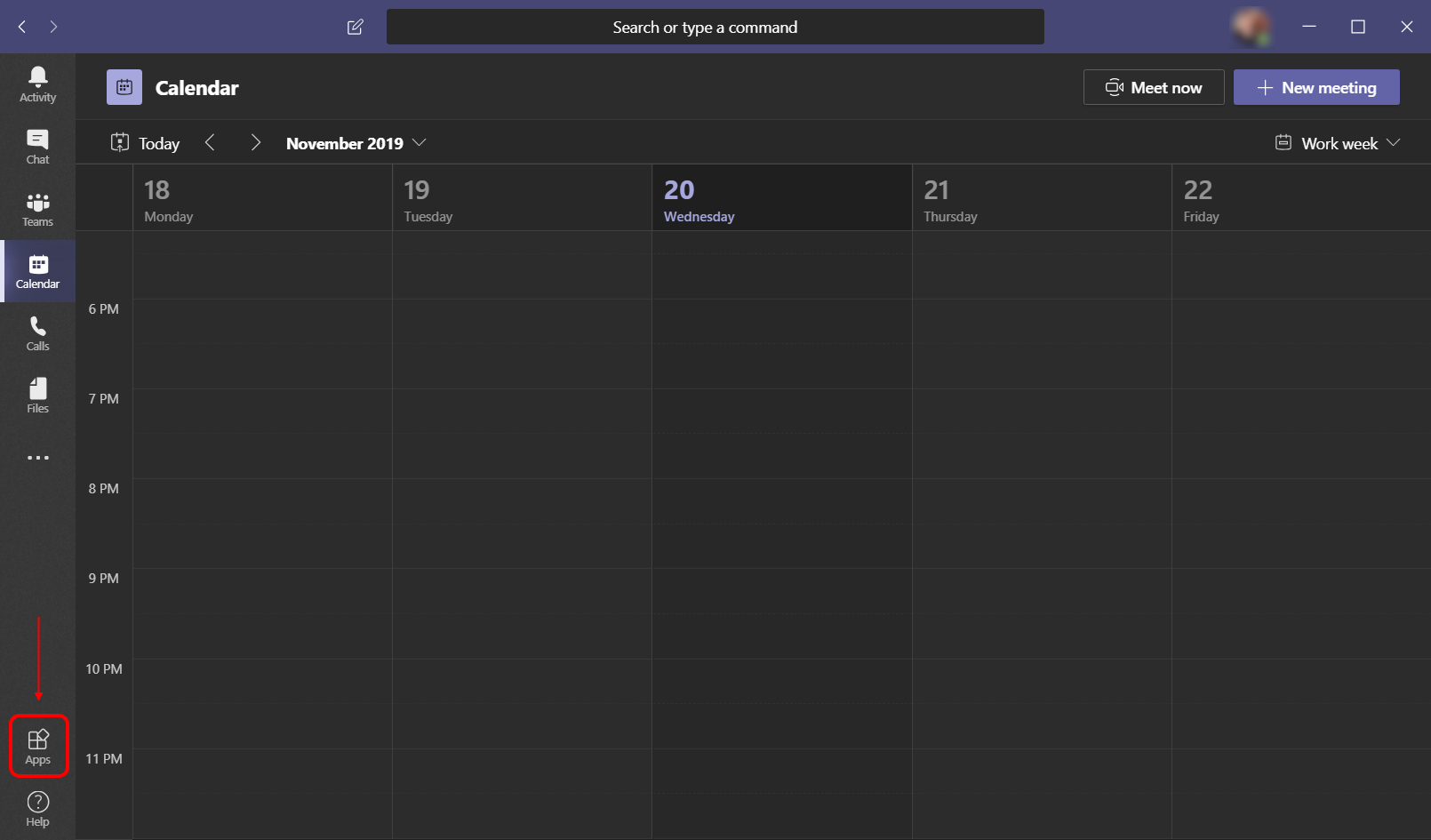
Click on the Upload a custom app option.
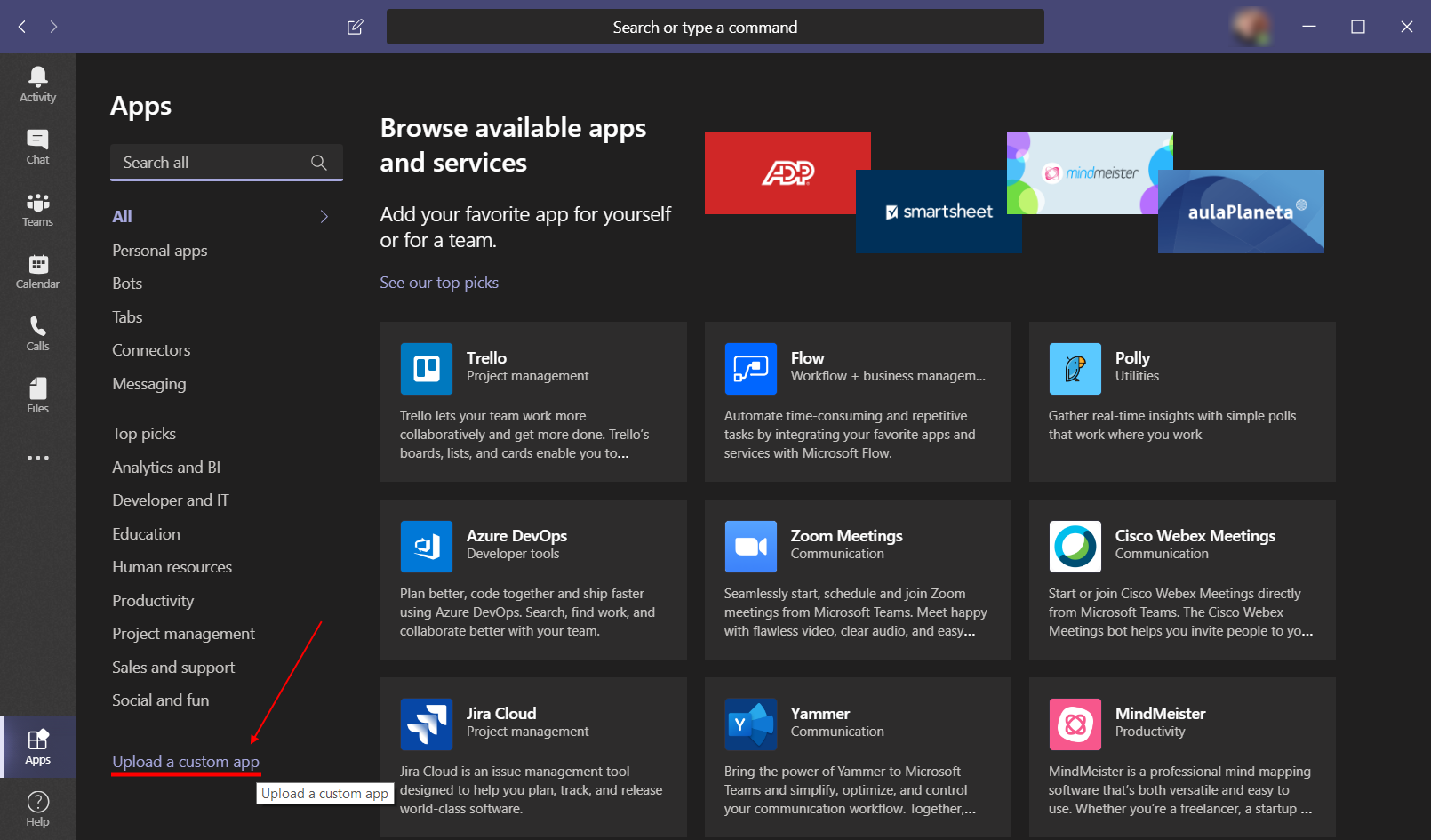
Locate the installation package you downloaded earlier and click Open.
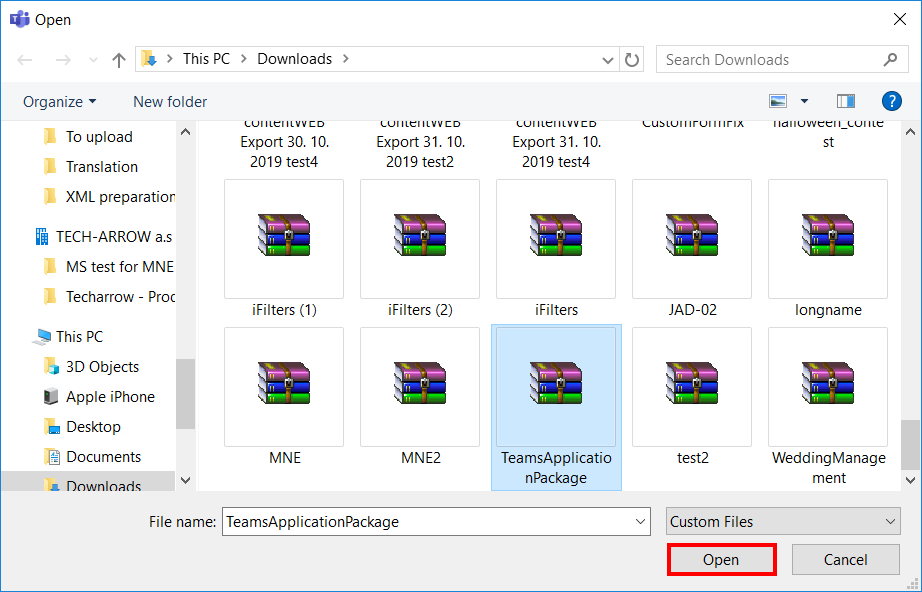
Select one of the four options:
- Add – adds the app to all chats and teams just for the user – this option is recommended
- Add to a team – adds the app to a specific team
- Add to a chat – adds the app to a specific chat
- Add to a meeting – adds the app to a specific meeting
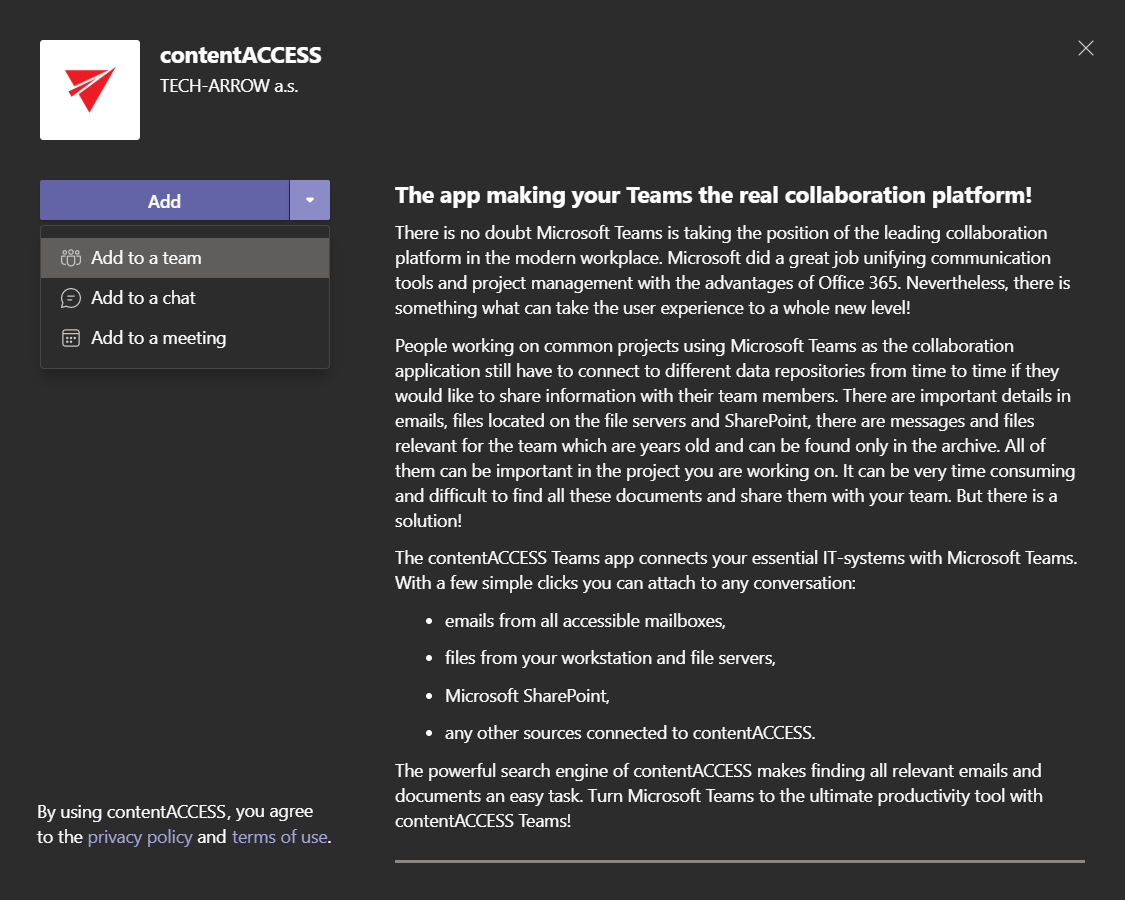
When installing for a team, it lets you pick between Set up a tab and Set up a bot. When installing for a chat or meeting, you have only the Set up a bot option. This bot is forwarding calls to the Teams service.
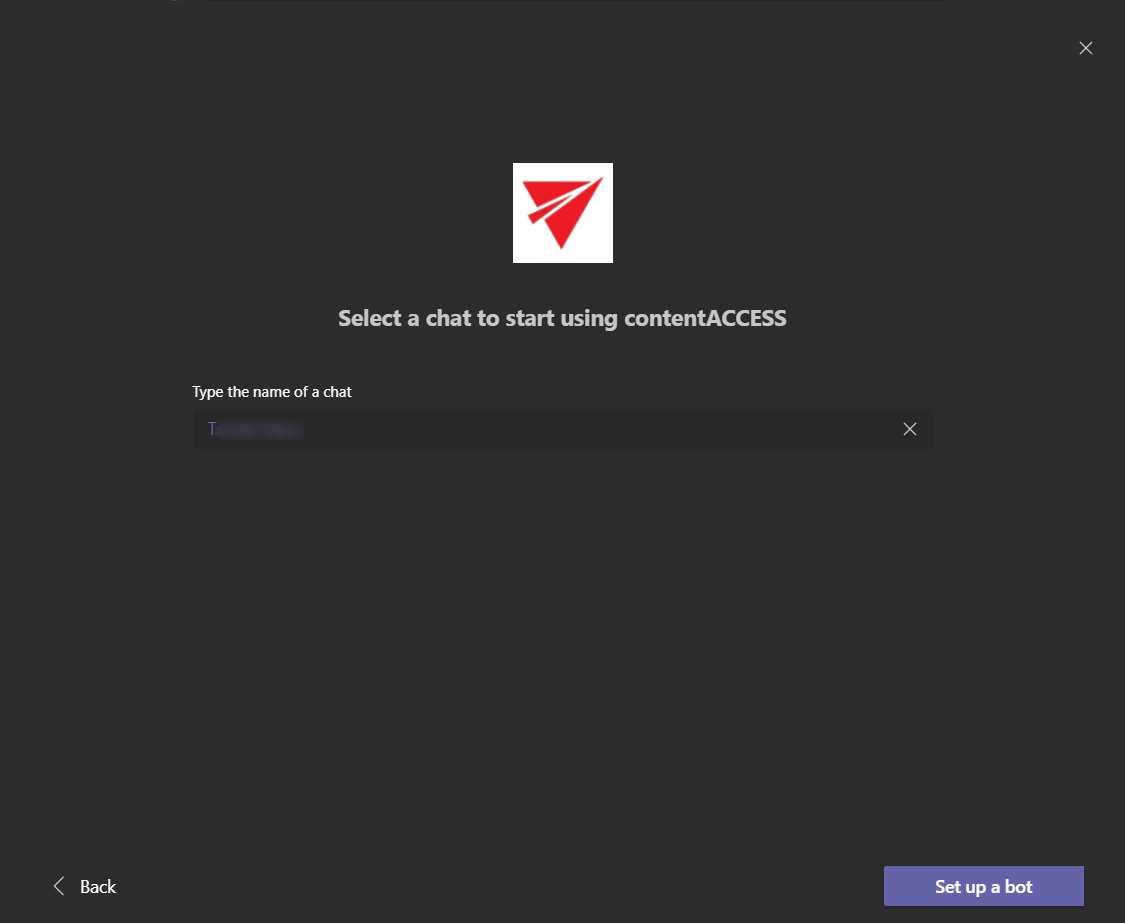
The chat with the contentACCESS bot will be opened. This bot forwards the calls to the Teams service. You can switch to your desired chat now.