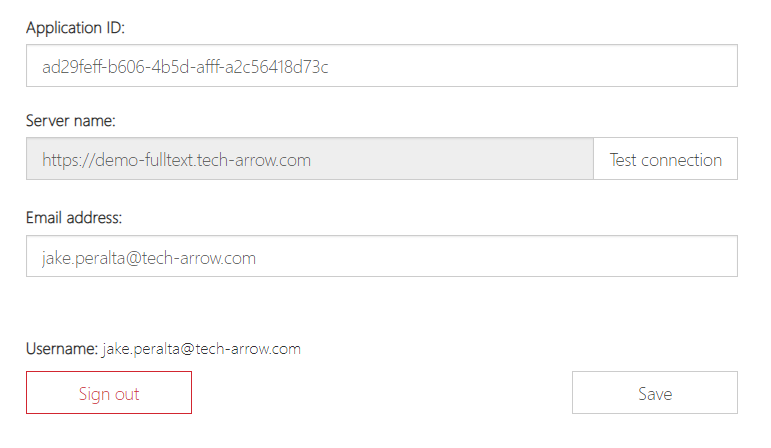5.How to use the app
First, we would like to recommend you to pin the contentACCESS app – this will save you a lot of time. Click on the Messaging extensions button (1). Right-click on the contentACCESS icon and click on Pin (2).
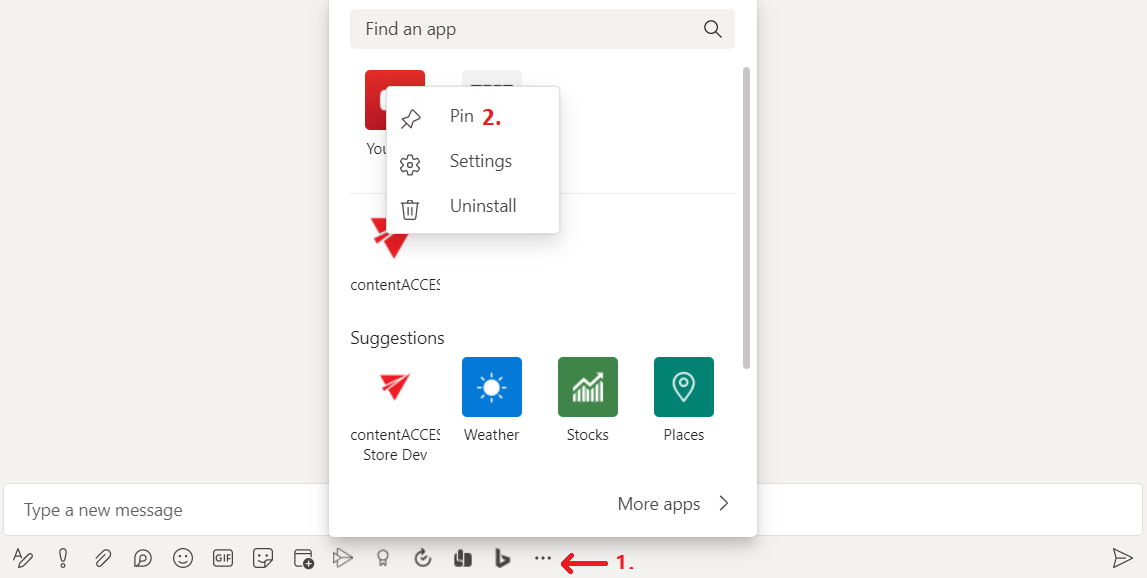
A contentACCESS icon will then appear in the app bar.

Click on the icon. The contentACCESS window will open. Here you can search in your mailbox, all mailboxes, teams, or the whole archive. You will have access only to the items you have permission for, based on the user you logged in with. Click on the item you would like to share – it will be added to your message.
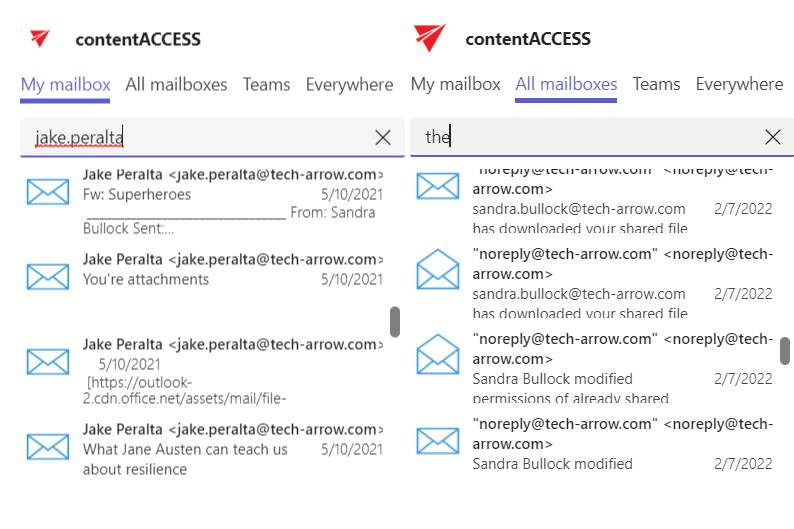
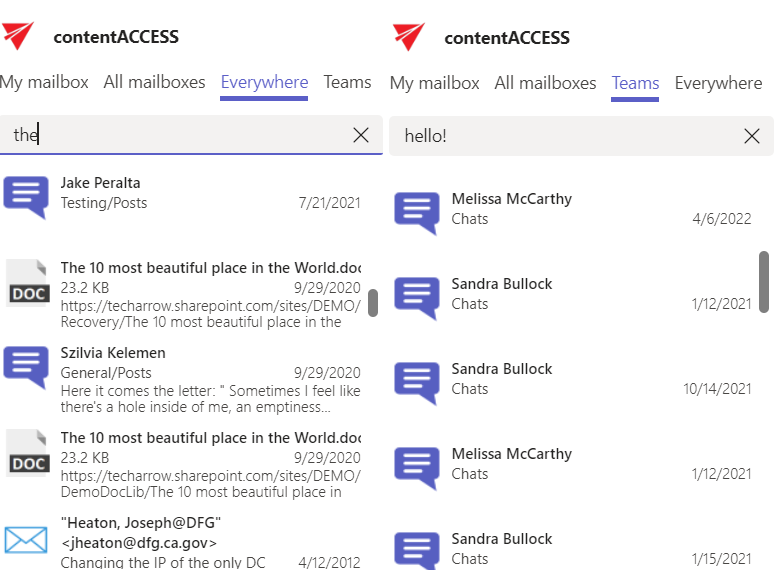
Your chat partner(s) will now be able to download the item you shared with a simple click on the Download button! The download link is pointing to Teams service, so the user that wants to download the file doesn’t need to have a contentACCESS account.
Also, the users are able to check the shared item in the contentACCESS Portal by clicking on the Show online button. This function will open the Sharing model. The owner will see the item in the My shares folder, and the recipient(s) will see the shared item in the Shared with me folder.
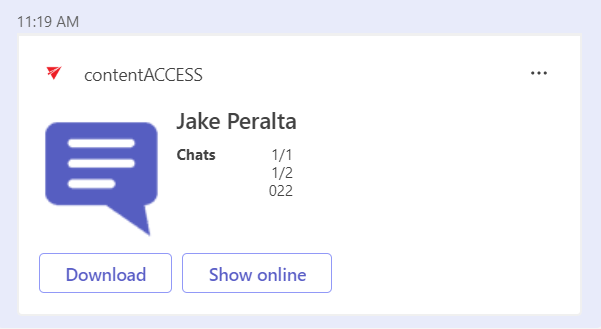
If you want to change the user you are signed in with, right-click on the app and choose Settings.
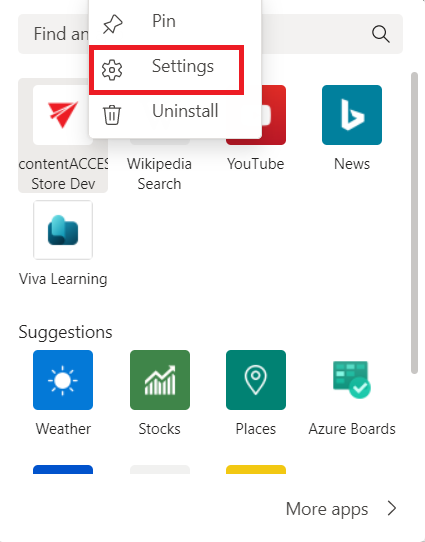
Here you will be able to:
- see the Application ID
- view the Server name (URL)
- test the connection
- view and change the user you are signed in with
- sign out
- save your settings