7.5.Exchange connections
During the configuration of Exchange-based jobs it is obligatory to set the Exchange server connections, where the mailbox to be crawled is located. The Exchange connections can be configured:
- By email based custom job instances with navigating to Custom plugins ⇒ General group ⇒
 Exchange connections button.
Exchange connections button.

Here select option + new and insert necessary data into the Exchange connection repository window. By the custom plugins it is possible to configure multiple Exchange connections.
- By Email Archive jobs with navigating to Email Archive ⇒ Settings ⇒ System settings, under EWS settings section. In Email Archive only single (either Exchange online O365 or On-premise) Exchange connection can be configured.
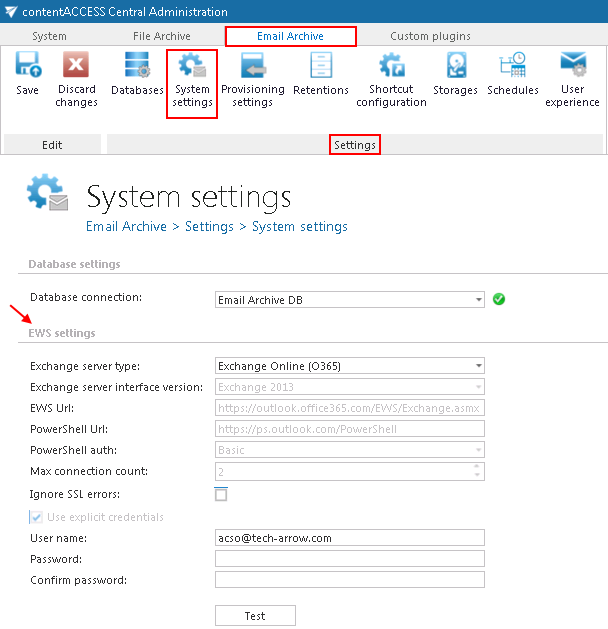
If you are configuring EWS connection to custom plugins, a Connection name must be also entered into the Exchange connection repository dialog. Under Exchange server type and Exchange server version select the type and version of the server, which is used by your email provider. Then enter the EWS URL, PowerShell URL and the PowerShell authentication into the dialog. These data must be requested from the email provider. Under Max. connection count option the user may define, how many parallel connections will be maintained by the system when connecting to PowerShell. It is also possible to disregard any SSL errors with checking the Ignore SSL errors checkbox.
Keep connection alive: If it is turned on, then the connection between contentACCESS and the Exchange server is cached, which increases the performance. If the Exchange is load balanced, some requests can land on another Exchange which causes errors in contentACCESS. In these cases unchecking the keep alive option will destroy the connection after each request and will rebuild it on the next request. The recommended settings of “keep alive” option are as follows:
- If you are communicating with one Exchange server: turn it on to increase the performance
- If you have a load balanced Exchange environment and there are communication problems with the Exchange: it is recommended to turn it off
If you want to use an explicit user for exchange connection, check Use explicit credentials and enter the User name and Password. It is also possible to log in under service-credentials. It this case the Use explicit credentials option must be unchecked. Run a test connection via Test button. Do not forget to save the changes.
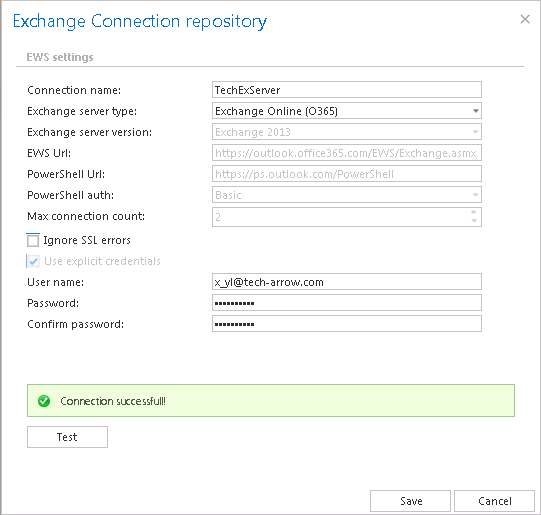
Exchange connection configurations for custom plugin type. 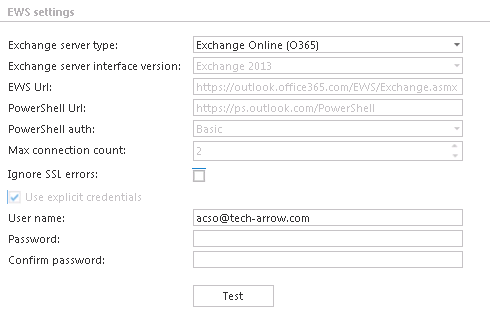
Exchange connection configuration for Email Archive plugins.
Important!!! The user set under Exchange connections must have a full access to the mailbox(es) that he/she would like to archive. Provisioning job requires to have “View-Only Organization Management” right on the Exchange. “Org Custom Apps” must be assigned for the EWS user on the Email Archive System settings page, in section EWS settings, if Mail app will be also used. This role enables an administrator to install and manage custom apps for the organization (read more about the role here).Note: To speed up the email archiving processes, TECH-ARROW has implemented MAPI protocol for communication with the Exchange server. MAPI can be used only in case that the customer has an on premise Exchange server (Exchange 2013 or earlier), and uses contentACCESS with Email archive licence (by custom plugins MAPI cannot be selected). MAPI can be selected on the email archive /restore/recovery job’s configuration page only. By default, contentACCESS uses EWS settings to connect to the Exchange. Some functionalities still require EWS settings. From this reason it is a must to configure EWS settings as well.
Exchange performance settings – turning off the Exchange throttling policiesThrottling is a mechanism of Exchange Server to distribute the Exchange resources evenly between the users. It gives every user the chance to access their emails. The users are limited for example to send max 5 emails in a minute. If this limit is reached, the user is throttled, forcing the user to wait a minute until a new mail can be sent.
The archiving user requires more resources: it needs to access multiple mailboxes, process multiple messages. The standard throttling policy is not suitable for the archiving user (superuser).
If you are experiencing problems that may be caused by these policies, you can turn them off. The commands below are turning off any limitations for the archiving user, allowing to use as many Exchange resources as needed.
Exchange 2013
New-ThrottlingPolicy -Name CAPolicy -ThrottlingPolicyScope Organization
Set-ThrottlingPolicy CAPolicy -RCAMaxConcurrency Unlimited -EWSMaxConcurrency Unlimited - EWSMaxSubscriptions Unlimited -CPAMaxConcurrency Unlimited -EwsCutoffBalance Unlimited -EwsMaxBurst Unlimited -EwsRechargeRate UnlimitedSet-Mailbox "Administrator" -ThrottlingPolicy CAPolicy
Exchange 2010New-ThrottlingPolicy -Name CAPolicySet-ThrottlingPolicy CAPolicy -RCAMaxConcurrency $null -RCAPercentTimeInAD $null -RCAPercentTimeInCAS $null -RCAPercentTimeInMailboxRPC $null -EWSMaxConcurrency $null -EWSPercentTimeInAD $null -EWSPercentTimeInCAS $null -EWSPercentTimeInMailboxRPC $null -EWSMaxSubscriptions $null -EWSFastSearchTimeoutInSeconds $null -EWSFindCountLimit $null -CPAMaxConcurrency $null -CPAPercentTimeInCAS $null -CPAPercentTimeInMailboxRPC $null -CPUStartPercent $null
Set-Mailbox "Administrator" -ThrottlingPolicy CAPolicy
There are 3 commands which must be run in PowerShell to apply the throttling for the superuser:#1 New-ThrottlingPolicy
Creates a new policy, gives a name to the policy. It is created with default values.#2 Set-ThrottlingPolicy
This changes the parameters of the policy – turning off any throttling for the contentACCESS user.This list should be discussed with the customer, they might not allow all these options. This is a matter of support.
#3 Set-Mailbox
Assign the policy to the user.
The whole association can be verified by running this command: Get-Mailbox “Administrator” | fl ThrottlingPolicy
