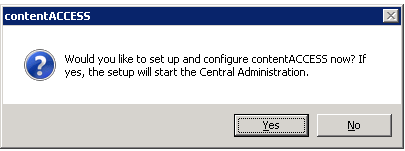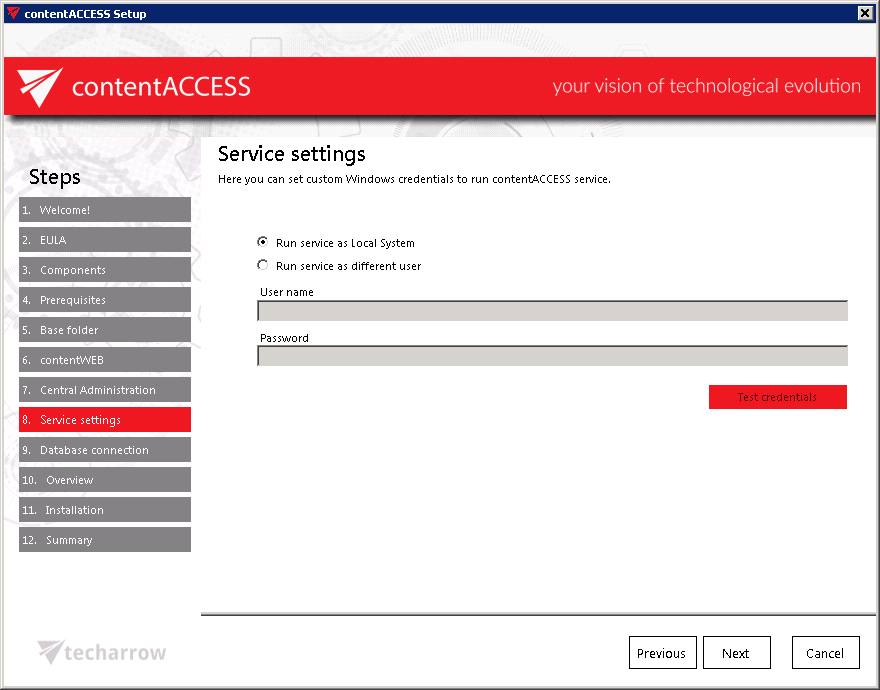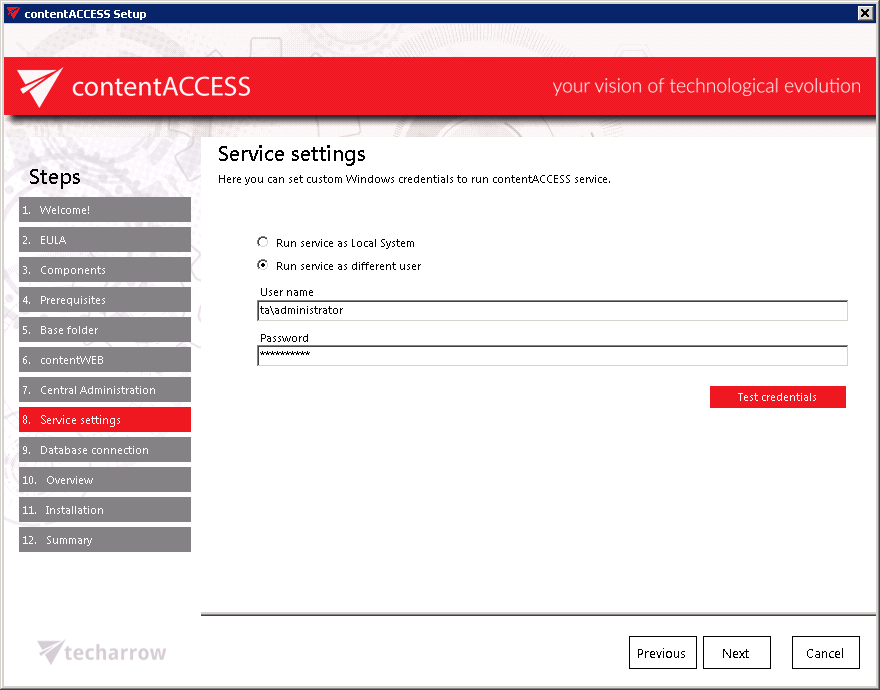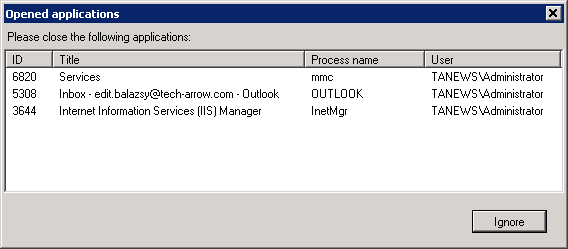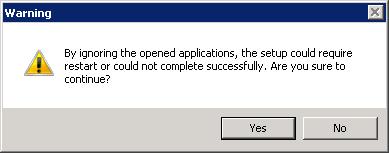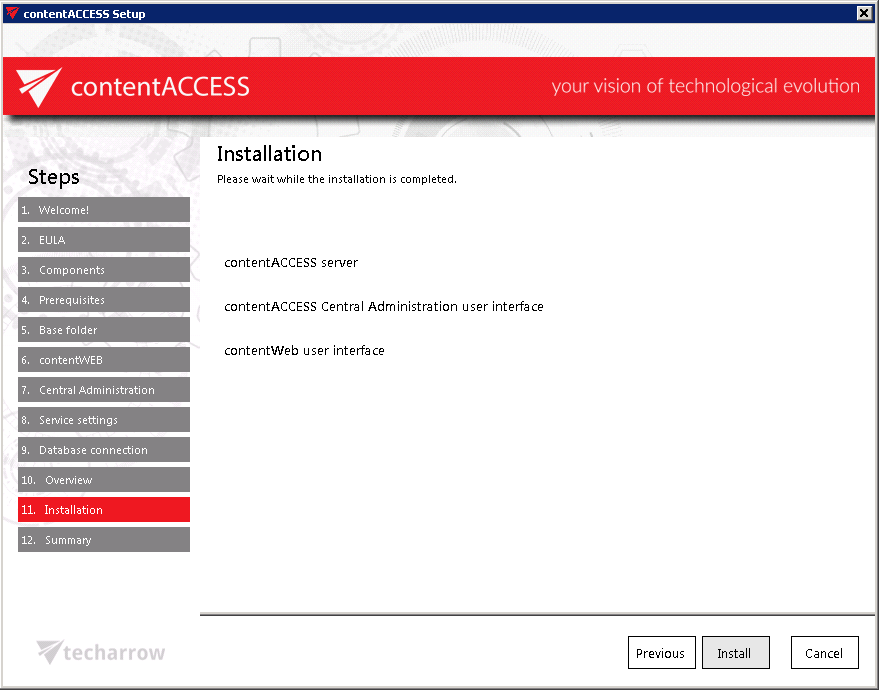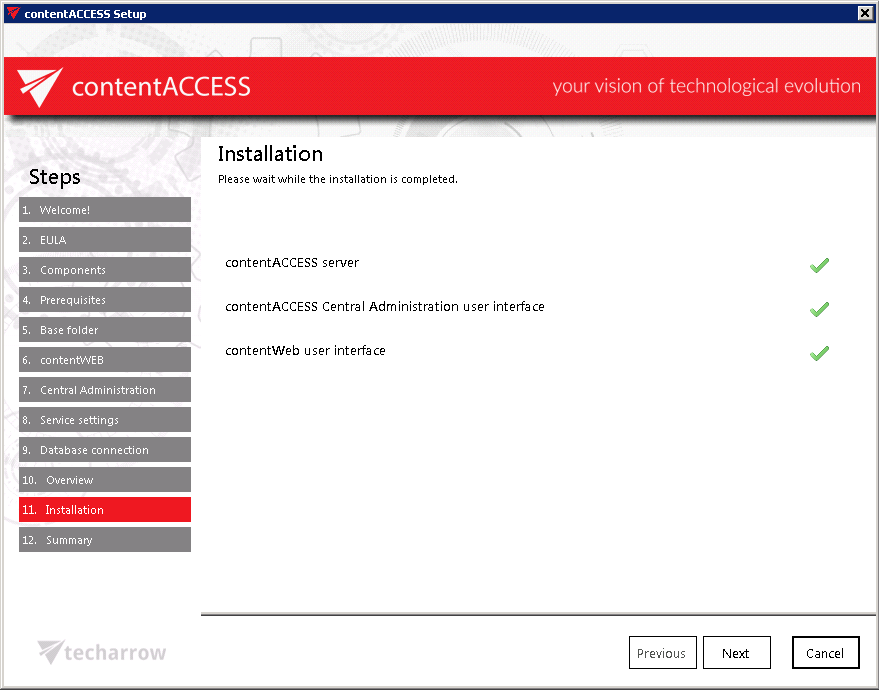2.Installation of contentACCESS
The installation package makes the contentACCESS installation process very transparent and intuitive. This section leads you through the dialogs of the installation wizard and describes the step-by-step installation of the product. To run the contentACCESS setup self-extracting package the following is required:
- MS SQL 2012 Express or Server
- MS Outlook 2010/2013 (64 bit version) or later
- .NET Framework 4.5
- Internet Information Services (IIS) and ASP .NET 4.5
- Ability to run the setup as an administrator
What is involved in the contentACCESS setup package?
- Under section Documentation the contentACCESS manual and the Best practices to the software can be found, and it also contains a link to the contentACCESS website.
- Under Planning the links to hardware and software requirements can be found, and the user may download the contentACCESS Analysis Tool right from here. The tool is used to measure the performance of file shares to be archived and also the speed of the desired target store. It is also used to analyze the files that will be archived, and can help to set up the correct file archiving strategy.
- Under Tools you can find the links to the Virtual Drive setup, Proxy server setup, Legacy MAM retrieve server setup, for the Outlook forms and from here you can also download TECH-ARROW’s WinShortcutter. WinShortcutter is a collection of small and useful utilities that are primarily focused at people working in a Windows dominant office environment with a weak MAC support. It is primarily used to open MS Windows shortcuts (.LNK).
- Under Products you can read a short description about other software solutions of TECH-ARROW: contentGATE, streamGATE, officeGATE.
- Navigate to Installation button and start the installation process of contentACCESS.
Download and run the setup package (contentACCESS X.X Setup.exe). As default it unzips to c:\TECH-ARROW\contentACCESS_Package folder but you can use the Browse button if you want to change the directory. Click Unzip. After the files have been successfully unzipped click OK.
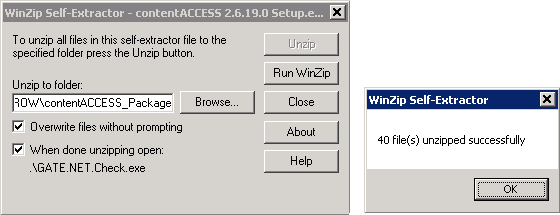
1. Welcome! Now the contentACCESS installation wizard will open which will lead you through all the steps of the deploying process. All three components of contentACCESS (the server, Central administration and contentWEB) can be deployed during this deploying process. As 1. step choose Installation and then click NEXT:
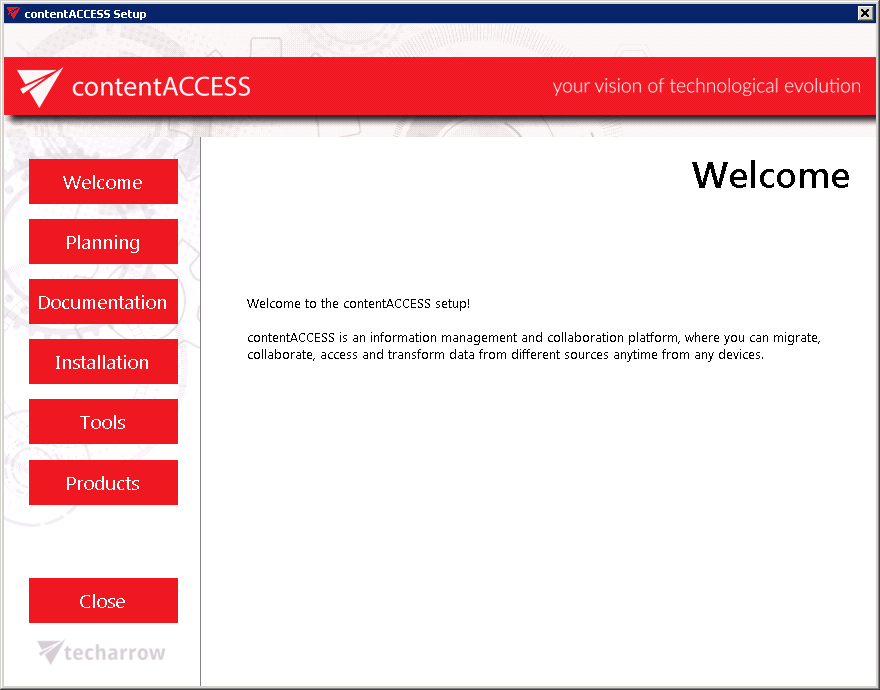
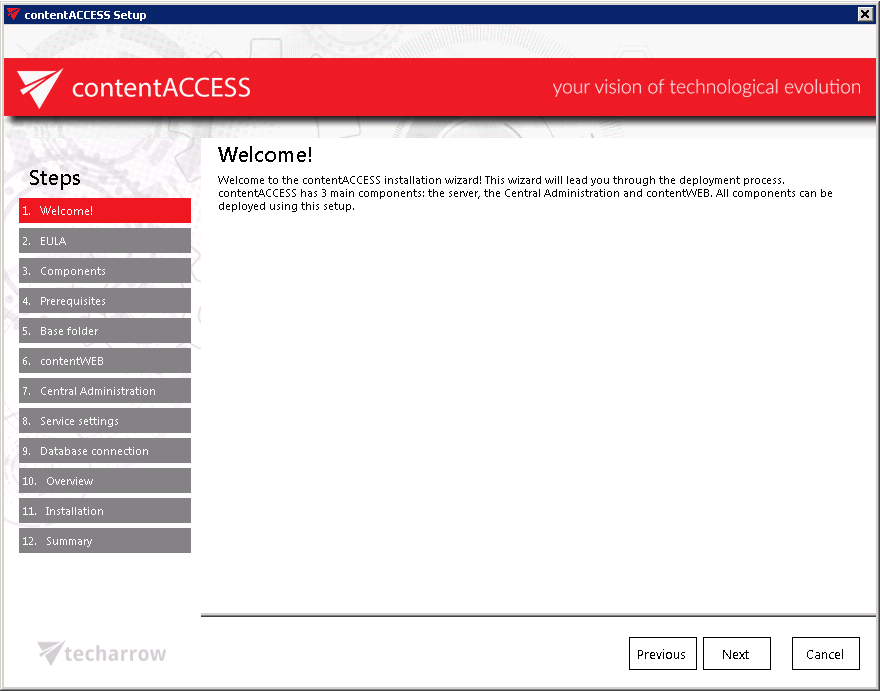
2. EULA. After you have read the End User License Agreement carefully check checkbox I accept the term of the agreement and click NEXT.
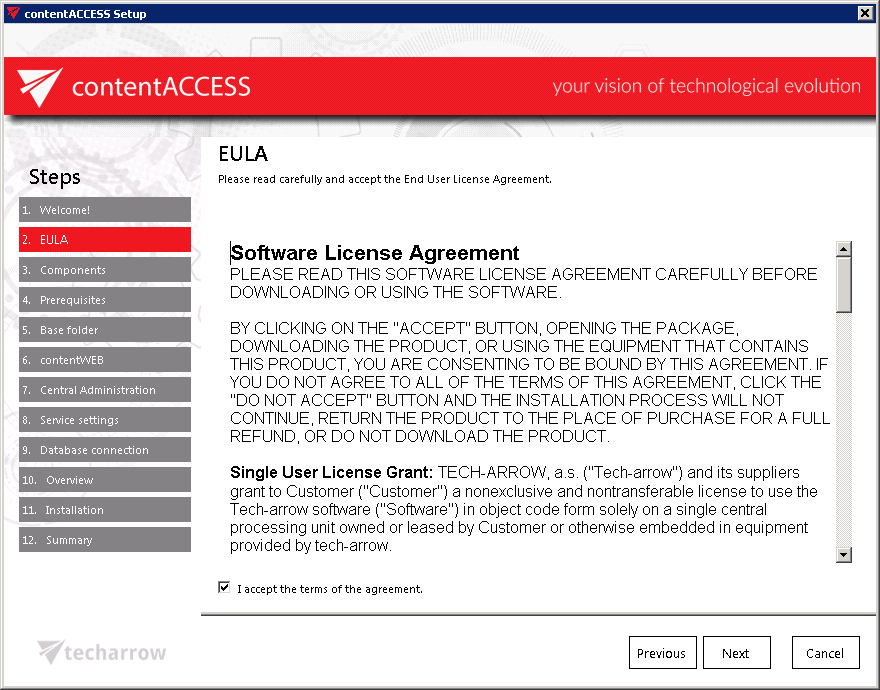
3. Components. In this step you have to choose which contentACCESS components you want to install on a server. contentACCESS has 3 components: the server, contentACCESS Central Administration and contentWEB. Check all three checkboxes in this step if you want to have all of them on a single server.
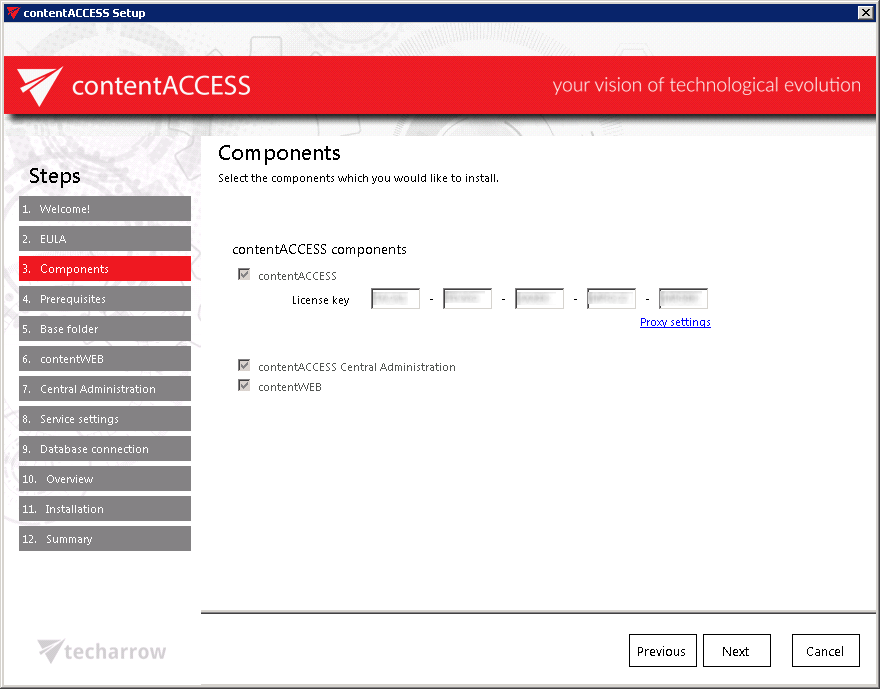 >
>Before proceeding with the installation, you need to apply the license. License activation can be done either a) online or b) offline.
a) If the machine where the setup is running has internet connection, you can activate the license ONLINE. Follow the next steps:
- Choose Online activation in the wizard.
- Enter your license key and click
- License will be validated and you can continue the installation.
b) If the machine where the setup is running has NO internet connection, you can either 1) use the Web Proxy’s credentials to activate the license through the configured proxy server or or 2) activate the license offline.
1) Configure the proxy URL and applicable credentials to the proxy. The proxy that you configure here is used by the licensing component to reach the licensing server for the activation. By default the proxy server is disabled. To enable it, open the Proxy settings dialog (option Proxy settings in the wizard). You can either
- Use default proxy settings that is configured on the contentACCESS server in Control Panel à Internet options à Connections tab à LAN settings à Proxy server
or you can
- Use explicit credentials (explicit proxy server URL and user)
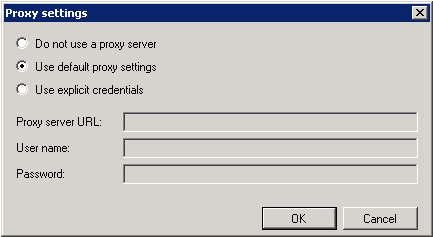
If the proxy is configured, you can continue with online license activation based on point a) above.
2) Activate the license OFFLINE by following the steps below
- Insert your license key.
- Select the Offline activation button and click Next.
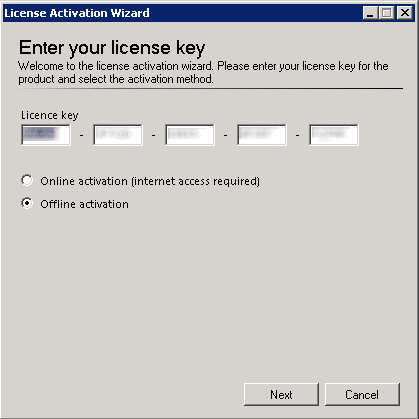
- Activate your product on the offline license activation page of TECH-ARROW. The page can be accessed using the link in the activation dialog:
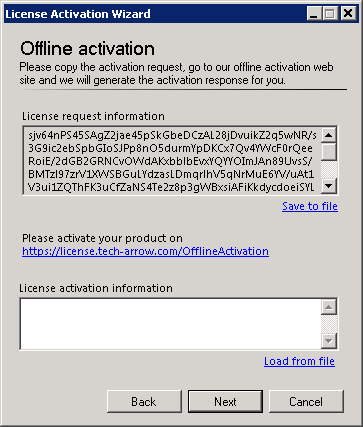
- Copy/paste (or download/upload) the License request information from the above wizard and activate it on the offline license activation page. Use the “Choose” option to upload the .dat file if you have saved it, or copy the activation string into the text box and click “Activate now“.
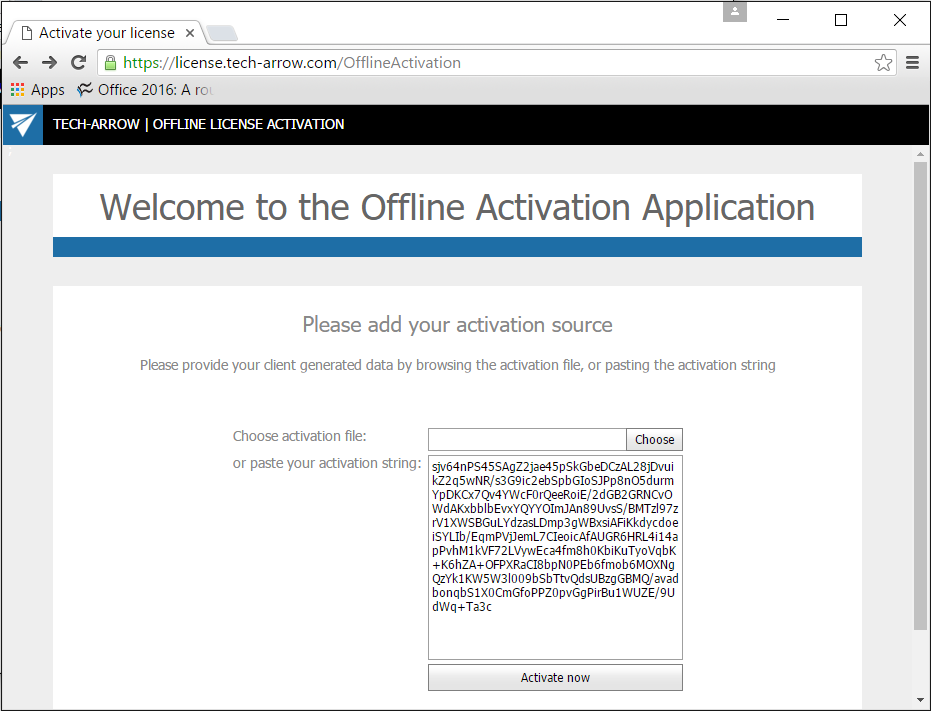
- Copy/paste (or download/upload) the activation code (1st screenshot below) from the web page to the License activation wizard (2nd screenshot below):
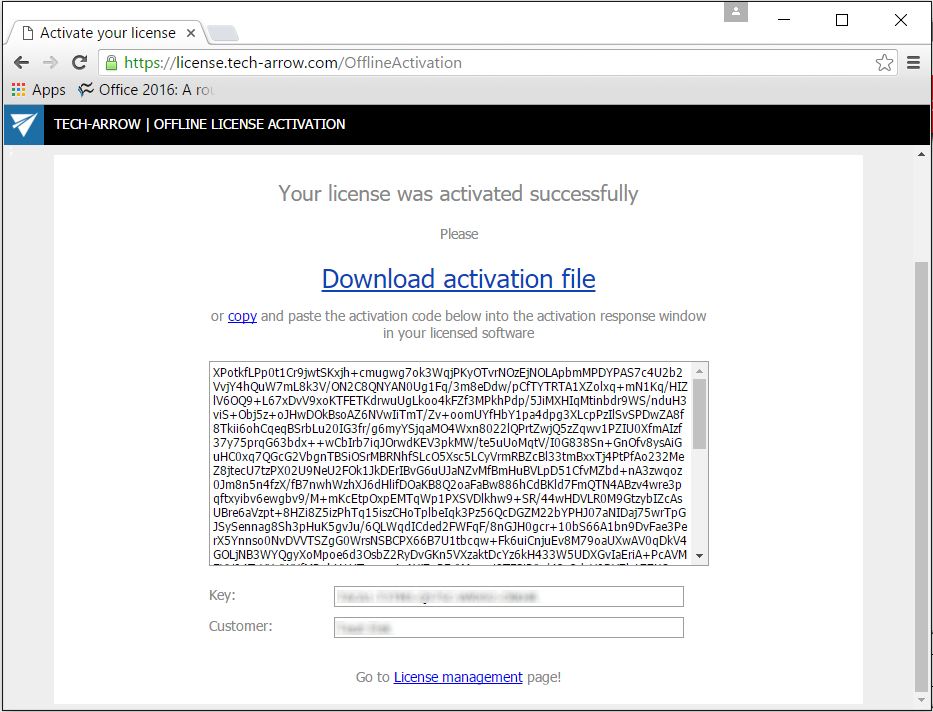
- When you have successfully applied the license, click “Next” in the wizard to continue the installation. In the last window click “Close” to complete the activation process.
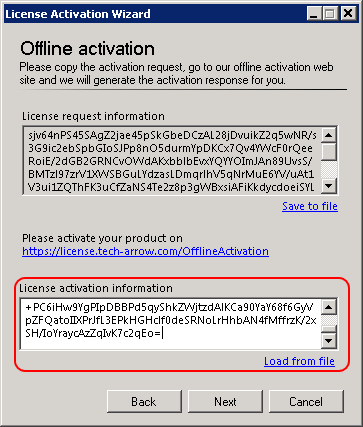
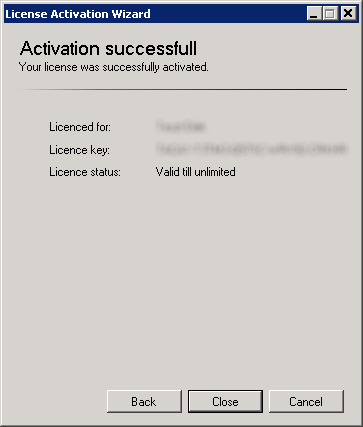
4. Prerequisites. During this step the wizard will check if your system fulfills the software requirements. The missing requisites will be installed during the installation. Use the [refresh] button to actualize the prerequisite information after the missing software is installed. One it is ready, the user can continue with the installation process. After the wizard has run the system requirements check click NEXT.
For more information about these requirements check the section above: Software requirements.
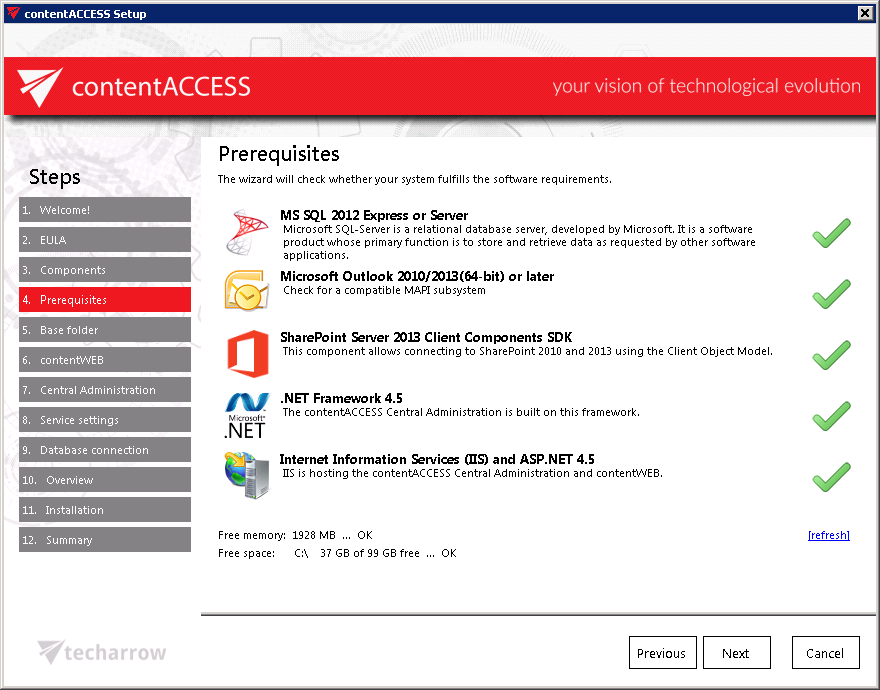
5. Base folder. The next step is to select the installation folder. By default the product installs in C:\Program Files\TECH-ARROW\contentACCESS folder. The installation folder can be changed. Click on the  button and browse for the desired destination. Click NEXT.
button and browse for the desired destination. Click NEXT.
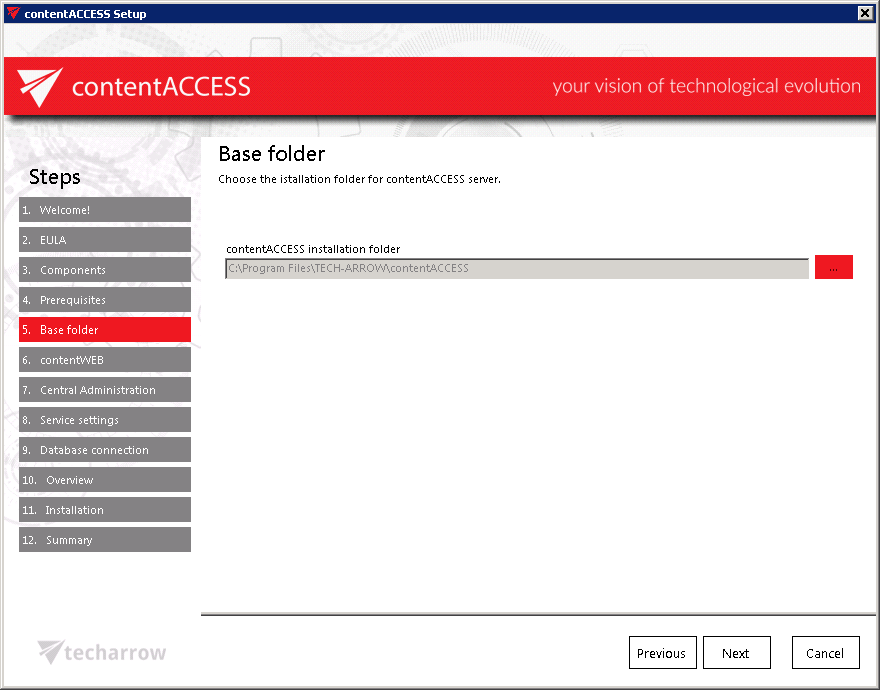
6. ContentWEB. On this page you can define the port number that contentWEB (contentACCESS archive user interface) will use. This step will be required only in case that you have selected contentWEB component in step 3 above.
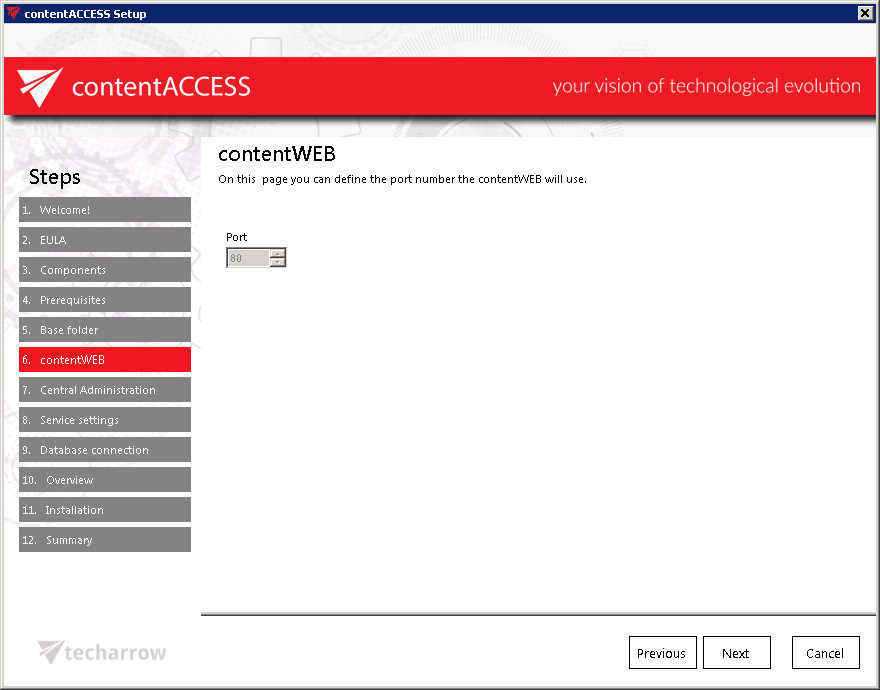
7. Central Administration. In this step you need to insert the port number that will be needed to access the application for Central Administration. Once the number is inserted click NEXT.
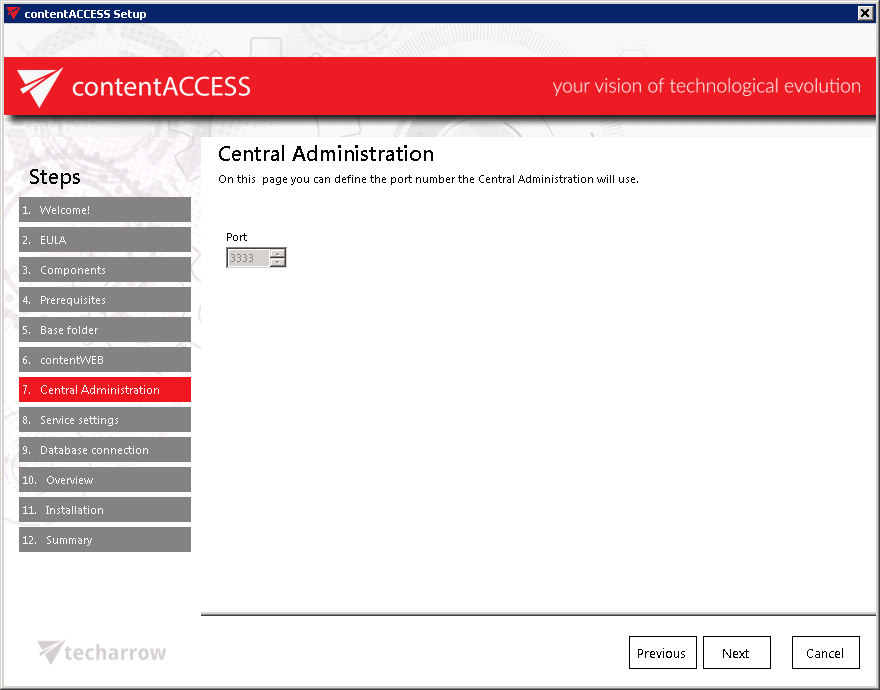
8. Service settings. The administrator may set here, under which credentials the contentACCESS service should run. There are multiple choices:
a. The service can be run as Local System; no credentials are needed;
b. The service can be run under custom Windows credentials (local or domain user); the administrator may run a test also, to verify the Windows credentials are OK.
9. Database connection. The next step is to specify the system database server to be used by contentACCESS. contentACCESS is storing data in MS SQL server. If you do not have a database server installed, you can install an SQL 2012 Express (free version) with this installer. In this case check the Install new SQL Server 2012 Express radio button and the database will be automatically created with the following credentials:
Database server: [ServerName]\contentACCESS
Database name: contentACCESSDB
User name: system
Password: c0ntent@ccess
Schema: dbo
If you already have an SQL Server installed, select the Connect to existing SQL server radio button and follow the next steps:
- Enter the name of the database server into the Database server text box, or use the
 button to locate it.
button to locate it. - Type the Database name into the next textbox. A system database will be created with the name entered here.
- Type in a schema (with an optional name).
Continue with setting the credentials, over which contentACCESS will connect to SQL server:
- Enter the SQL user name and password into the textboxes. You have multiple options here: a) You can use either an SQL user, or b) you can use WIA (Integrated Windows Authentication) with checking the “Use Windows integrated authentication” checkbox. In this second case contentACCESS will connect to SQL with the service credentials specified in step 8 above, in the service settings.
If you would like to make sure that all entered data are right run a test connection with a simple click on the Test button.
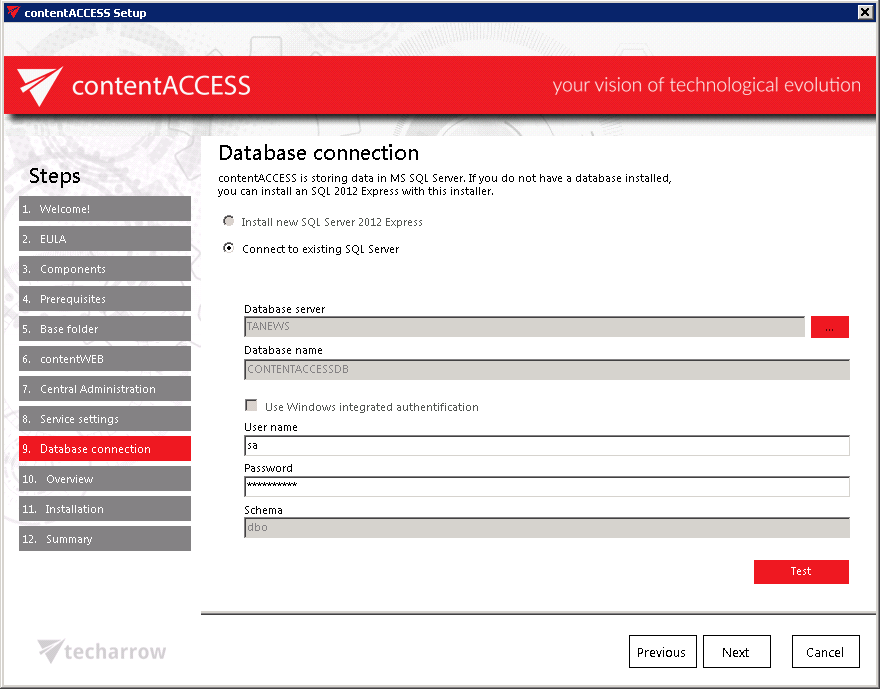
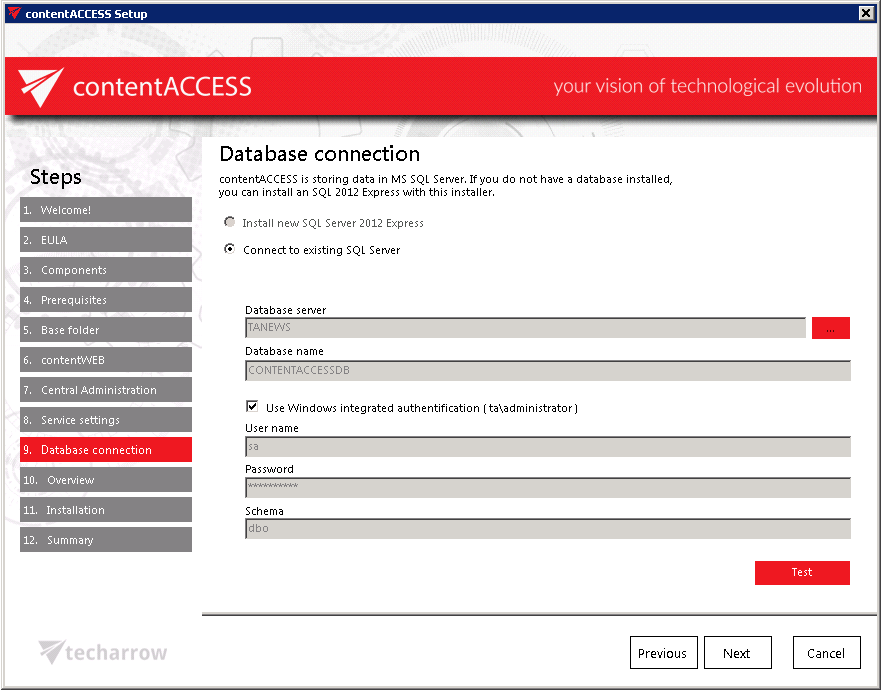
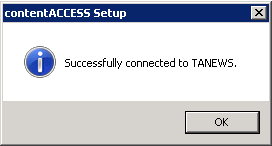
Note: In case that there are unwanted applications running in the background, the setup will warn the user about this. Unwanted applications are: MS Outlook, Services and Internet Information Services. It is possible (but not recommended!!) to kill these applications directly from this window by right clicking on the application in the list and selecting “Kill”. The best approach is to close the running applications manually. You can also skip closing the applications by clicking the “Ignore” button in the pop-up window.
10. Overview. In this step the contentACCESS setup gives a general overview about the components that you have selected to install on server. Click NEXT.
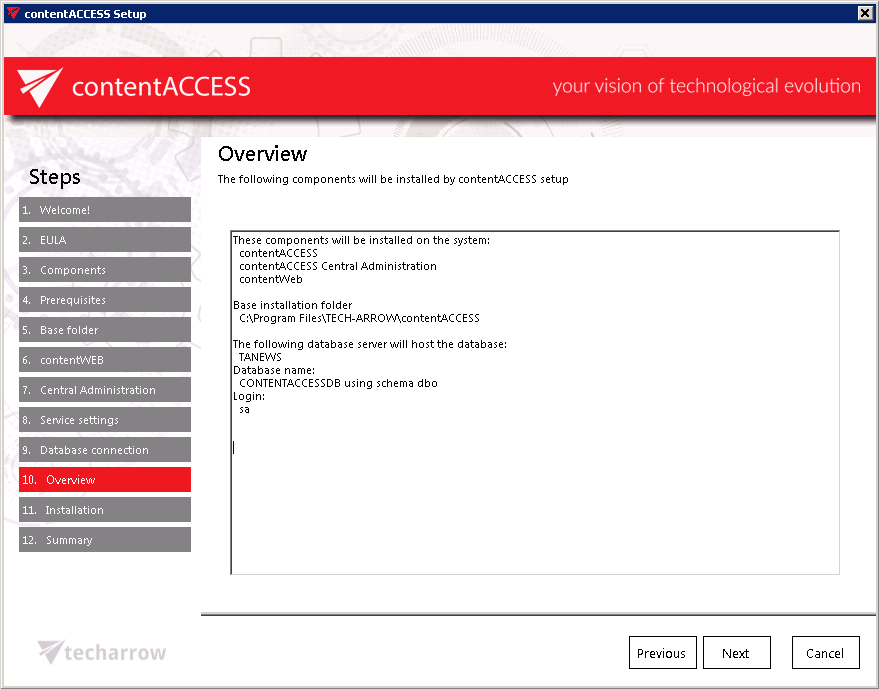
11. Installation. Click Install and wait until the installation process is completed. Then click on NEXT.
12. Summary window will give an overview for you about the already installed products:
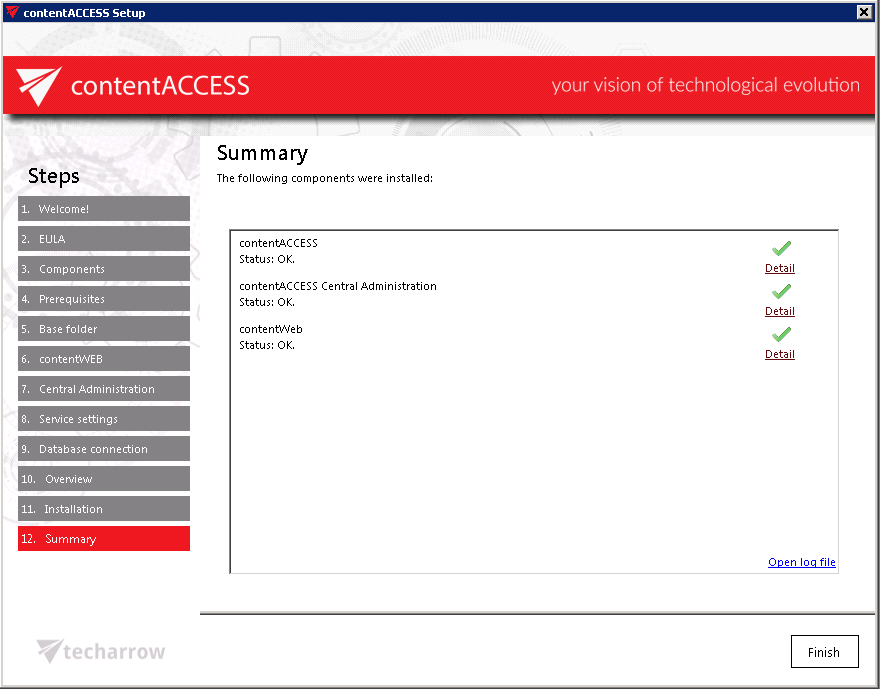
Click Finish to complete the whole installation process.
After installation is completed and you want to continue with further settings and configurations in the contentACCESS Central Administration, click on Yes in the following popup window.