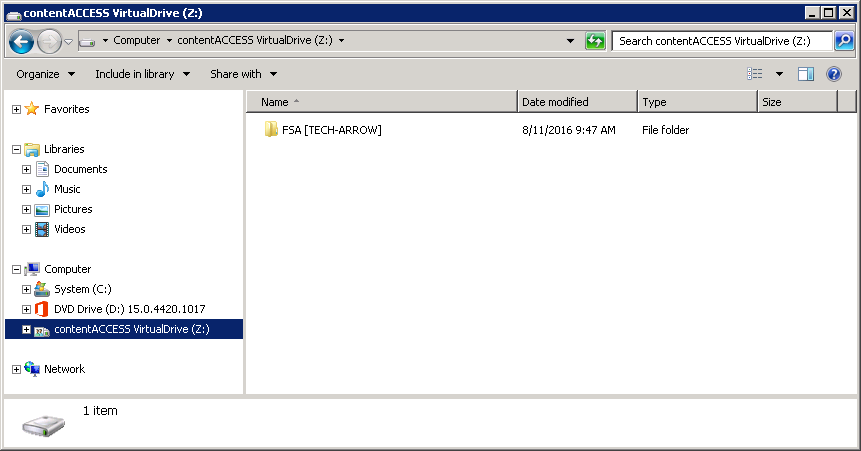1.Introduction
What is a virtual drive? It is a virtual file system that presents any data to end-user or applications as files and folders of a local virtual disk. Virtual drive is a non-existing drive that does not physically exist in the computer.
The contentACCESS Virtual Drive was developed by TECH-ARROW and serves as a key access point between the end user and the contentACCESS archive. The archived files can be very easily reopened/restored with the help of shortcuts. These shortcuts replace the original file in the original destination, and through the virtual drive, they link to the archived item, which is physically present in the contentACCESS archive. This drive can be also shared with other users (employees of the company), so they can easily browse for any archived files in case of need, too.
This guide will lead you through the installation process of the virtual drive. Let’s start with it!
2.Installation
Download and run the setup package (VirtualDrive_x64.exe). As default it unzips to c:\TECH-ARROW\contentACCESS_Package\Setups\contentACCESS directory.
- In the following window click Next:
- EULA. After you have carefully read the Software License Agreement check checkbox I accept the terms in the license agreement and click NEXT.
- Destination folder. The next step is to select the destination folder. As default the product installs in C:\Program Files\TECH-ARROW\contentACCESS.VirtualDrive folder. The installation folder can be changed by using the Change button. Click NEXT.
- Logon information. Specify the user name and password of the user under whom the Virtual Drive service will run. The user account must be in form Domain\Username, or it is also allowed to use LocalSystem (no password needed).
- In the last step of installation click the Install button and wait until the wizard finishes the installation process, then click Finish:
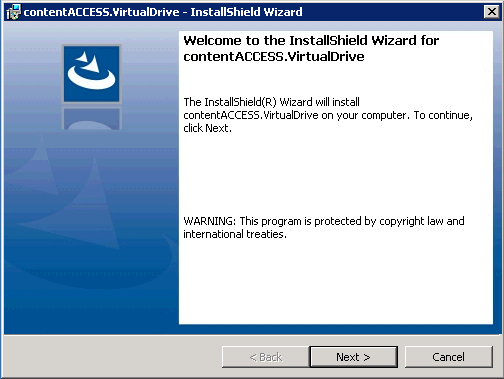
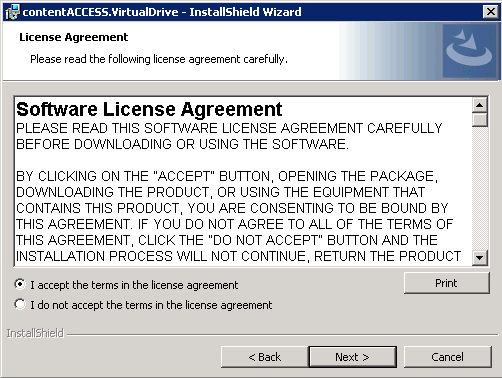
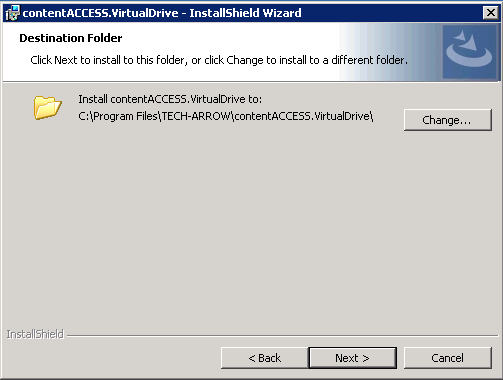

If you do not want to use LocalSystem, then use the Browse button to specify a domain user:
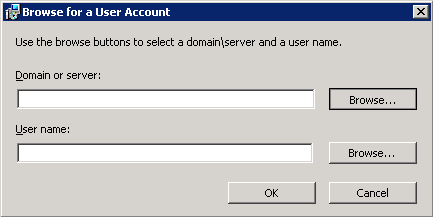
Click OK.
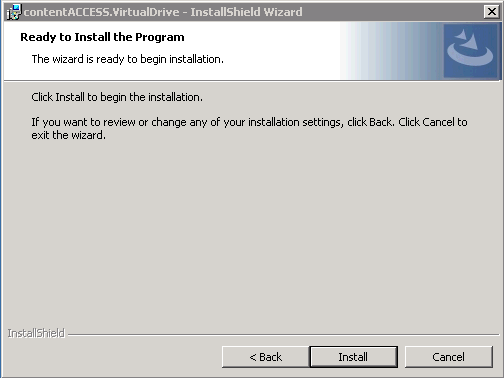
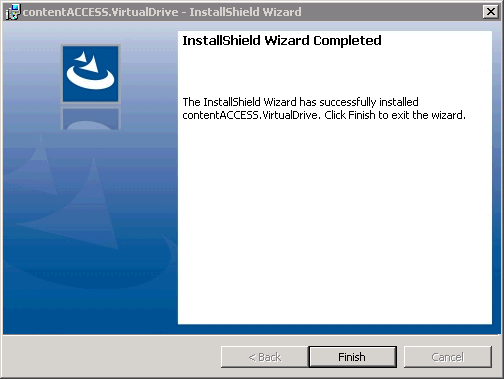
3.Starting up the Service
After the installation process is complete, browse for the Virtual Drive’s Service (Gate.contentAccess.VirualDrive.Service) in the Services window and start it:
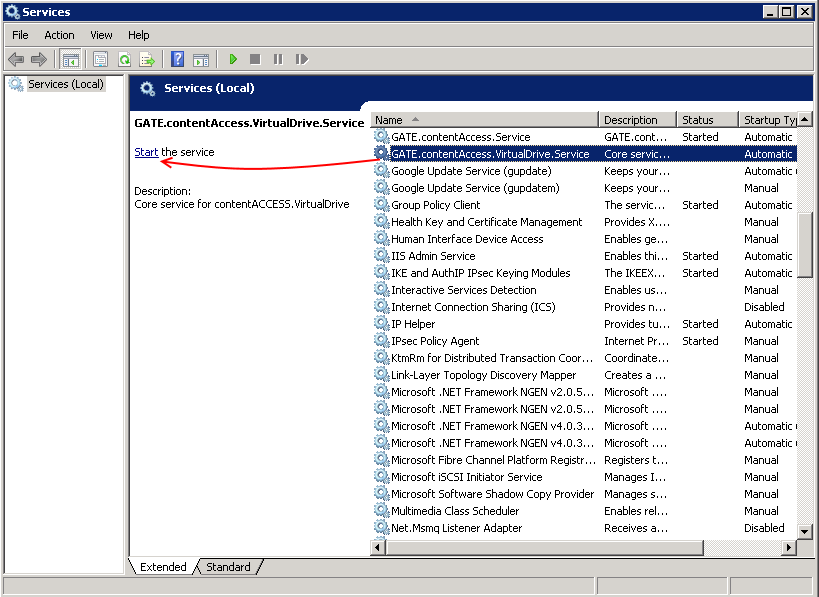
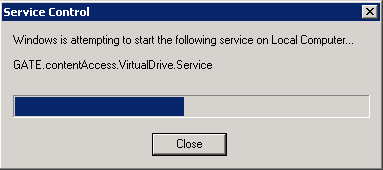
After the Service has been started the Virtual drive appears between the local drives: