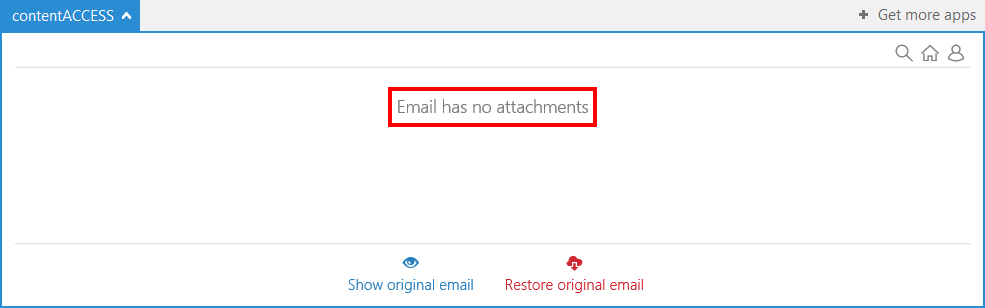4.User experience
Open your Outook. If e-mail is not archived yet, the archiving page is displayed. Select a message (including an attachment) that you would like to archive manually (1). In the reading pane, click on contentACCESS Mail app (2)… Archive email (3) buttons.
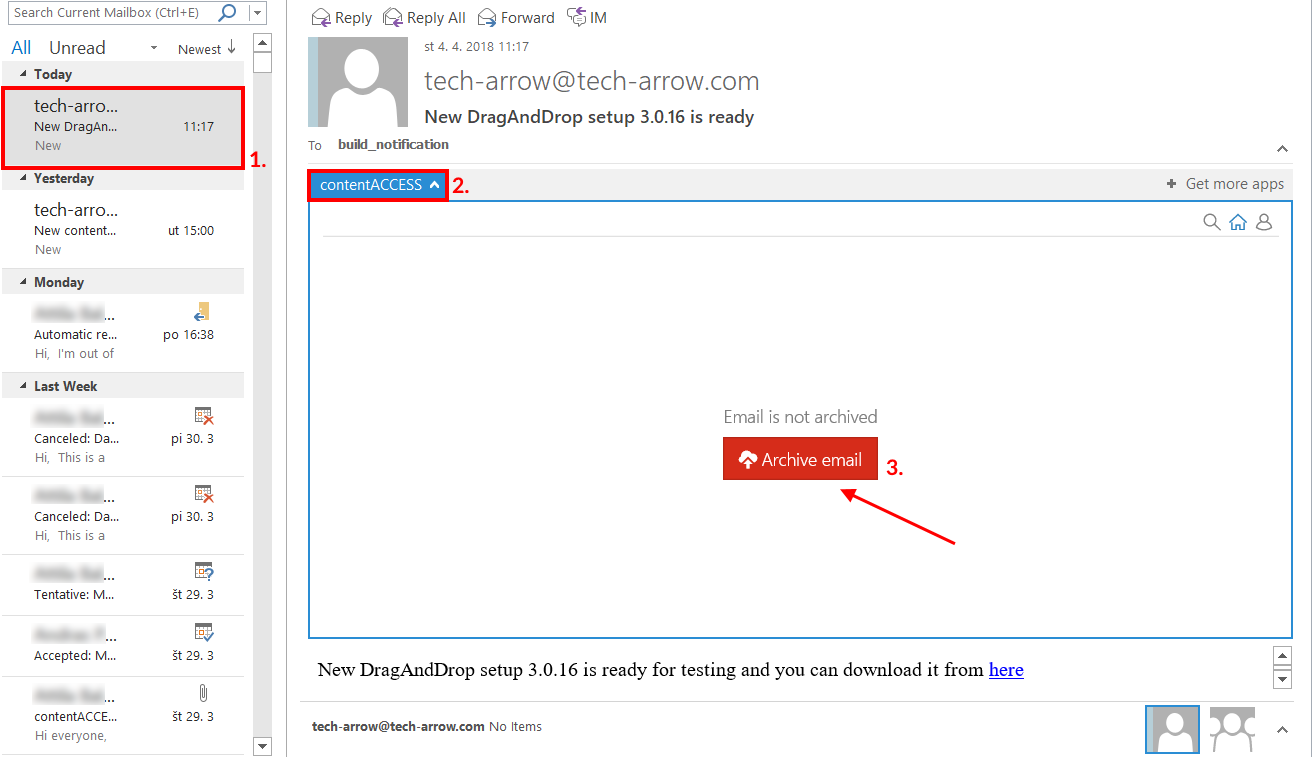
The manual archiving job will use the default shortcut and retention. If we set an HTML shortcut, where green category has been set as default, our archived email will be archived with this shortcut and will be signed with green category.
In the reading pane, click on contentACCESS Mail app again. To view the original email, click on Show original email option. To download the archived attachment, click on it in the message and it will be downloaded automatically.
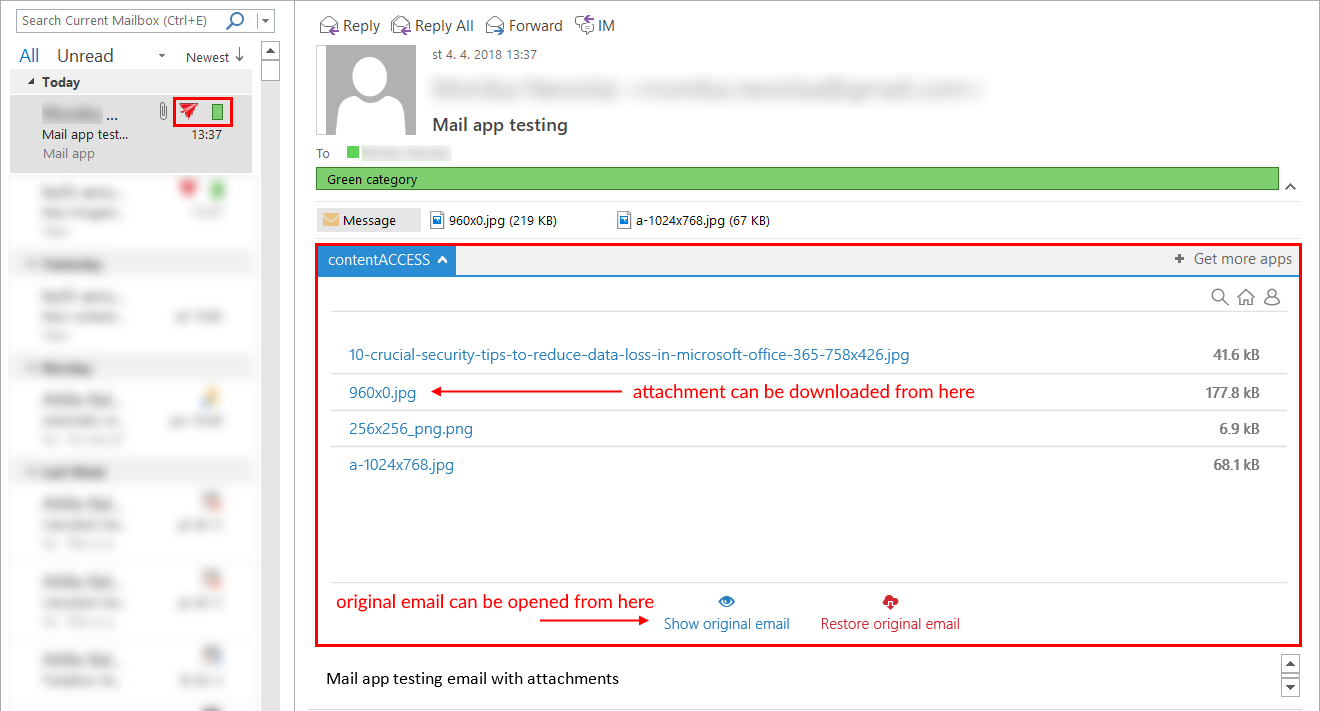
How to manually restore with Mail app? To restore already archived email manually, click on Restore original email in the app:
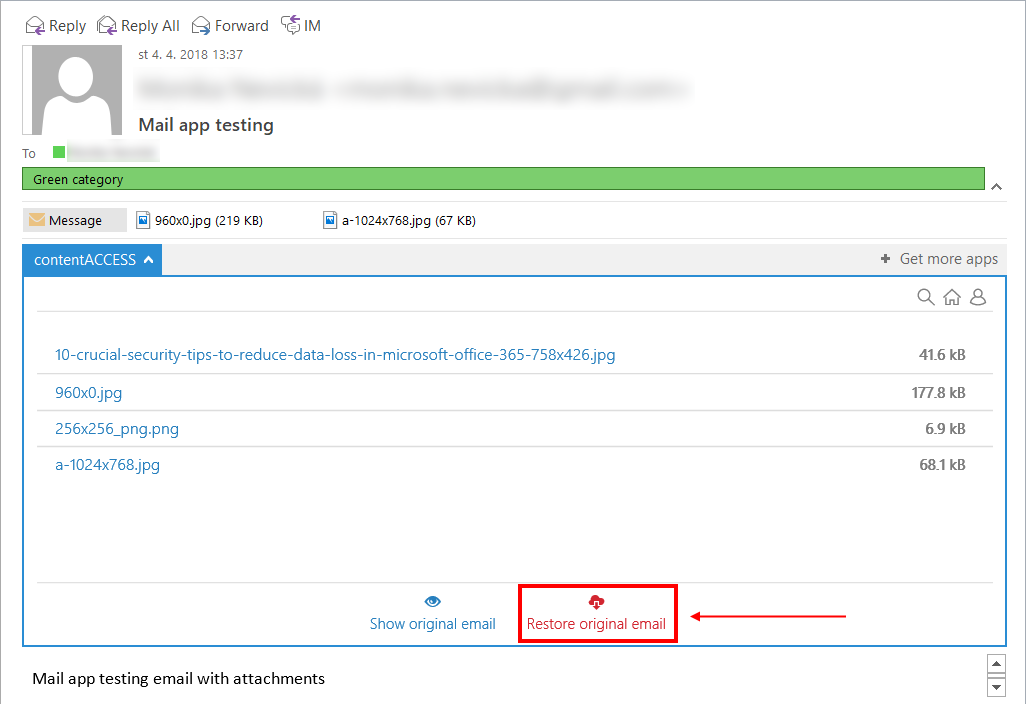
Note: In Mail app the “split attachments” function is active by default. That means that the body of the email and the attachment are stored separately. It is good to know: if the email message containing an attachments has been previously archived by a job, where attachments were not split, then the mail app in MS Outlook will show 0 attachments.