4.contentGATE welcome interface
When contentGATE is started for the first time, no migration is defined. The application prompts you to create one. You can click No. The new migration unit can be created anytime by clicking the New migration option on the toolbar. The migration creation/configuration process is described later in this guide (chapter contentGATE File migration). First the interface and general settings are detailed.
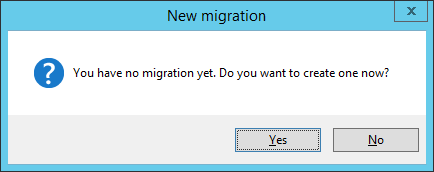
The contentGATE welcome interface features a toolbar offering easy access to general settings and functions:
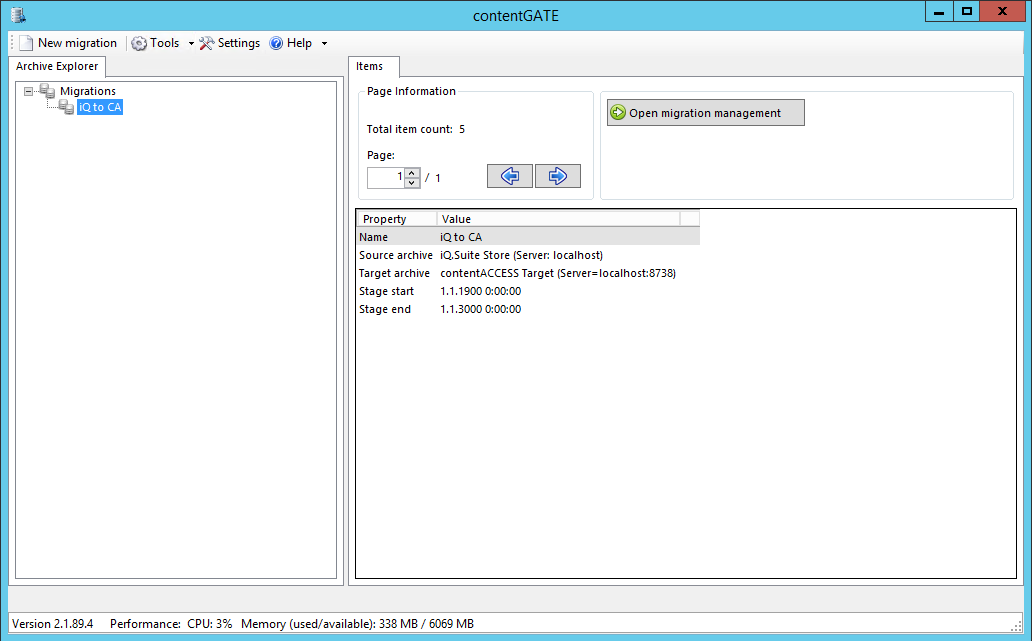
- New migration – creates a new migration unit under which the source archive, target archive, user mapping etc. can be configured
- Tools – connector specific tools are accessible from here
Note: These tools can be disregarded for this migration.
- Settings – the general contentGATE settings and individual connectors (archives) settings are accessible from here.
If you would like contentGATE to send you notification email when migration job is finished, you can configure it in this section.
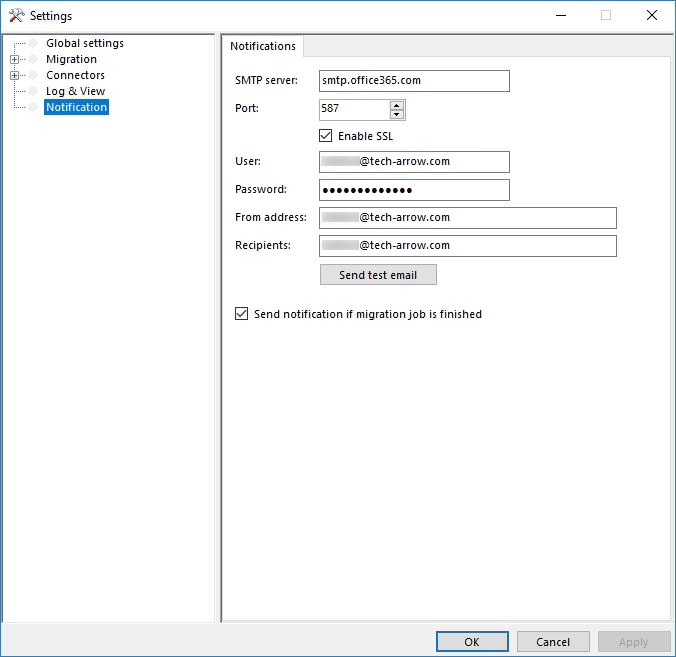
SMTP server: the SMTP server that you want to connect to
Port: 25 or 587 (for secure connection)
Enable SSL: check this checkbox if you want your secure connection to use the SSL (Secure Socket Layer) protocol to encrypt communication
User and Password: credentials of the user you want to authenticate with
From address: email address from which the notification emails will be sent (the email address of the authenticated user)
Recipients: email addresses that will be receiving notification emails from the job; multiple addresses need to be separated by semicolon
Send notification emails if migration job is finished: do not forget to check this checkbox, otherwise notifications won’t be sent. No matter if you stop it manually or it finishes by itself, the email will be sent. - Help – information about license, version etc.
The user interface below the toolbar is divided into two panes:
- Archive Explorer pane with a list of created migrations. Initially the pane is empty.
- Items pane that displays the content of a node selected in the Archive Explorer pane. Initially the pane is empty.
Use the Open migration management button to open the management interface of an advanced migration project that is selected in the Archive Explorer pane.
The Page information section in the Items pane allows you to adjust and handle item per page functionality.
