5.3.6.Mapping the source objects to the target objects
Open the “Mappings” tab and click “Create” in the toolbar to create the desired object mapping(s).
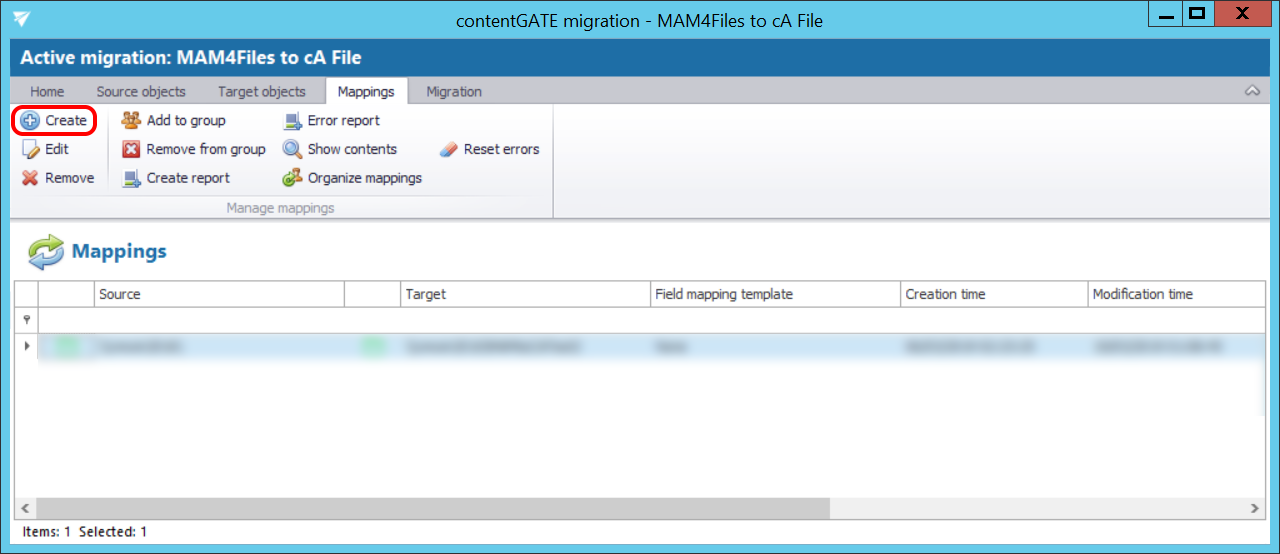
The “Mappings” dialog features the
- source object(s) TO BE MIGRATED on the source side, and
- target object(s) WHERE the source objects can be migrated on the target side.
Mappings may be specified either
- manually
- automatically
- file based
By manual selection select each source and target one-by-one, and map them together using the “Map selected” option.
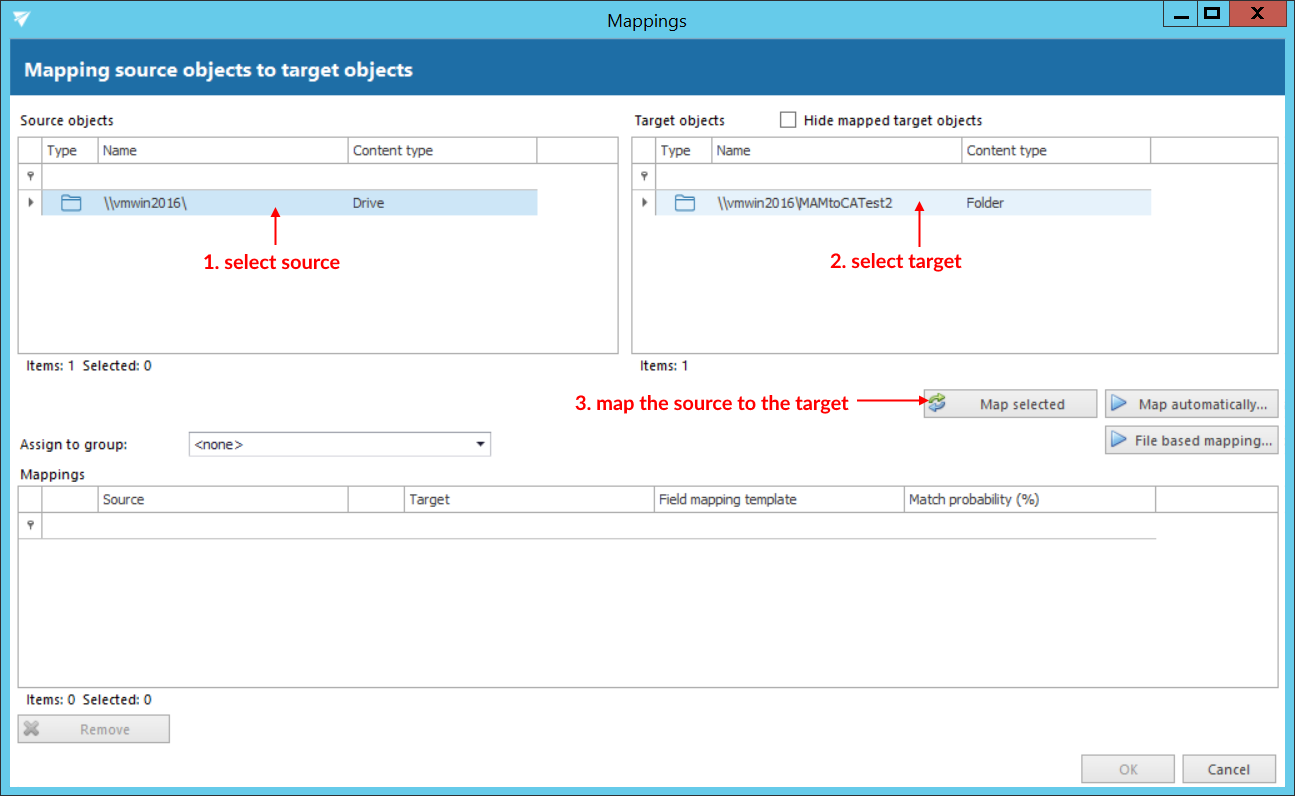
If you wish to use automatic mapping, 1) click on the “Map automatically” button and 2) select the mapping criteria.
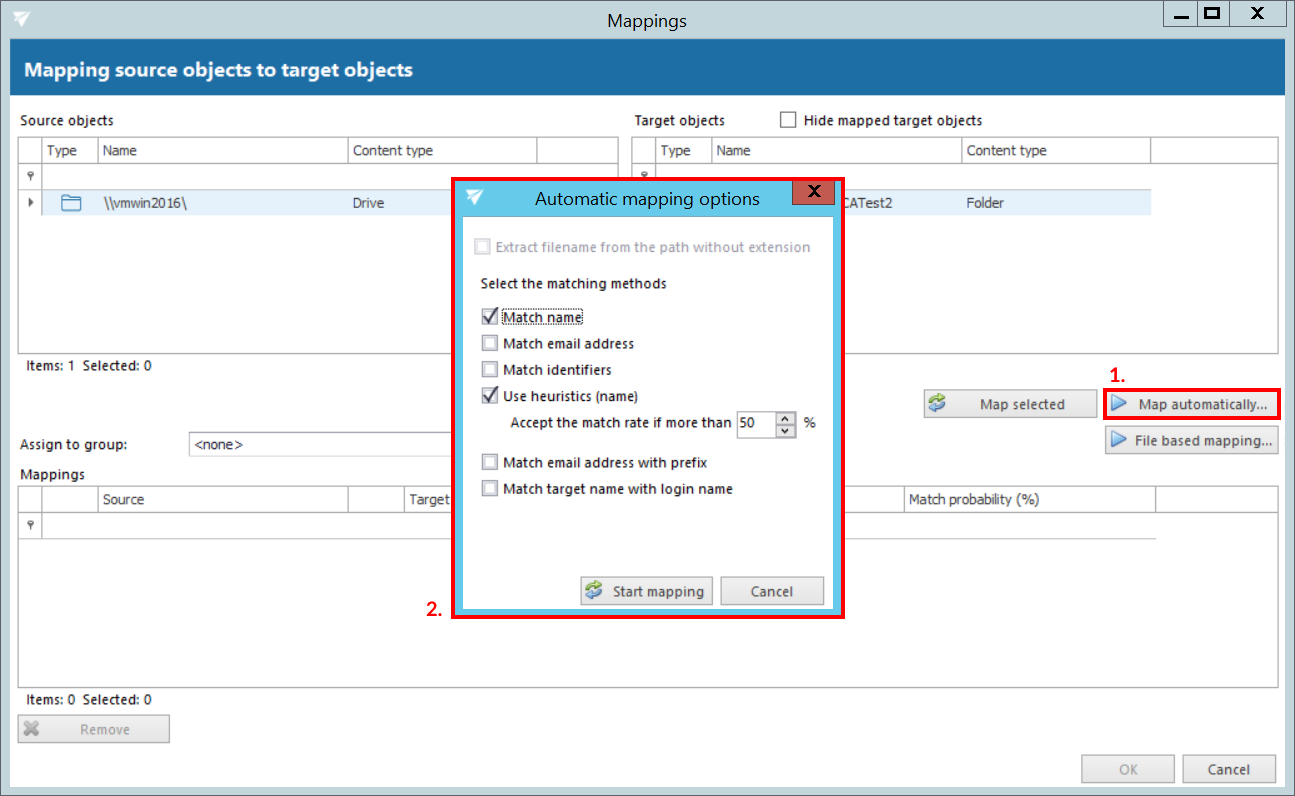
There are 6 auto-mapping methods available, we recommend the following:
Match name – maps the objects based on name
Use heurisics (name) – maps the objects based on match rate of the names
Once the criteria are selected, click on the “Start mapping” button, and the objects will be paired automatically.
Added mappings are shifted to the lower part of the Mappings dialog.
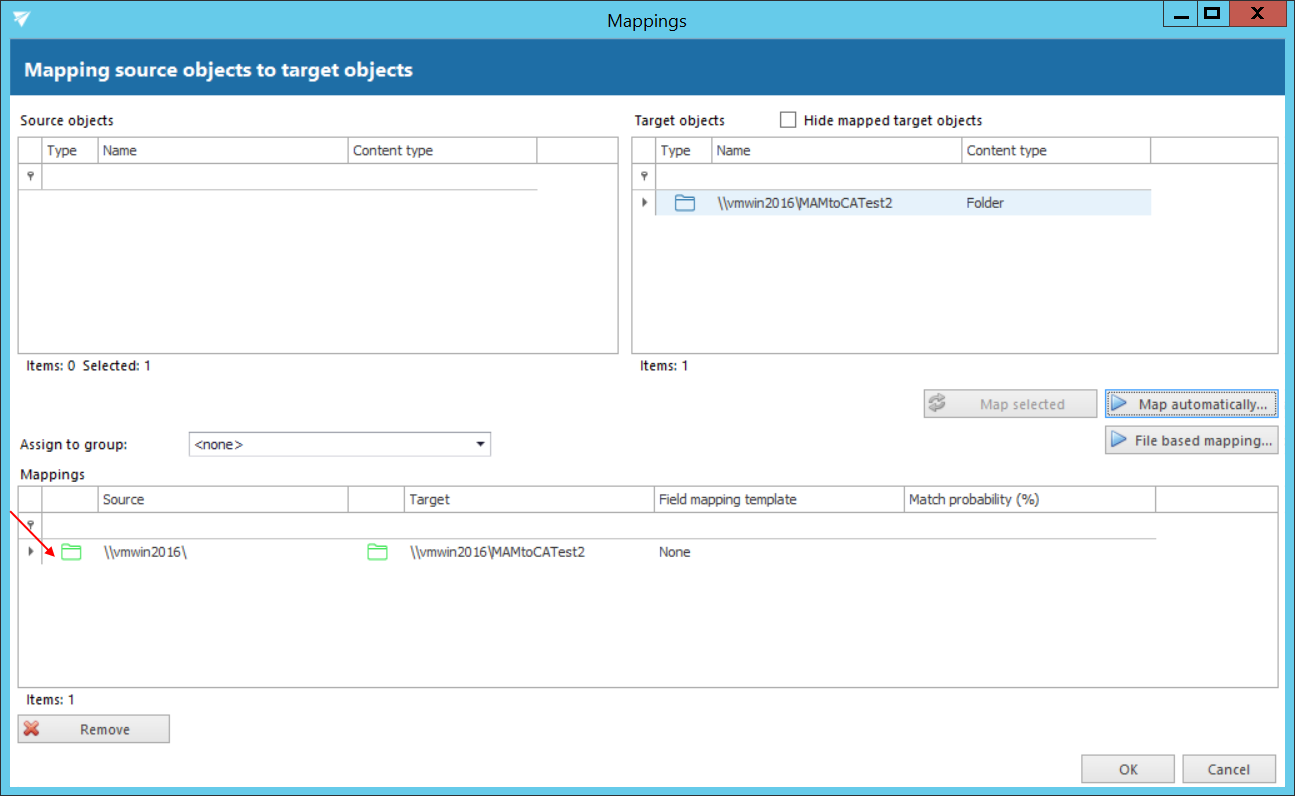
Click “OK” to add them to the grid.
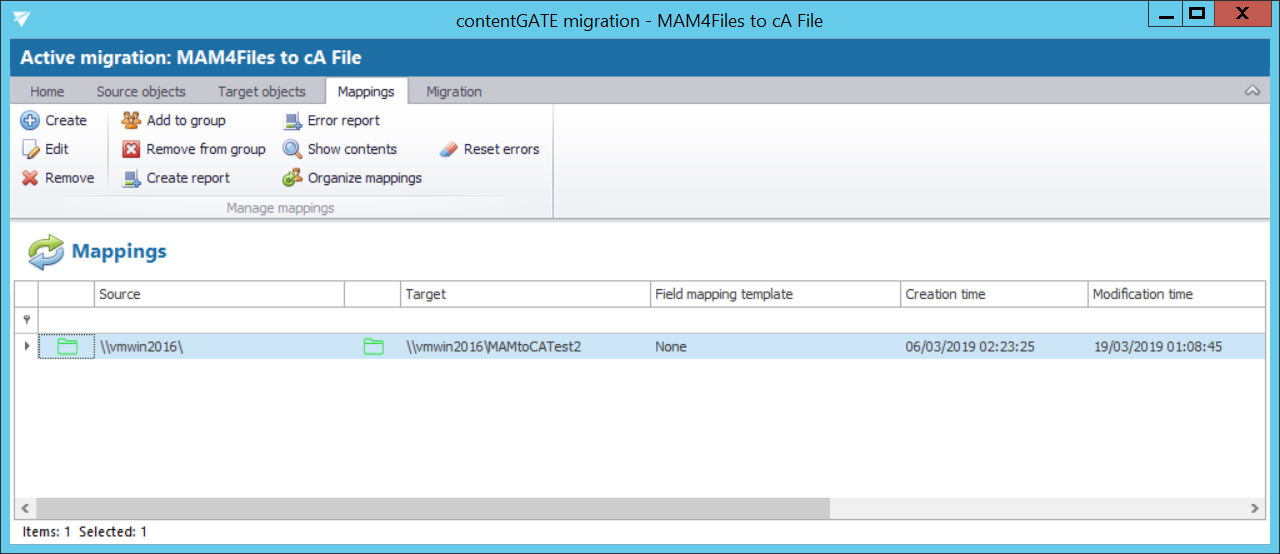
It is also possible to map objects based on a .CSV file. Click on File based mapping in the mappings dialog and select the desired file. Specify the separator of the properties. If you want to ignore the first line of text in your file (e.g. header), check the Ignore first line checkbox. Select the Source and Target properties from the dropdown lists respectively. Click on Start mapping and then Apply changes. The remaining steps are the same as when mapping manually and/or automatically.
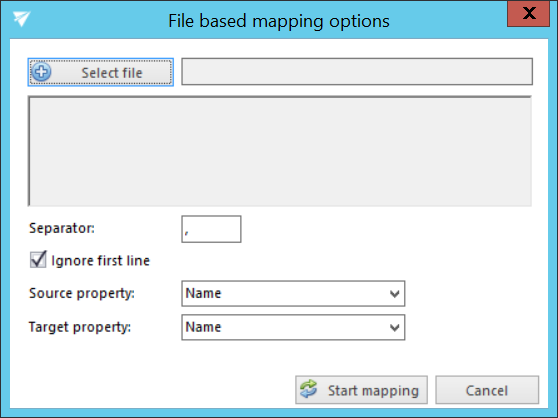
After the desired mapping was created, it is necessary to further configure it. On the Mappings tab, select the desired mapping and click on Edit in the toolbar. Switch to the Crawler tab. Click on the icon next to the Path (required) field – the system will fill in the path (the path of the target folder). Next, check the Allow path transformation checkbox and fill in the fields:
- „Convert source path:“ – path of the source folder
- „To:“ – path of the target folder
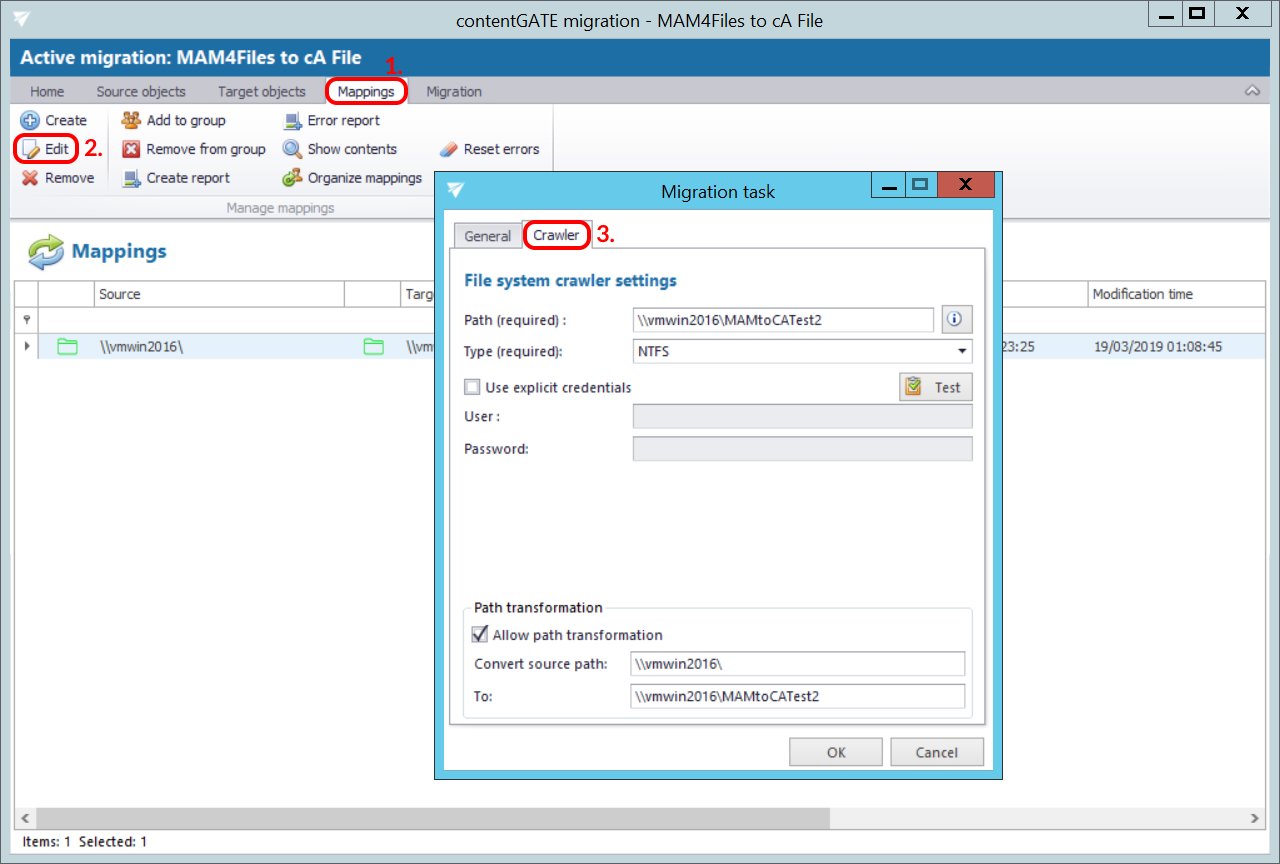
In next steps we will learn how to create a migration group and add our mapped folders to this group.
