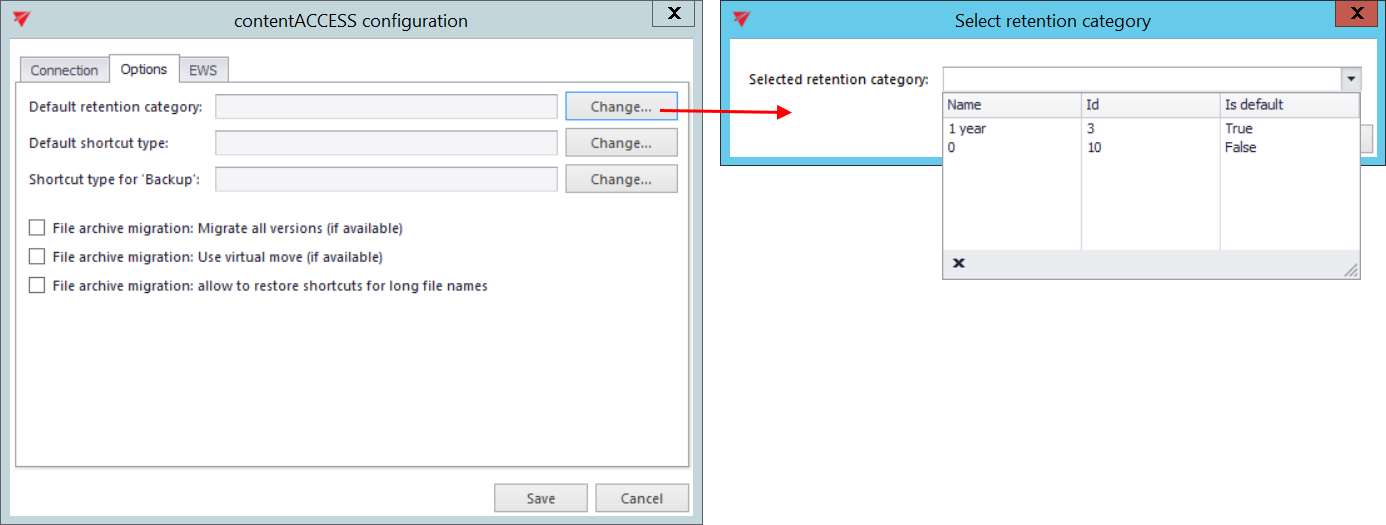6.1.1.Specifying Source and Target archive connection settings
The Source archive (Metalogix Archive Manager Exchange Edition – MAM EE)
To configure the MAM connection, select it in the Source archive dropdown-list and click the Configure button in the dialog.
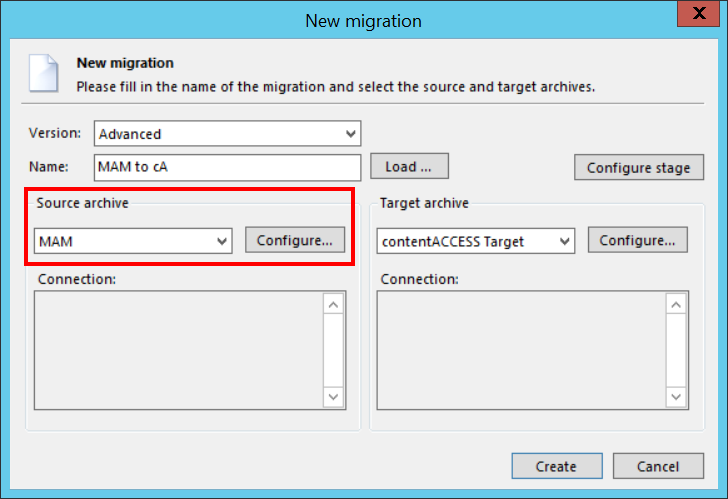
The MAM connection dialog opens. First, you will be required to configure the MAM database connection. Click on Change… button.
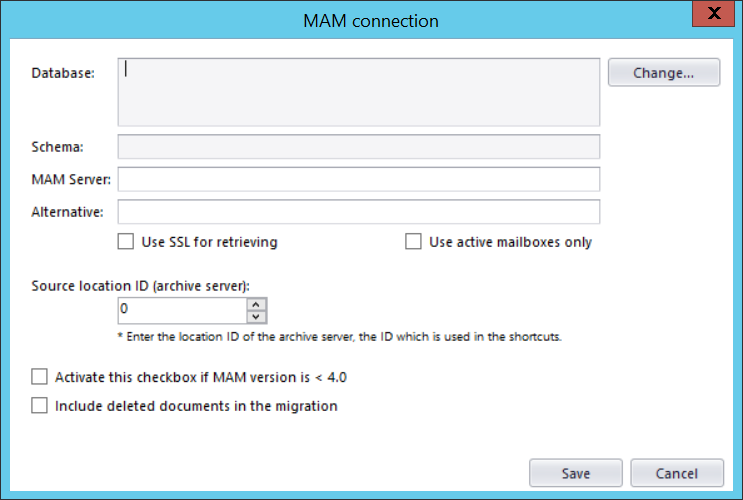
Select the database type from the dropdown list. Click Next.
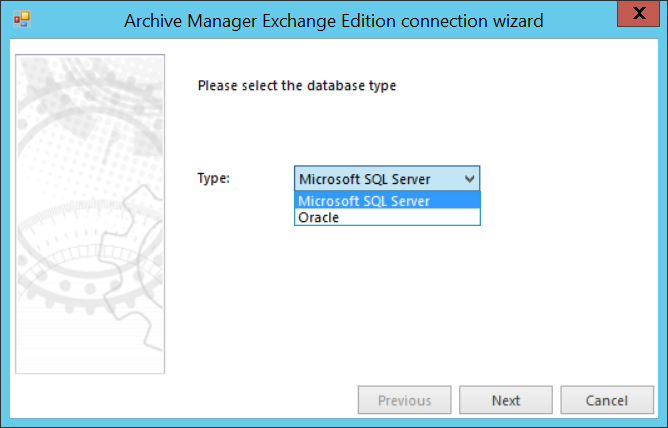
Specify the database server and the applicable database user credentials. You may use either Windows integrated authentication or specify an explicit user. The Database list lists all databases on the selected server. Pick the one where you have your desired data. Enter the scheme and click Finish.
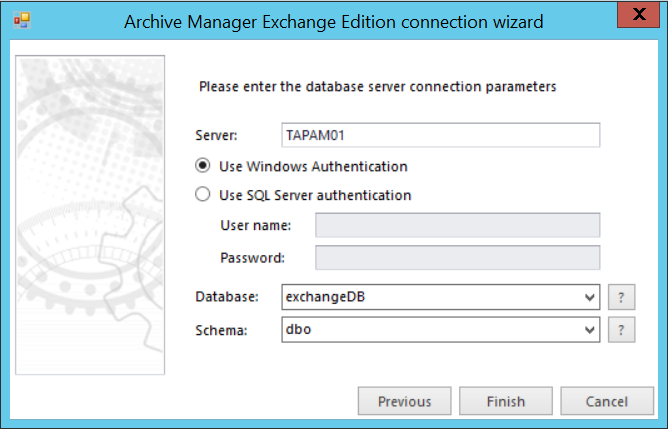
Back in the initial dialog specify the Source MAM server. It is highly recommended to specify here the MAM retrieve server name. Use “localhost” if the MAM retrieve server is on the local server, where also contentGATE is installed. If you want to use SSL for retrieving or use only active mailboxes for the migration, check the respective checkboxes.
Source location ID must be defined due to shortcut retrieve. The location ID of MAM can be found in MAM.
If MAM version is lower than 4, the Activate this checkbox if MAM version is < 4.0 checkbox must be activated. If the user wants to include also deleted documents in the migration, the last checkbox must be checked. Click Save to save your settings.
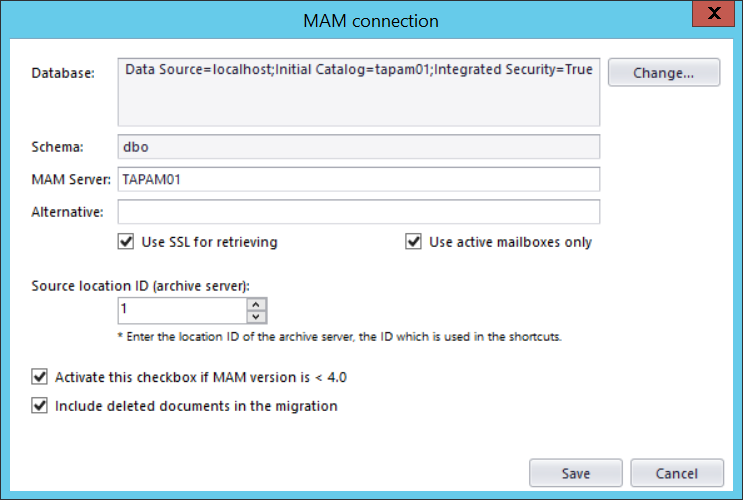
The Target archive (contentACCESS Email archive)
Choose contentACCESS Target from the list of target archives and click on Configure.
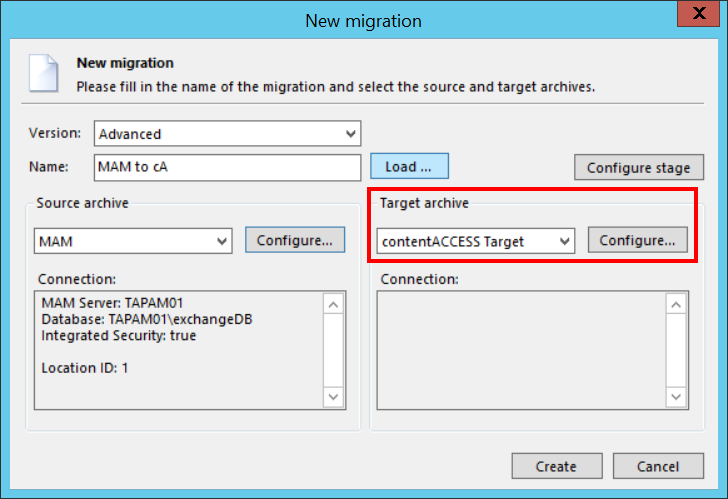
Click “Configure connection…” in the next dialog.
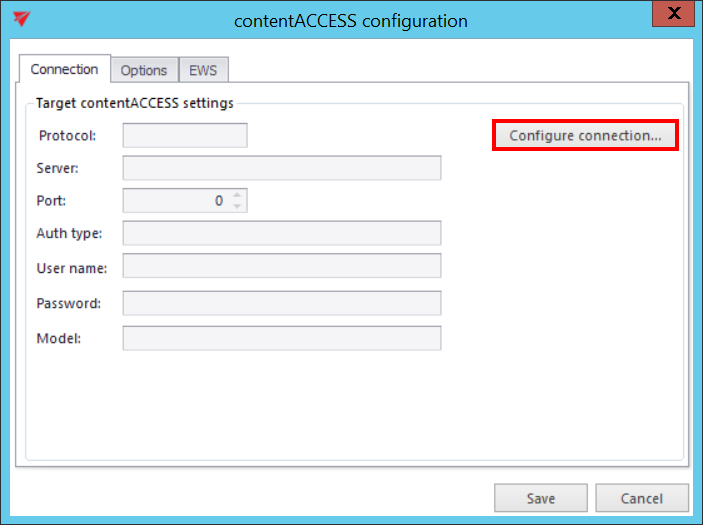
Further enter the server name and port of your contentACCESS installation and click “Next”.
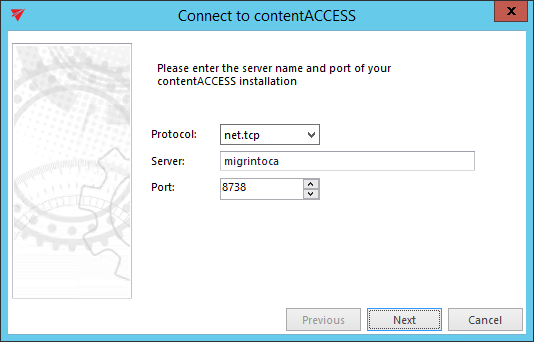
Choose the Authentication type to be used to connect to contentACCESS and enter the applicable user credentials. It is recommended to use an account with at least tenant administrator level permissions. Click “Next”.
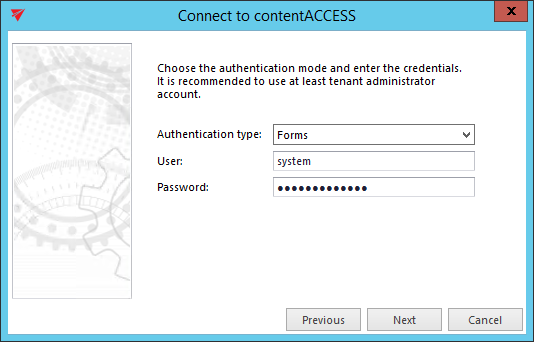
The next dialog will list all available models based on your contentACCESS license. Choose the Email archive (techarrow) model, which will be the target of this migration, and click “Finish”.
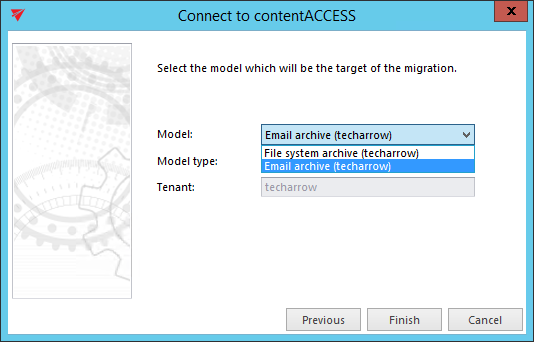
Back in the initial dialog switch to the “Options” tab. Use the “Change” buttons to set the
- default retention category,
- default shortcut type and
- shortcut type for “Backup”
that will be applied to the messages/shortcuts migrated into contentACCESS Email archive.
The available retention categories/shortcut types to be used in the target archive are listed based on the contentACCESS settings.
File archive migration checkboxes are unavailable for this type of migration, so please ignore these settings.
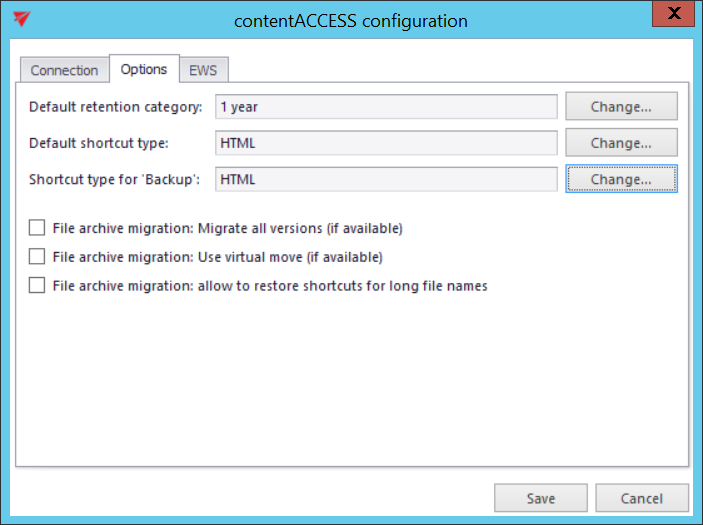
It is also possible to connect to contentACCESS via Exchange Web Services. To do this, click on the EWS tab and check the Email archive migration: Connect using EWS checkbox. Fill in the EWS address and select the EWS version of the server, where your email provider is running. Check the Use explicit credentials checkbox and enter the applicable credentials if necessary. Further specify the Domain name and Test address.
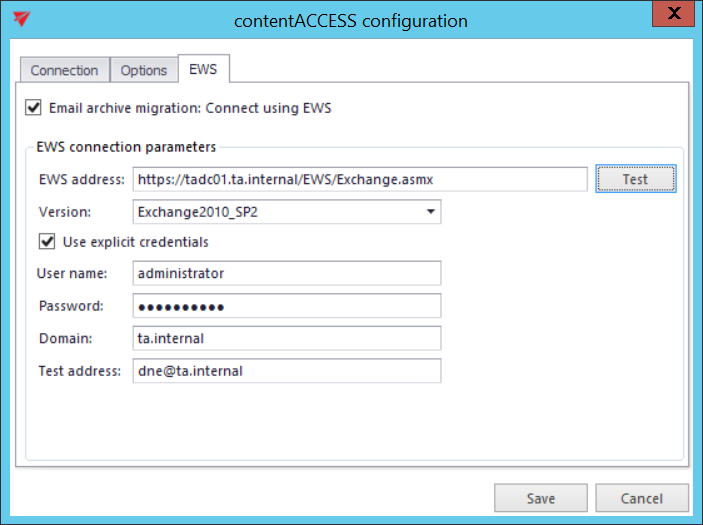
Click “Save”.
Once the source and target archive connection is set, click on “Create” back in the very first “New migration” dialog:
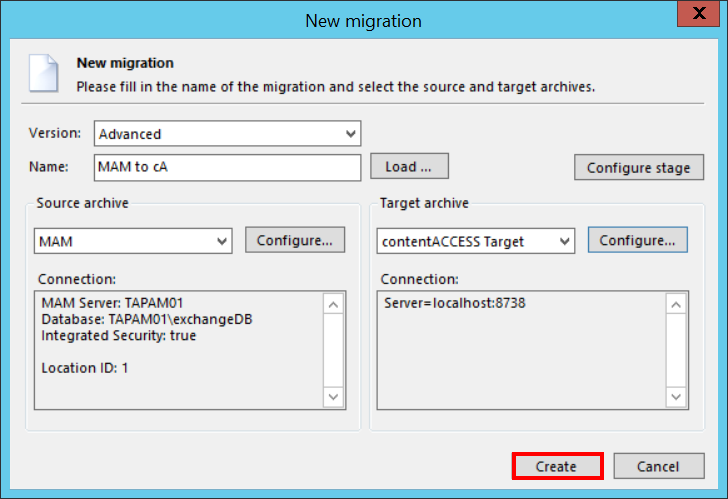
The migration project is now added to the Archive Explorer pane of contentGATE.
Now, the Exchange server must be added to the Exchange settings pane.