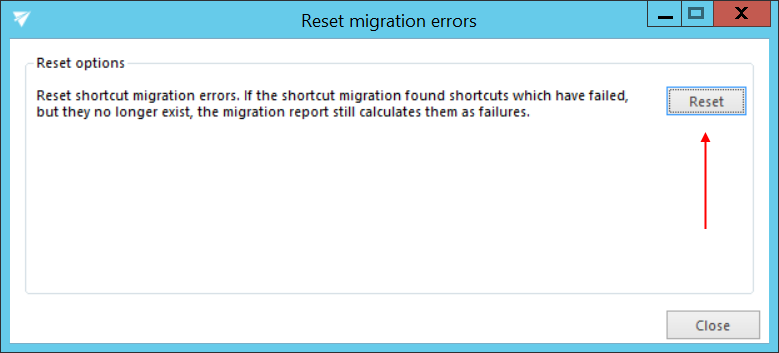5.9.Migration reports
A migration report is used to keep the results of the data migration in a document of optional format. The reports can be viewed at any time in the future to verify if the migration has been completed successfully.
A report can be created:
- Either on the level of a migration project (e.g. project “GW to enaio” like in this use case)
- Or on the level of object mapping.
To create a report on the level of a migration project, open the project dashboard and click “Generate migration report” in the toolbar:
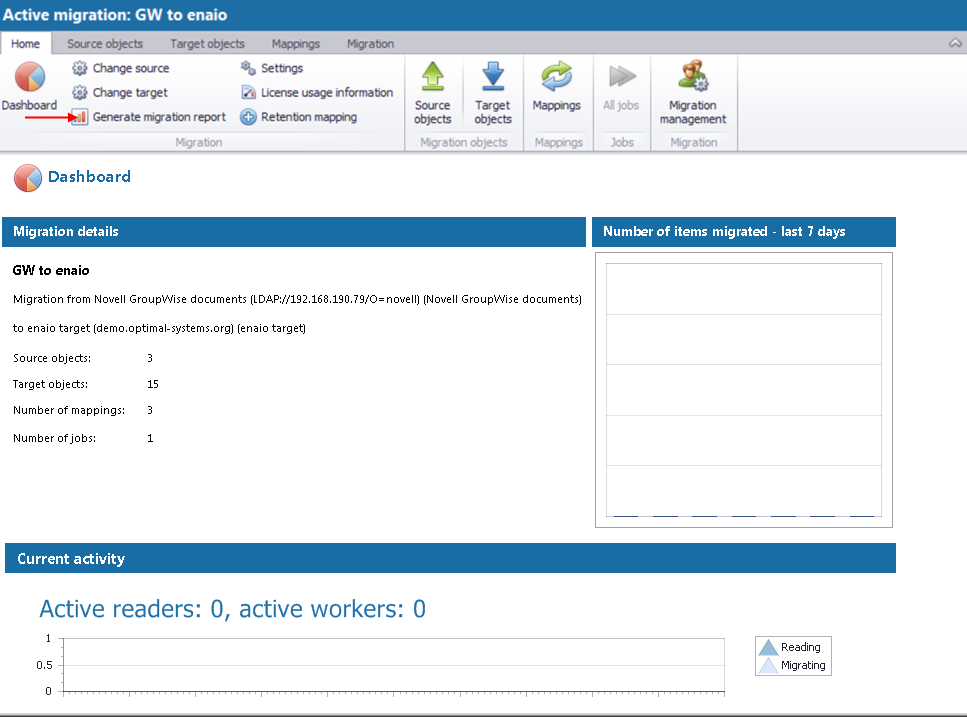
The created report features all object mappings of the migration project (in our case GW to enaio), the total size of the source objects and the size per source object (in MB), the total number of source items (799), the number of successfully migrated (632), failed (0) and remaining (167) items (if the migration was aborted).
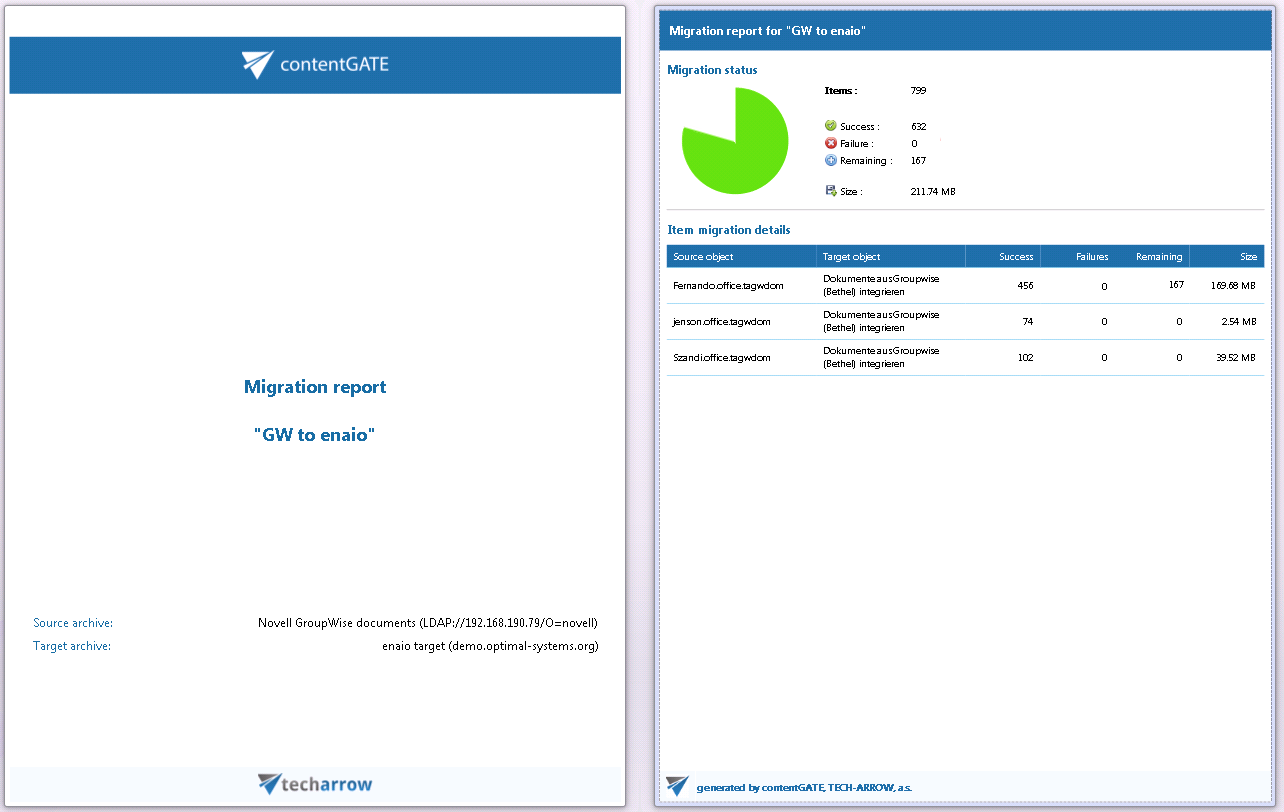
The report can be exported to any of the available file formats (option “Export to” in the left top corner of the report file).
To create report(s) for selected object mapping(s), select the desired mapping(s) in the grid and click “Create report” in the toolbar:
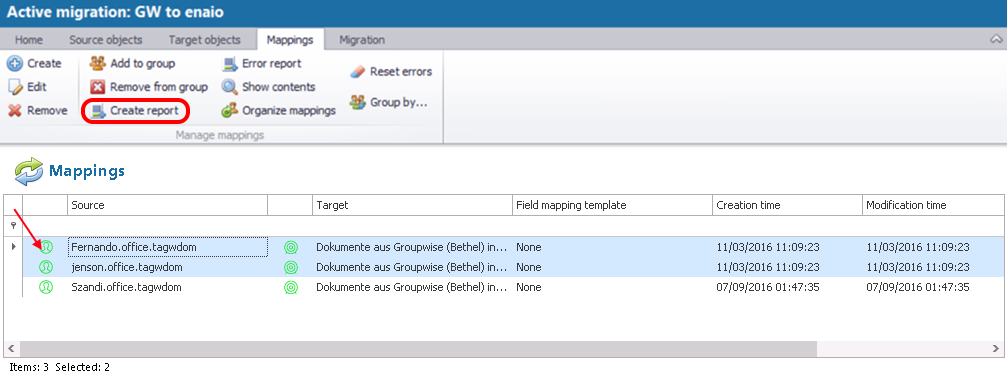
The “Advanced report options” window pops up. Here you may select the form of your report file(s).
If you want to gather all selected object mapping migrations in one report file, select the “Generate one report file” option. In this case the report file is created immediately and you can export it to any of the available file format (PDF, HTML, RTF, XLS etc.).
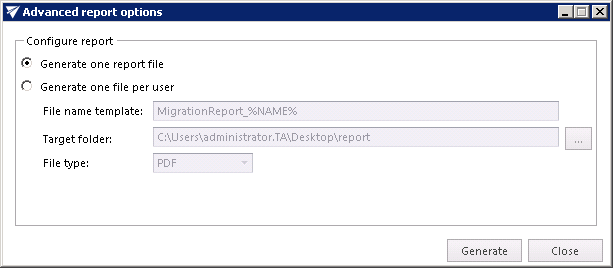
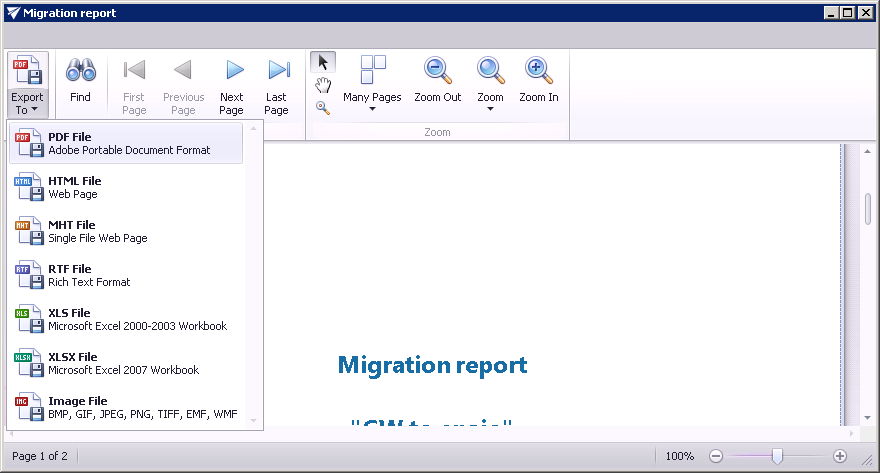
If you want to have a separate migration report file (in PDF format) for all of your users (object mappings) separately, select the second – Generate one file per user – option. This option requires to immediately set the target folder for the created report(s), too.
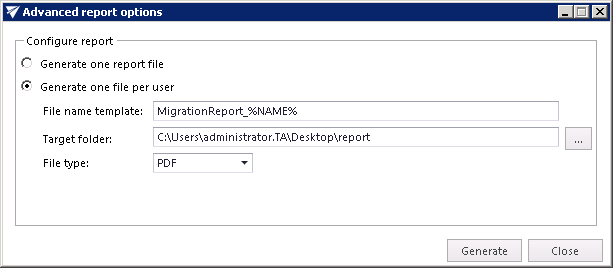
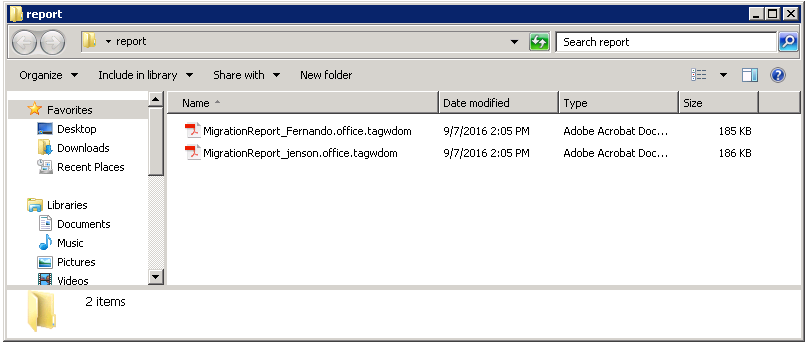
The report(s) created for selected user(s) inherit the names of the respective users (source objects). The migrated (74), failed (0) and remaining (0) migration item count is listed in section Migration status. Section Migration details lists the source object folders, the item count per folder, folder size and the number of failed items in a folder.
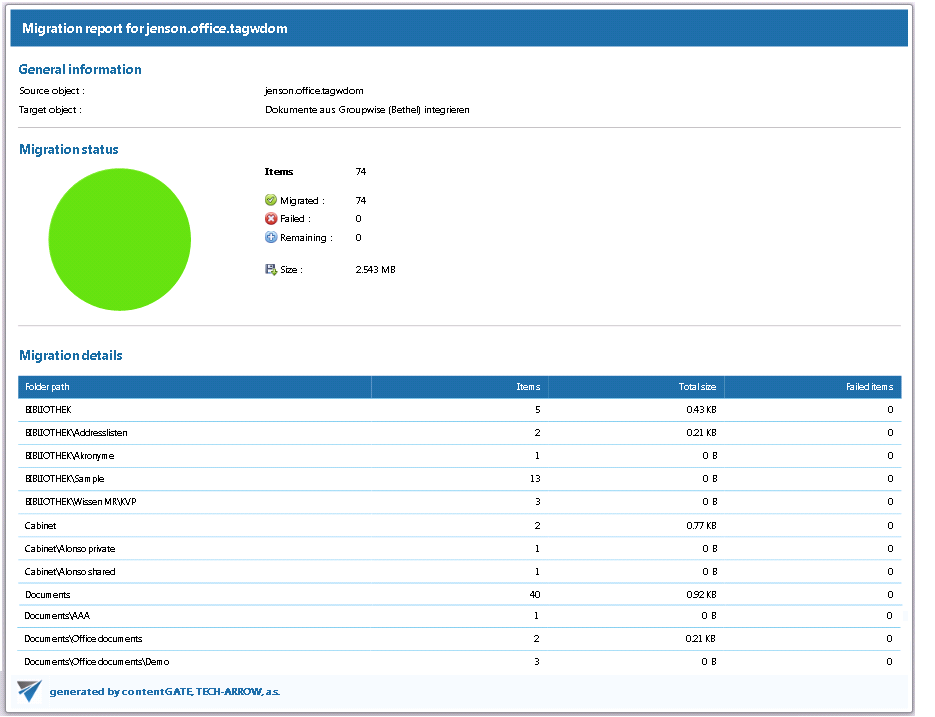
Error handling
To handle errors better and have a better overview of them, there are two buttons on the Mappings tab:
Error report
This button allows you to save the migration failures/errors of a selected mapping to a CSV file.
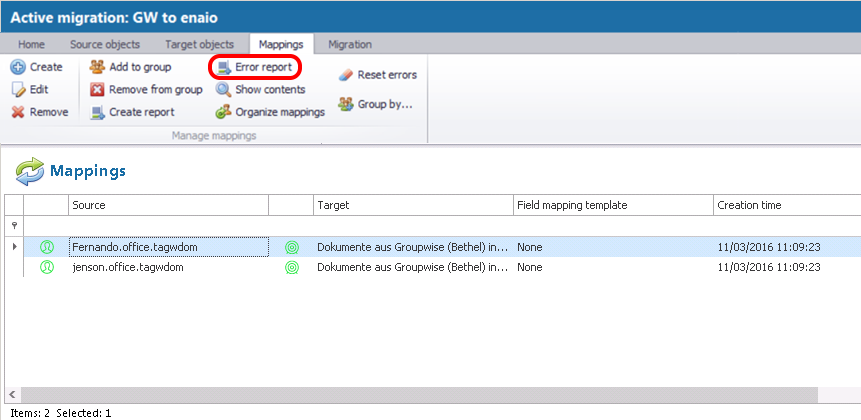
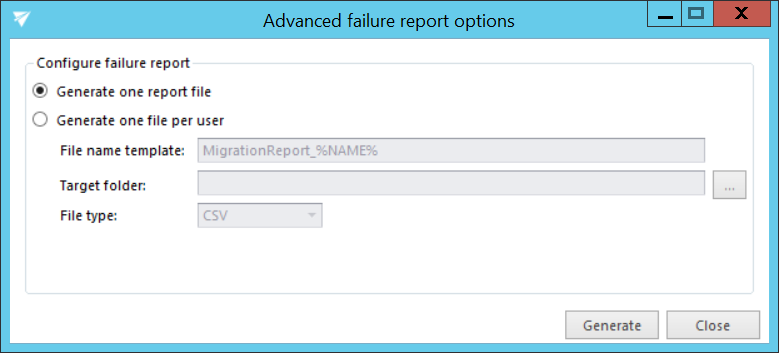
Reset errors
This button allows you to reset the shortcut migration errors. This is very useful in case you want to get rid of the errors in shortcuts that are no longer present but are still figuring in the migration report.

A pop-up window will open. If you are sure you want to reset the errors, confirm the process by clicking on the Reset button.