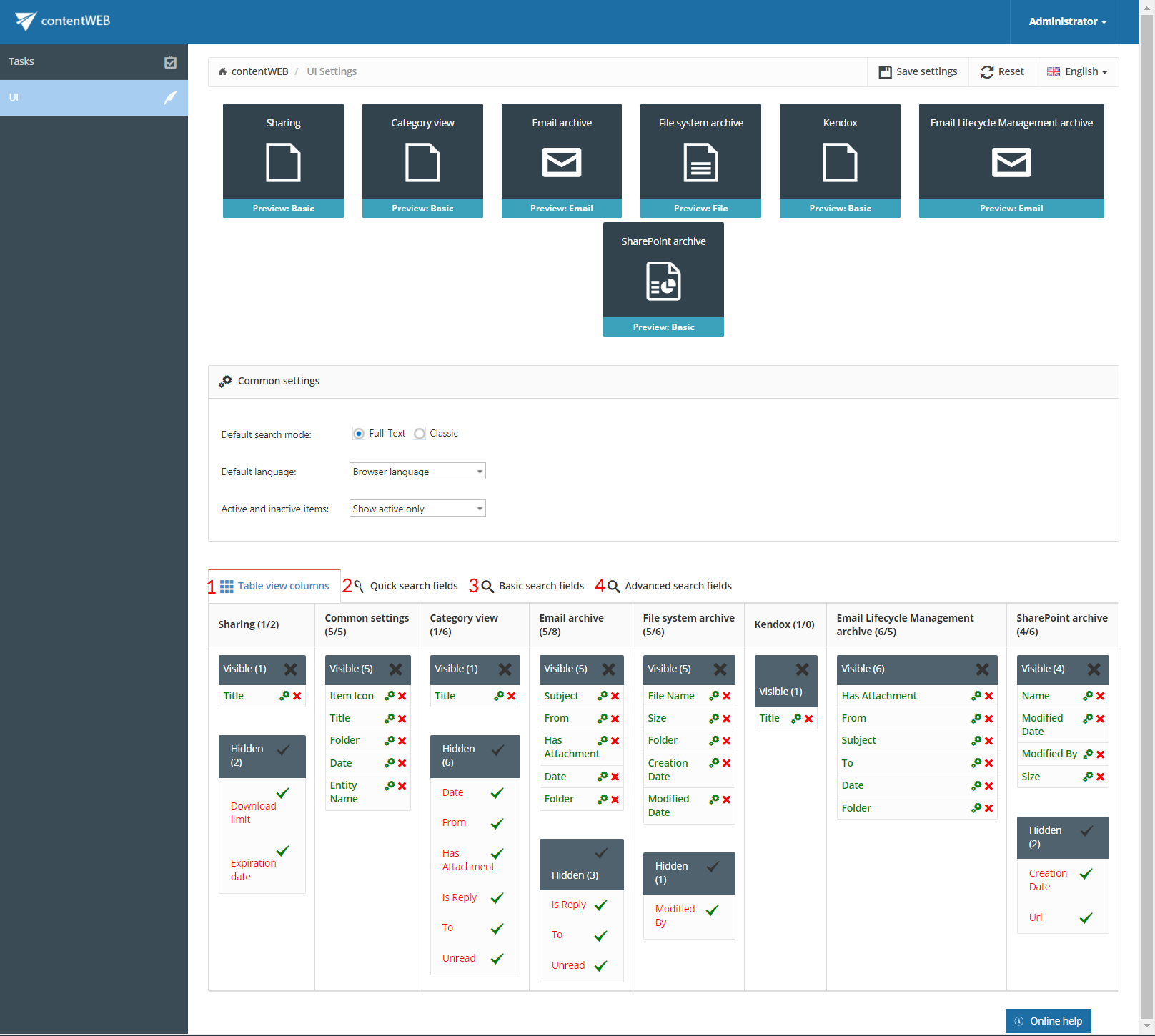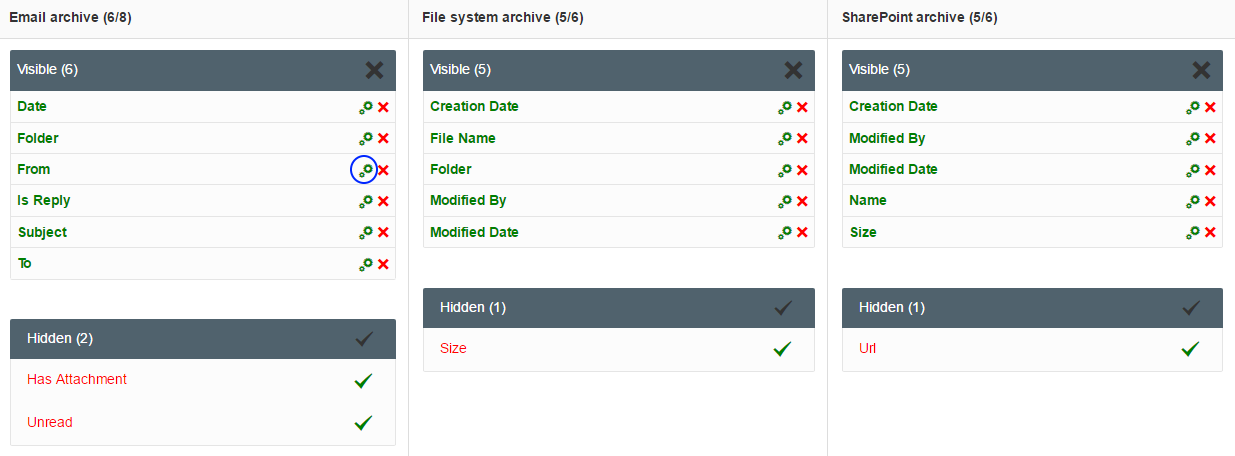6.8.User interface settings
contentWEB’s user interface settings are available on the UI Settings page. The page can be opened with clicking the Settings menu item…
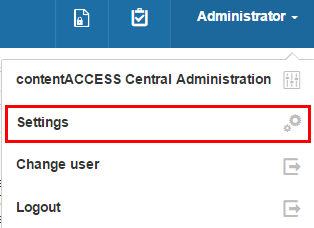
…and switching to UI in the left pane of the settings page.
The UI Settings page features the following configuration options:
Common settings – in this section setting that are common for all entities can be set:
- Default search mode
The admin can specify what search mode will be used by default when a user searches in multiple models which support both full-text and legacy search. There are two options for this setting: Full-Text or Classic. - Default language
The admin can set the default contentWEB language for the users. If the Browser language is selected and if contentWEB supports that language (has a translation), it will use the users browser language. If contentWEB doesn’t supports it, then English will be used as default. - Active and inactive items
The admin can set which items should be visible by default for the users. There are three options:
– Show active only
– Show inactive only
– Show all
Table view column configurations (1) – allows to set, which columns will be displayed in the grid (in standard view and advanced search view)
Quick search fields (2) – quick search criteria may be enabled/disabled here
Basic search fields (3) – basic search criteria may be enabled/disabled here
Advanced search fields (4) – advanced search criteria may be enabled/disabled here
The default table UI Settings may be reset easily via the Reset button located at the top of the page.
If some changes are made, they need to be saved using the Save settings button in the upper right corner. If the user has made some changes without saving, he will be notified when leaving the page.
Quick, basic and advanced search field settings are described in more details in chapter Editing Quick, Basic and Advanced search criteria of this guide. Now only the Table view column configurations will be described.
Table view column configurations
Table view column configurations allow to set, which columns will be displayed in the item’s grid.
- Hiding/Unhiding columns
- Column settings
Visible columns may be hidden to a model (e.g. Email archive model) by clicking the cross mark ( ) in the table of Visible columns. Clicking the check mark (
) in the table of Visible columns. Clicking the check mark ( ) in the Hidden column makes to work it the opposite way. Columns that were set to Visible/Hidden are shifted to the appropriate column in the grid.
) in the Hidden column makes to work it the opposite way. Columns that were set to Visible/Hidden are shifted to the appropriate column in the grid.
Column settings can be edited with clicking the cog mark located next to the given column name (e.g. “From” as on the picture below).
By clicking the cog mark the settings dialog of the selected column opens.
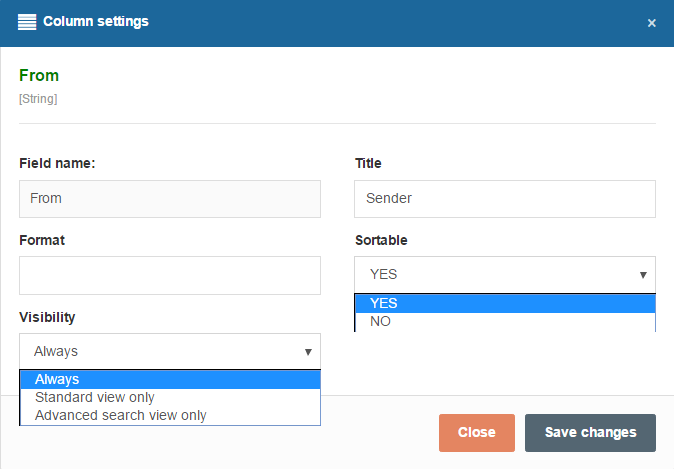
It is possible to configure the following values in this dialog:
- Title – allows to change the title of the column in the grid (e.g. Sender as on the screenshots)


- Visibility – allows to set, in which views will be the given column available; in standard view, in advanced search view or always


-
Sortable – allows to set, if the items will be sortable based on this column