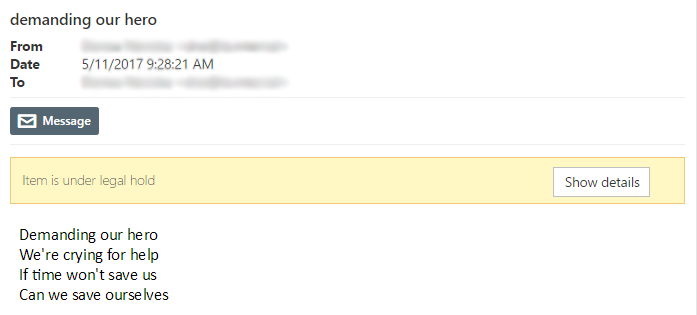9.4.Legal hold
To learn about configuring Legal hold, please read this section first.
The document can be put into a legal hold case from:
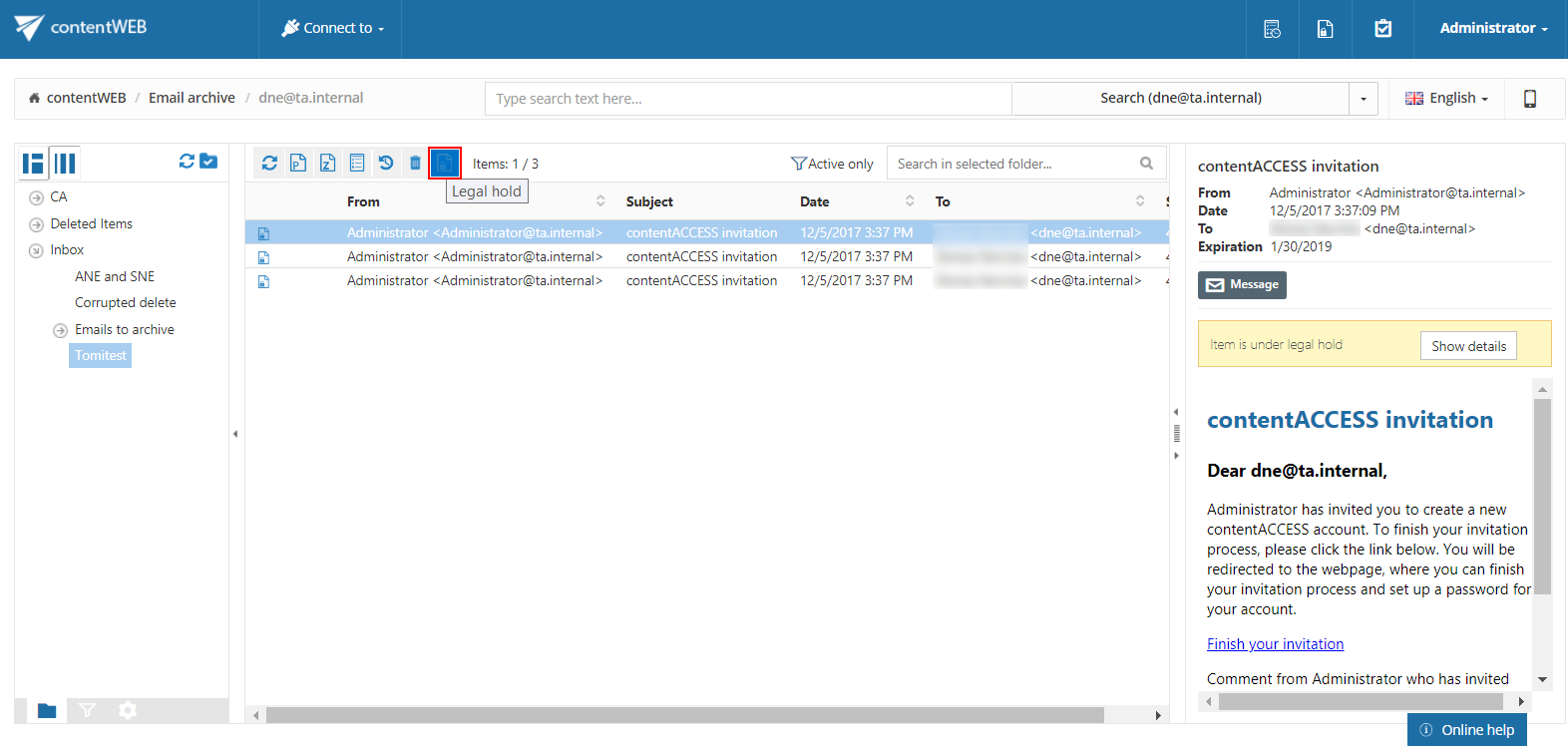
After some items are chosen and you click the Legal hold button, a pop-up will show up.
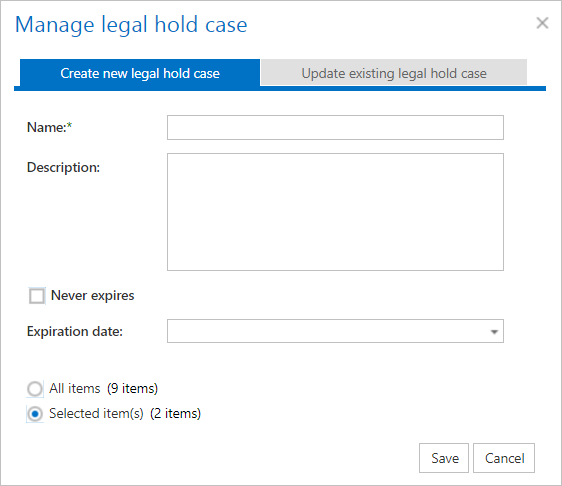
Here you can set a legal hold case. Name and expiration date are required. By checking the Never expires checkbox, the expiration date disappears. Radio buttons on the bottom indicate which items should be included into legal hold case (all items means all items in the folder that is selected in contentWEB).
It is also possible to add items to an already existing legal hold case. If you wish to do so, select the option Update existing legal hold case and choose the case you want to add your item(s) to, then click Update.
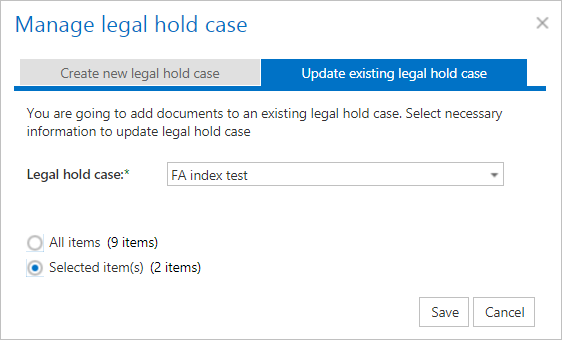
You can create a legal hold case if you select a folder from the tree on the left side. There are 2 possibilities. First is when you click the checkbox and a checkmark appears in the box. It indicates that all documents in the folder will be processed recursively. Second is when you click 2 times on the checkbox, then a square appears, which means that only document on the first level in the folder will be processed.
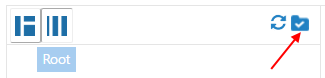
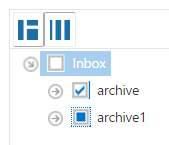
The list of cases can be accessed from the upper right corner of the page, by clicking on the Legal hold icon.

The Legal hold view and management is controlled by the system’s permission management, so only people with the correct permissions can manage or view legal hold cases and documents.
In the Legal hold cases page you can manage the existing legal hold cases, manually delete them or see details of the legal hold case including the document list. If an expiration date is specified for a legal hold case, then the system will automatically remove the legal hold from documents on case expiration.
In Legal hold cases page you can do 3 actions. In the upper left corner of the list is a refresh button (1) to reload legal hold cases. By double clicking on the row in table or by clicking on the info icon (2) in action column, you are redirected to the legal hold case detail view. By clicking the recycle bin (3) you can mark legal hold case for delete.
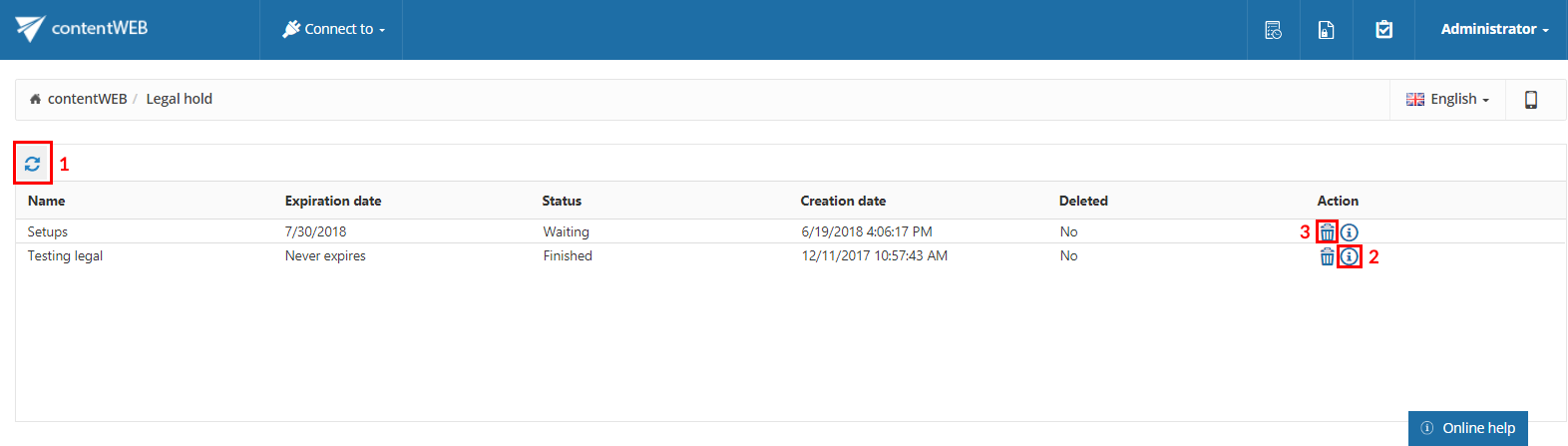
Legal hold case details view provides more information about a selected case. This page has 3 main parts. In the first part you find details of the legal hold case. In the second part there are information about tasks that were assigned to the legal hold case.
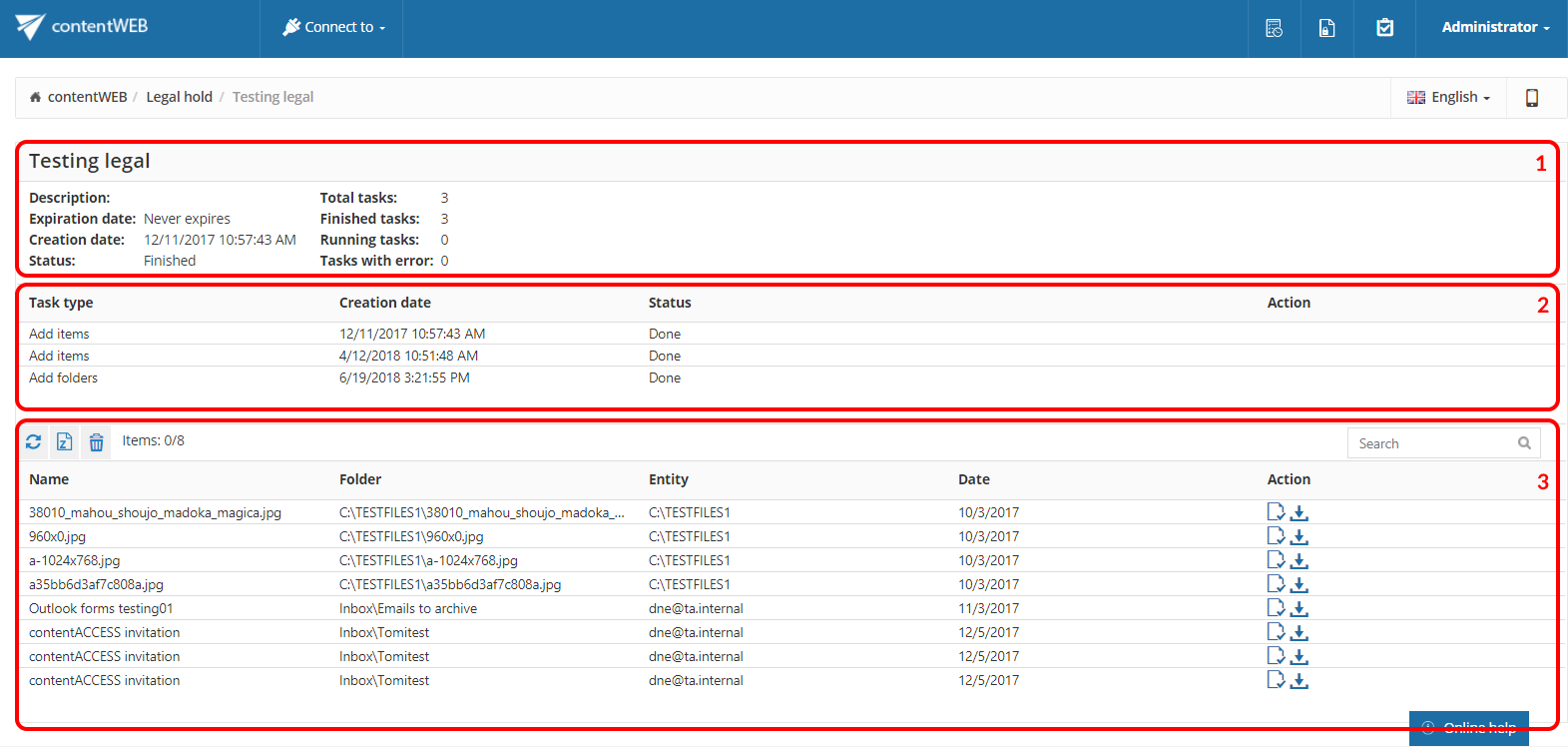
There are many different task types. After double clicking on the task you can see some additional data about the selected task. If task is in error state, then error message is shown in this pop-up view.
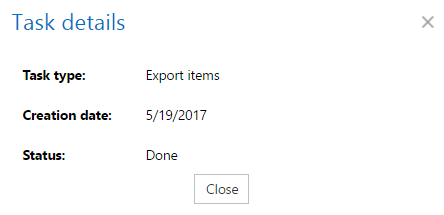
Export tasks are special task, which have additional action in tasks list. If task is an export task and it is finished, then in action column you can see a download icon.
In the third part you can find documents, which belong to the current legal hold case. Here more actions are available. In the upper left corner of the documents list there is a refresh button (1) to refresh the view. Next to the refresh button is a zip icon (2), which indicates that you can create a zip export from the whole or just from selected documents. Next to the zip icon is a delete button (3) to delete selected item(s) from the legal hold case. In action column of documents list there are 2 buttons. First (4) will open a document in contentWEB and the second (5) will download it.
In the upper right corner is a search field. You can search in documents belonging to the legal hold case. Search will be performed against “Name” column. Search can be performed by hitting enter after you provide a search term. If you want to see the whole list again, then an empty search should be performed.

Exporting the documents
After selecting some documents (with “CTRL” + click multiselect is enabled), you can choose the export to zip button. A popup will appear with 2 possible settings.
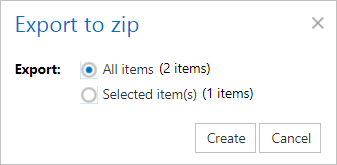
Here you can choose which items you want to export (all items in legal hold case or only some selected). By clicking on Create, a new export task is added to the legal hold case. It will be available as soon as the legal hold plugin processes the task. After it’s finished a download link will appear in tasks list.

Each document included in any legal hold is also marked and displayed for the user in search result and also in browsing mode.