5.How to create a template
To create a template, click on the Administration button on the toolbar and choose Manage templates from the dropdown menu.
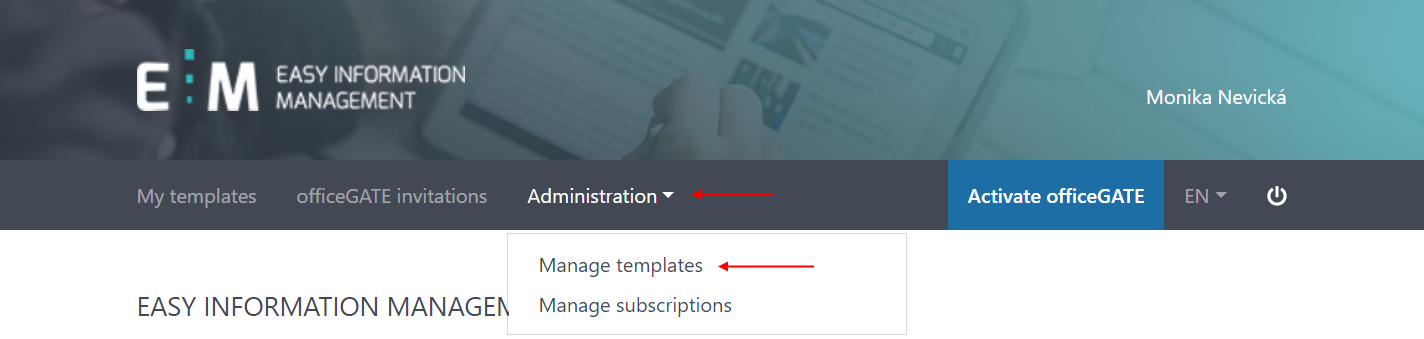
Now, click on the Create template button.
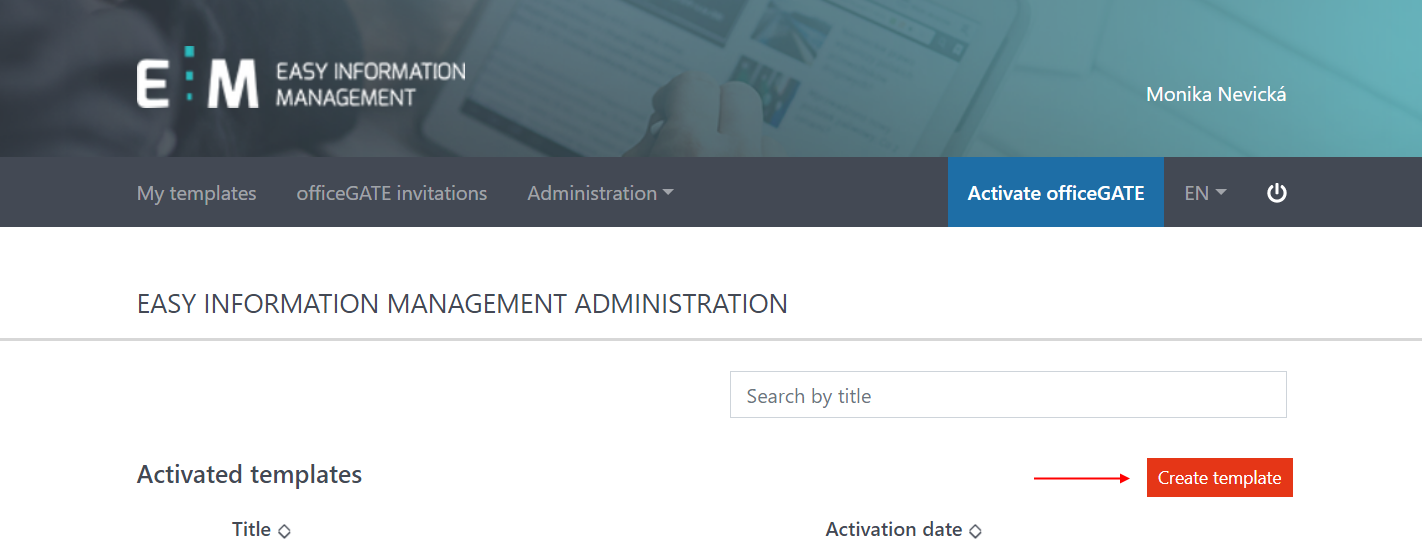
The Edit template page opens. Here you have to specify the following:
- Code: code of the template, a short name without spaces
- Name: name of the template
- Description: a short description of the template
- Upload logo: upload the desired logo for the template, the most suitable size is written under the upload field. The logo will be seen in the My templates list.
- Summary: longer, more complex description of the template, the languages
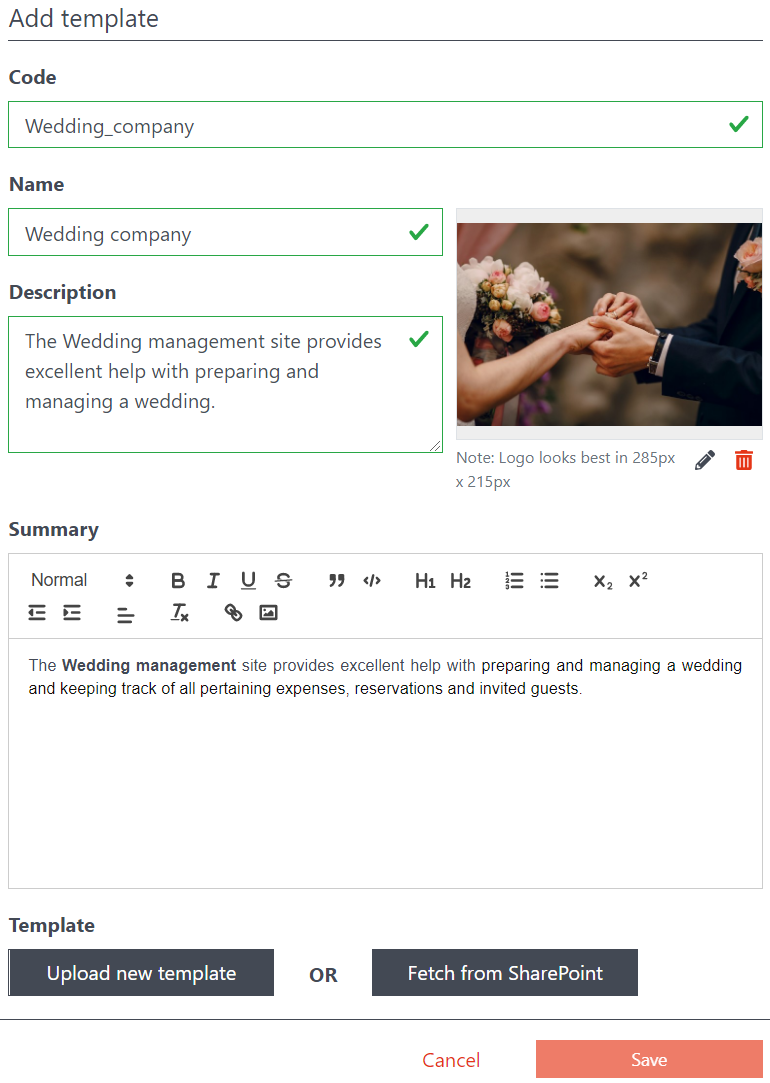
After specifying and filling all the points mentioned above, you have to add a template. The template is a ZIP package, which contains the list, library, style definitions and all necessary files required by the template. Template adding be done by either way uploading a template (button Upload new template) or fetching a template from SharePoint (button Fetch from SharePoint).
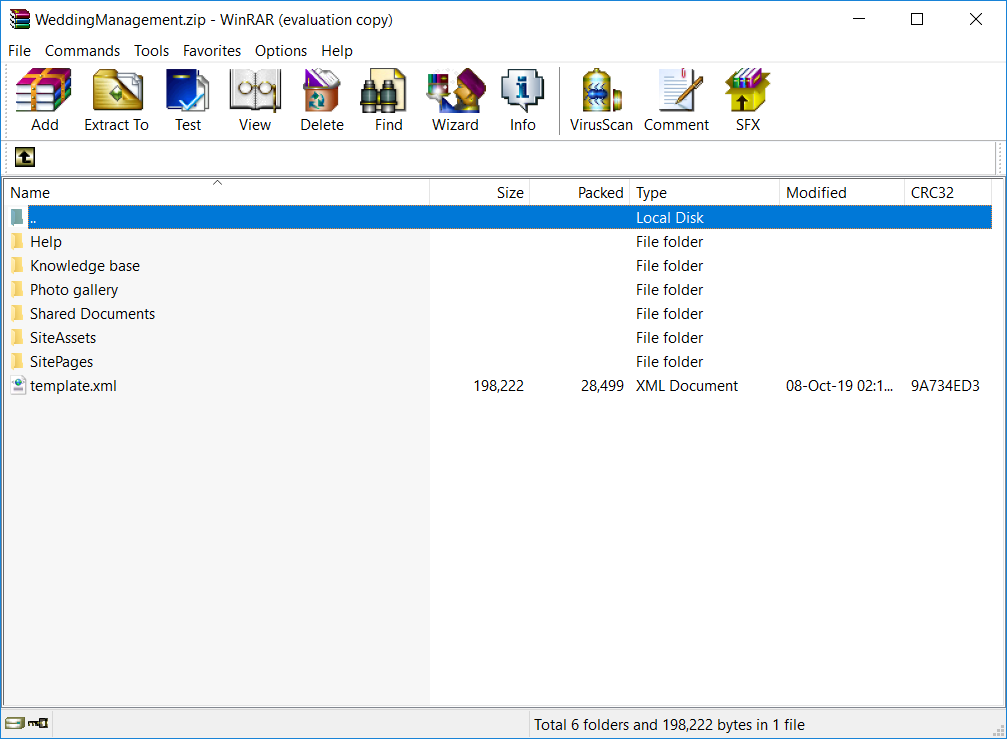
Upload new template
Use this option if you have the template to be used already saved. Simply click on the Upload new template button and select the desired template.
Fetch from SharePoint
In case you have already designed a template in SharePoint, you can create a template from it directly. During this process, EIM will download all necessary files and structures from the selected SharePoint site and will create a template definition from it.
To achieve this, click on the Fetch from SharePoint button. The Fetch template window will open. Here you have to specify the desired SharePoint site and the account you are using to log in to it. It is also possible to select the SharePoint site from the list of available sites, based on the account you are logged in with.
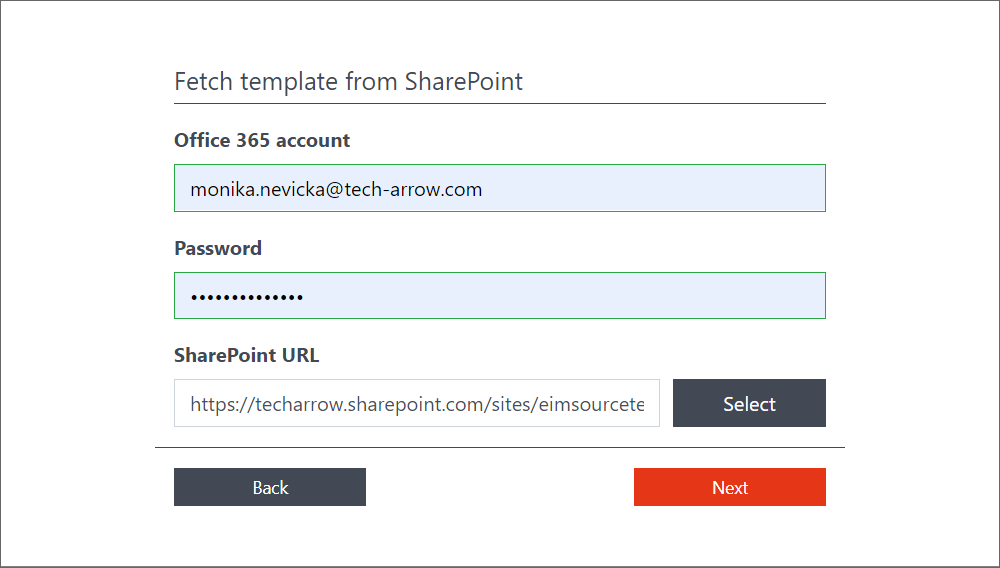
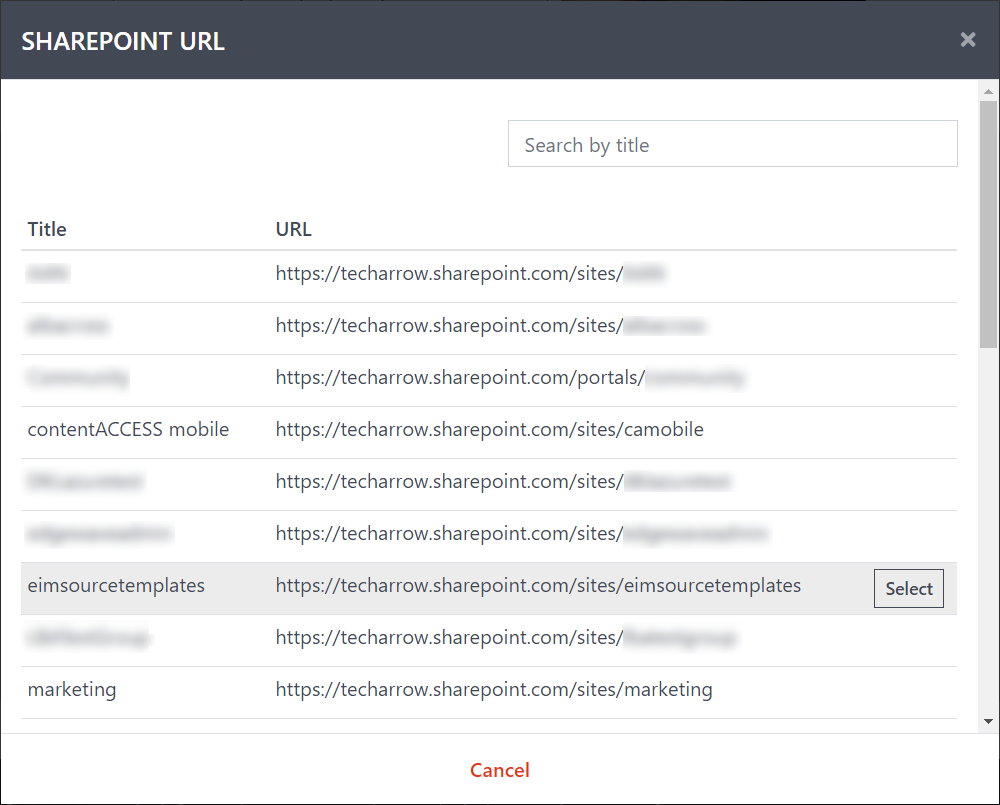
Click on Next. Here you will see the structure fetched from the site that will be included in the template. If you want to include not only structure, but also all data from the lists and libraries (including the folder structure), check the checkbox next to their name, or if you want to include the content of all lists and libraries, check the Select All checkbox.
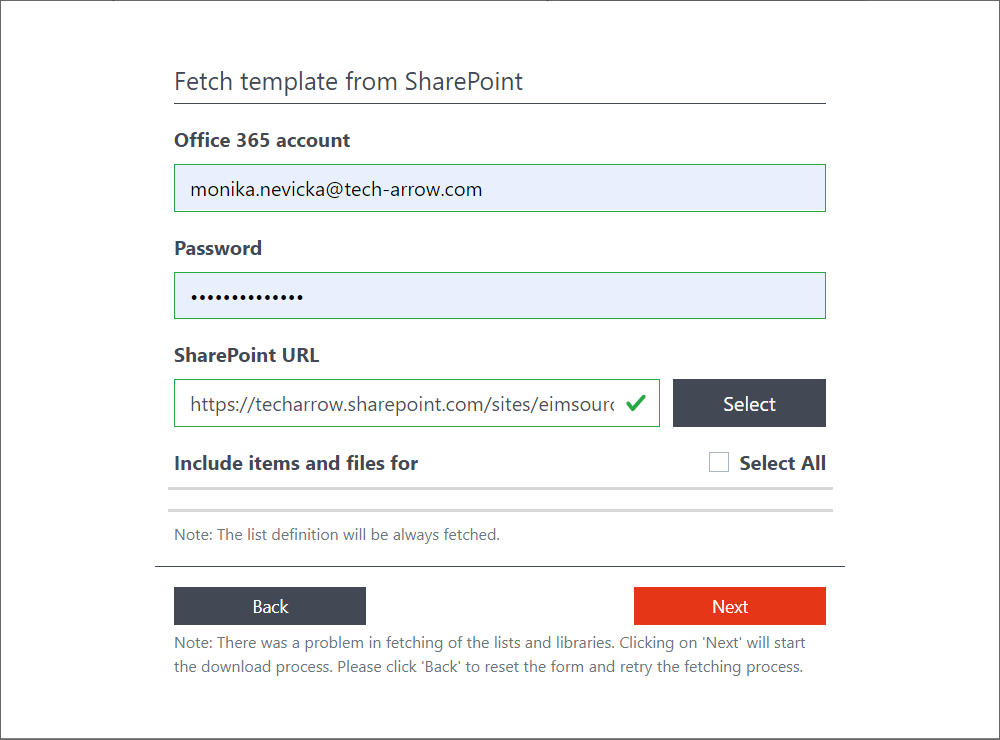
Click on Next. Now you will have to wait a moment while EIM fetches the template. After the fetching is done, you can continue with the configuration (button Use template) or download the template for a later use (button Download template).
The downloaded template can be modified manually (for advanced users) and re-used for creating other templates in the future.
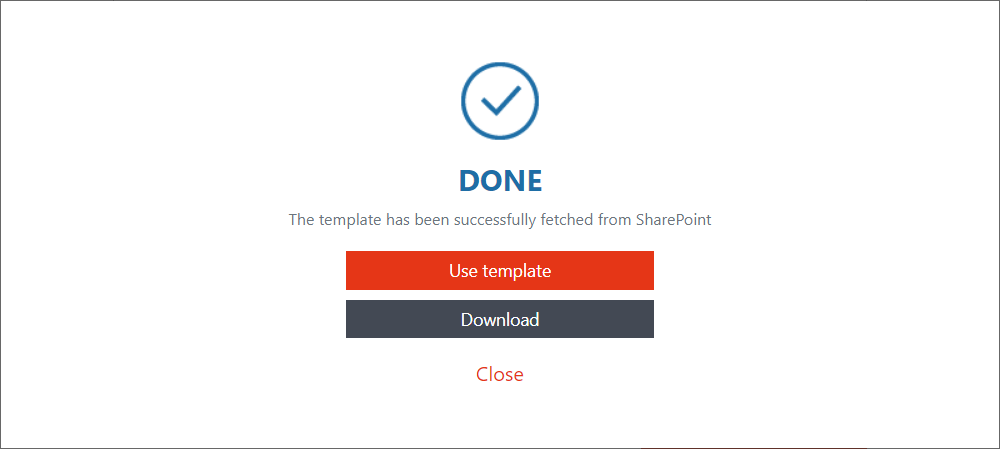
When you are finished with configuring your template, click on Save.
