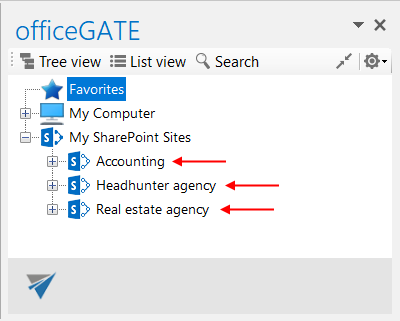9.Integration with officeGATE
EIM provides SharePoint templates that can be deployed to SharePoint sites. These sites and contents of the sites can be managed in officeGATE. officeGATE is an MS Outlook add-in connecting your email client with your local file-system and with your SharePoint Online, contentACCESS and many other providers.
Click on officeGATE invitations button on the toolbar.

On this page, you are able to see your Activated invitations and Deleted invitations with their respective details. It is also possible to Edit, Delete them and Undo deletion from here. You can search for specific ones by entering the desired word or phrase into the Search box on the right. If you want to create an officeGATE invitation, you need to create an invitation group first. Invitation groups are used to organize users into multiple groups based on their roles in the company and which data/systems they should have access to. The SharePoint sites (where the templates are deployed) will be associated with the invitation groups. The list of associated sites may change later for a group.
An Invitation group can be created by clicking on the Create invitation group button. This button has the same function as the Activate officeGATE button.
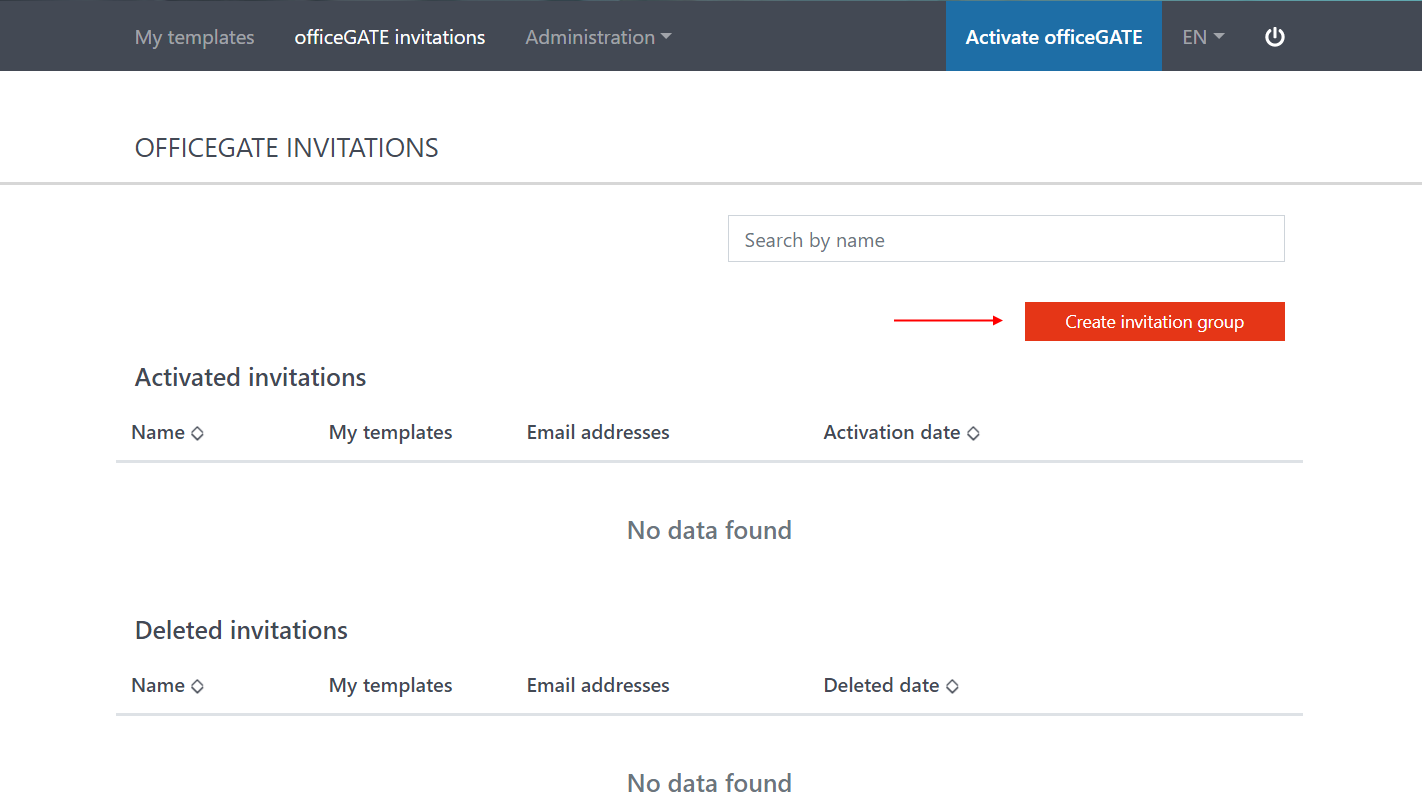
First, name your invitation group. This may help a lot with administration. Then, select the sites you want to have pre-configured in My SharePoint sites in officeGATE. Only activated/deployed templates will appear in this list. Enter the email addresses of the people you want to invite to officeGATE and write a Message that will be included in the invitation mail for them. Click on Invite.
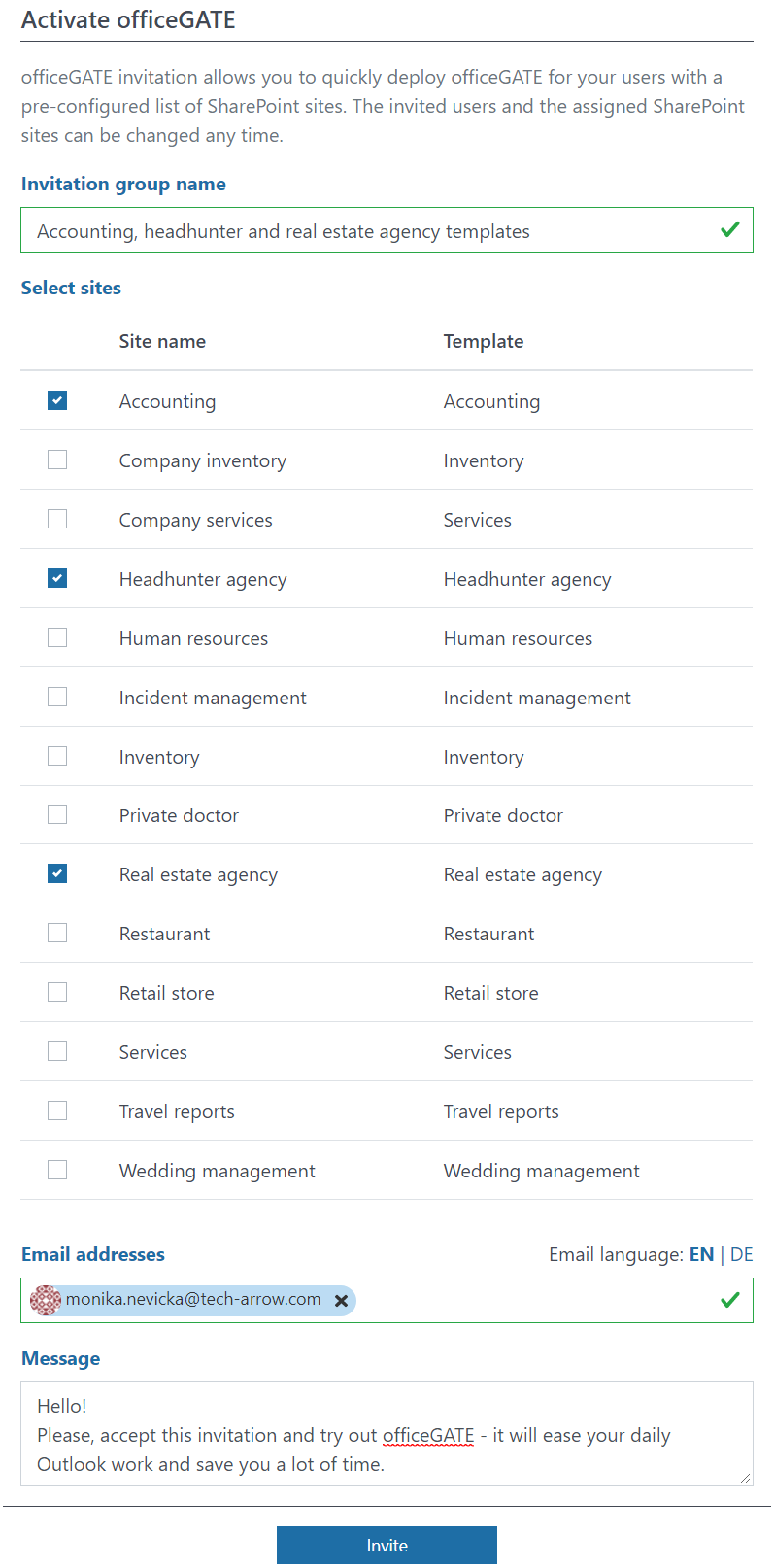
Invited people should receive the invitation email in a few minutes. Each user should click on the download link provided there. The download of the officeGATE setup should start automatically. If not, click on the Download officeGATE button. If you want to view more information about officeGATE, click on the More about officeGATE button.
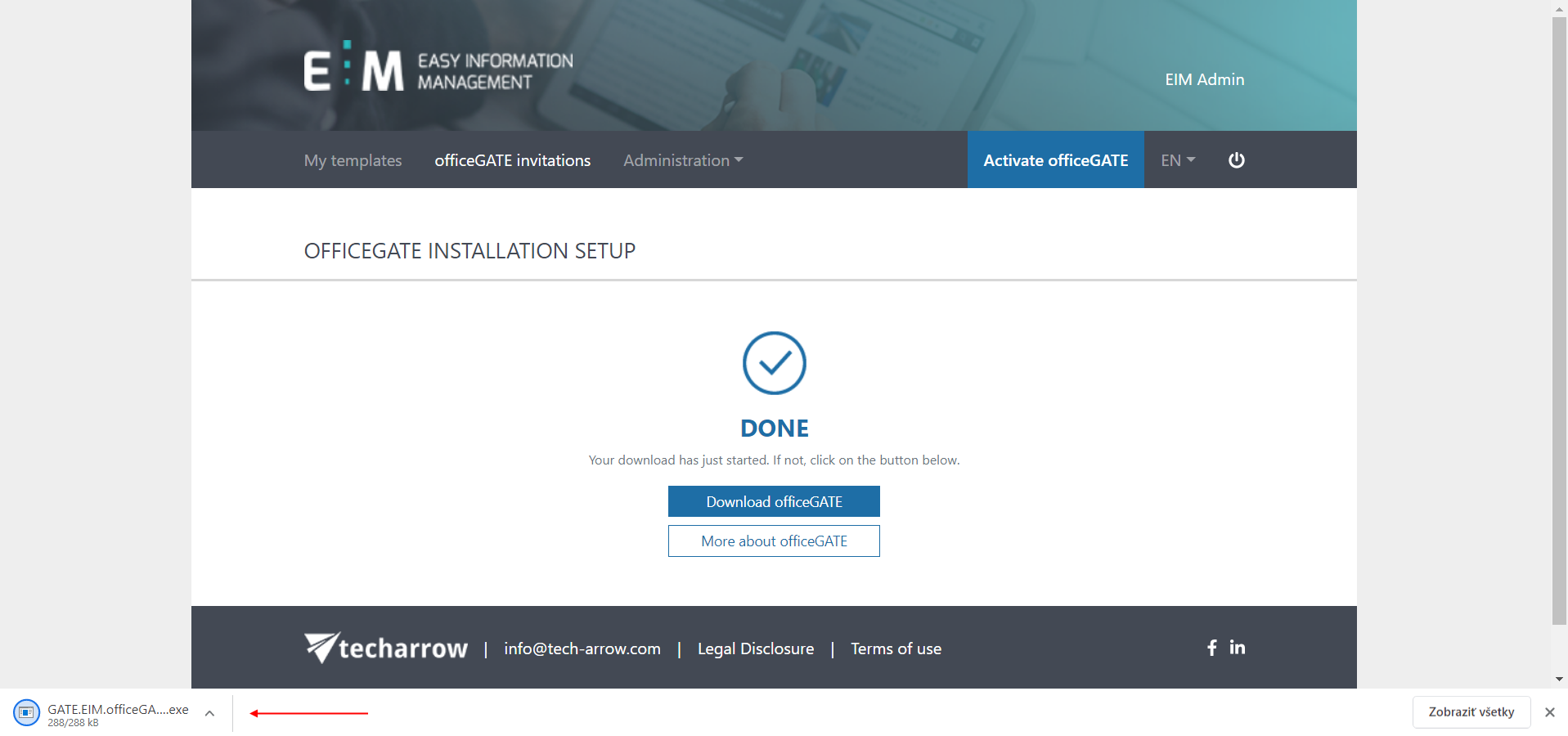
The welcome window will open. Choose the language (English or German) and click on Install officeGATE.
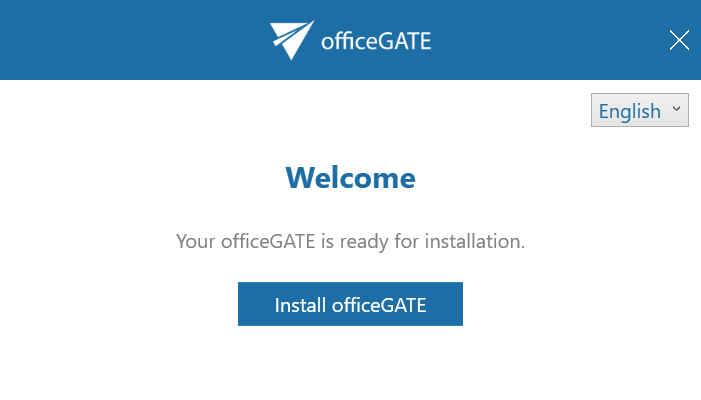
After a short while, the installation will be done. The installation wizard will ask you to restart your Outlook in order to complete the installation.
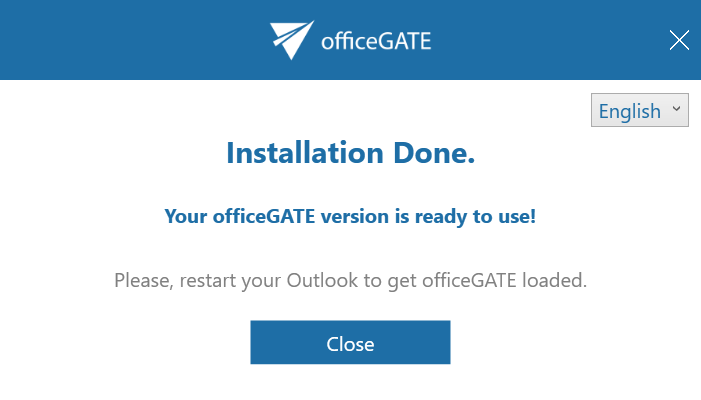
The sites (templates), which you chose for the invitation group from the list earlier during the invitation process, will be displayed under My SharePoint sites. Log in with the applicable user credentials and enjoy the amazing features of officeGATE!