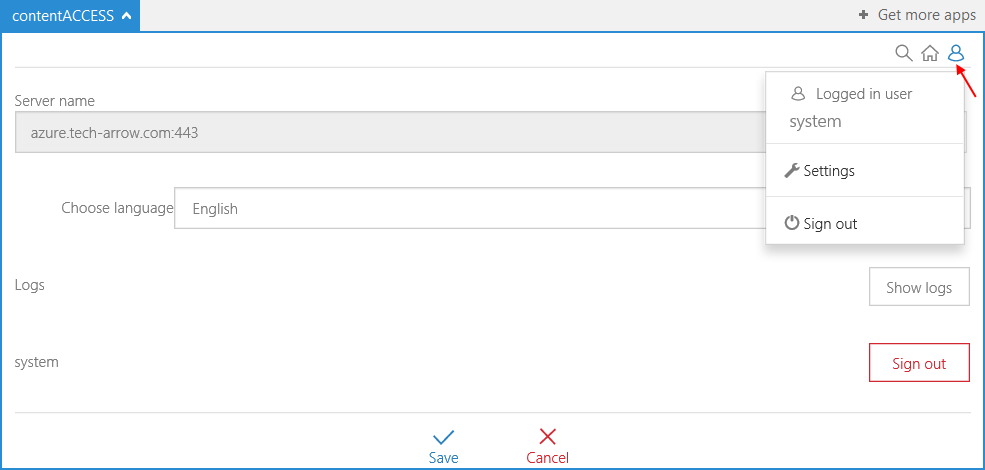3.How to use Mail app – part for the users
After the Mail app was activated, it is recommended to restart your Outlook.
Open your Outlook desktop. If you checked the option to enable link security in System, section External accessibility settings, you will first need to authenticate yourself.
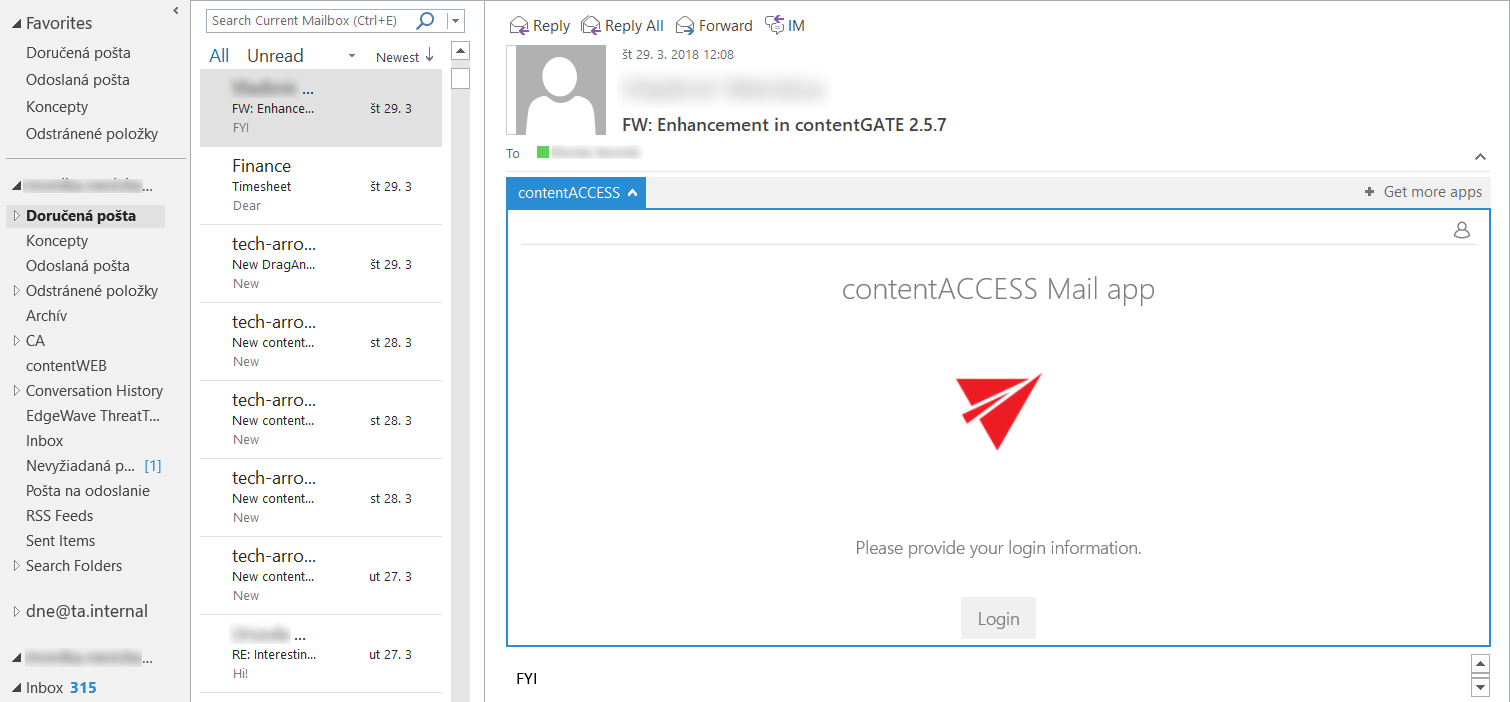
When clicking on the Login button, a pop-up with the configured Login providers opens.
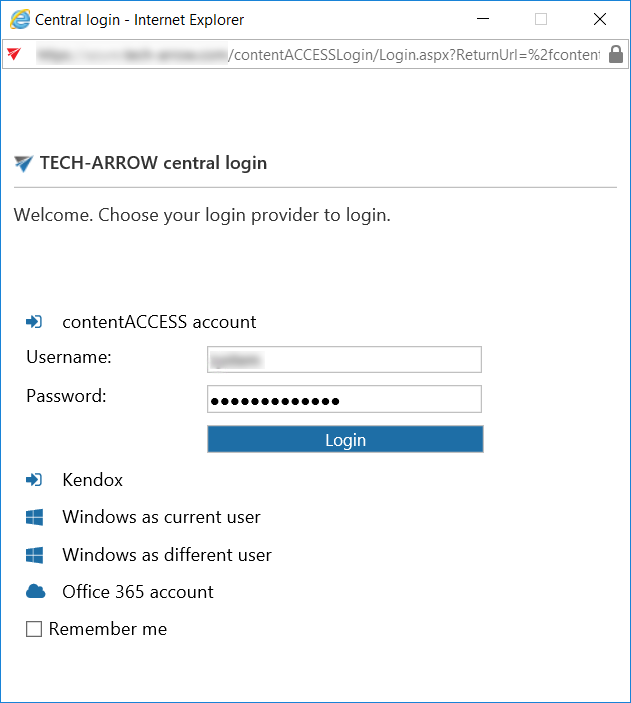
After successfully logging in, select a message (including an attachment) that you would like to archive manually (1). In the reading pane, click on contentACCESS Mail app (2)… Archive email (3) buttons.
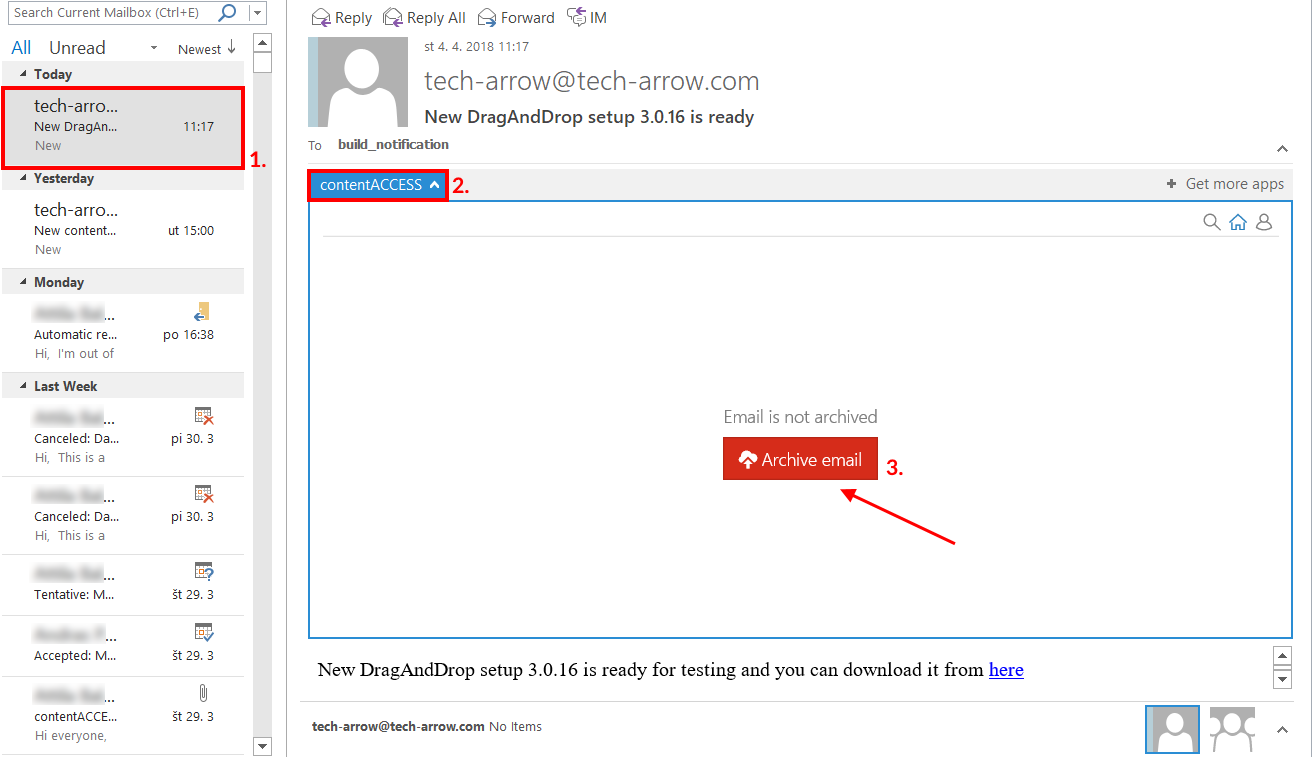
The manual archiving job will use the default shortcut and retention. If we set an HTML shortcut, where green category has been set as default, our archived email will be archived with this shortcut and will be signed with green category.
In the reading pane, click on contentACCESS Mail app again. To view the original email, click on Show original email option. To download the archived attachment, click on it in the message and it will be downloaded automatically.
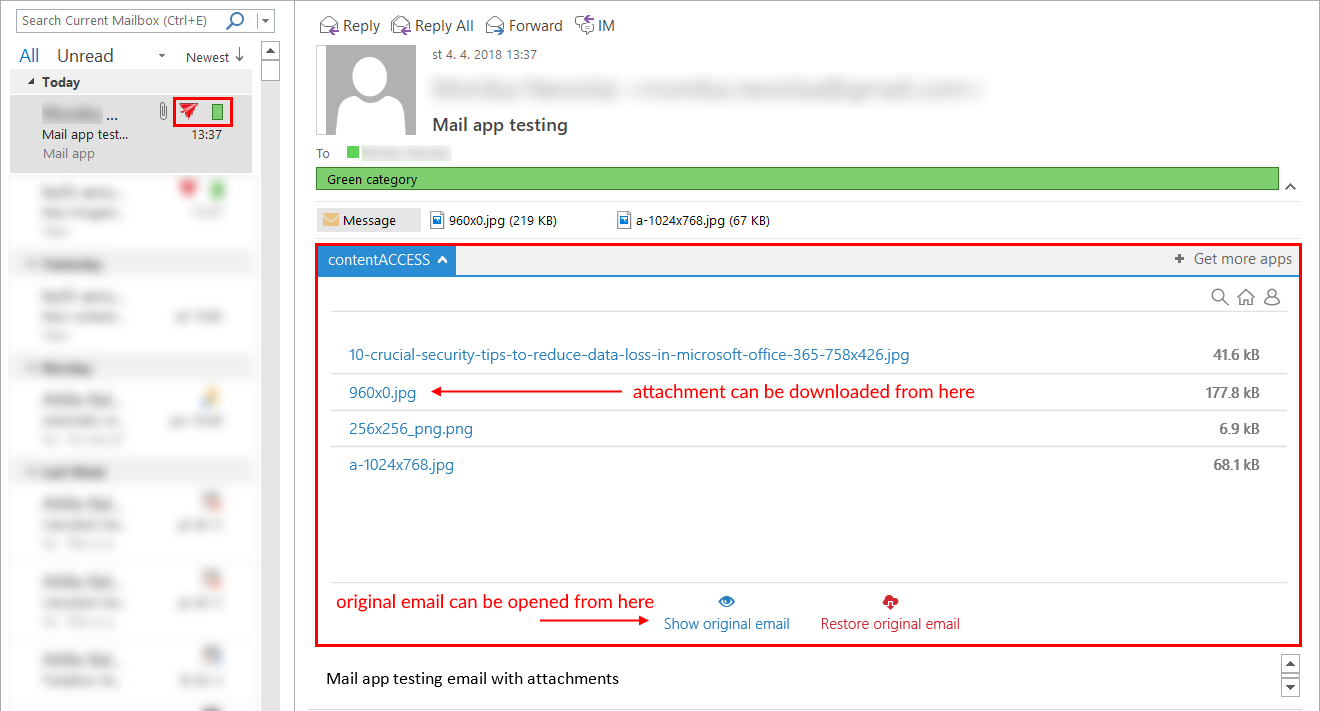
How to manually restore with Mail app?
To restore already archived email manually, click on Restore original email in the app:
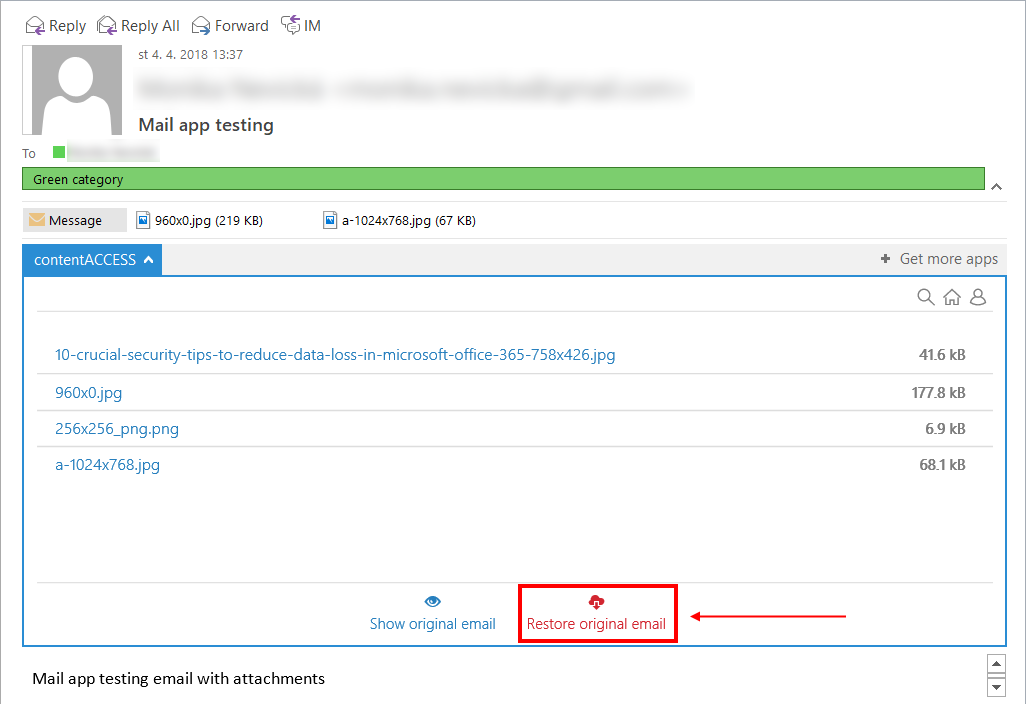
Note: In Mail app the “split attachments” function is active by default. That means that the body of the email and the attachment are stored separately. It is good to know: if the email message containing an attachments has been previously archived by a job, where attachments were not split, then the mail app in MS Outlook will show 0 attachments.
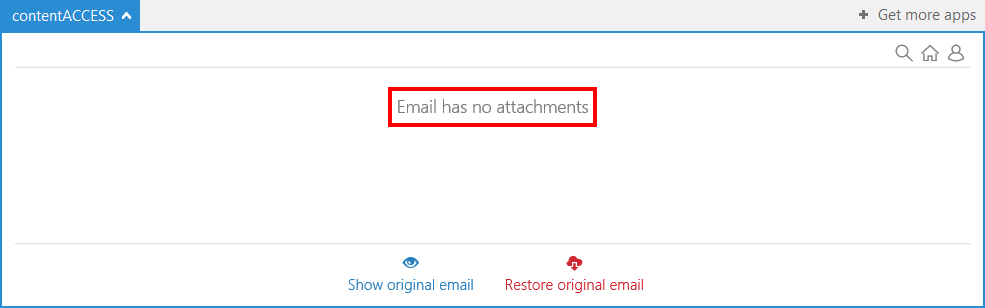
To search in the available entities, click on the search icon and enter the term you are looking for. Select if you want to search only in your mailbox, all mailboxes or everywhere by clicking on the respective tab. It is also possible to sort search results by date, title (subject) or even by “best match” in case you selected the Everywhere tab.
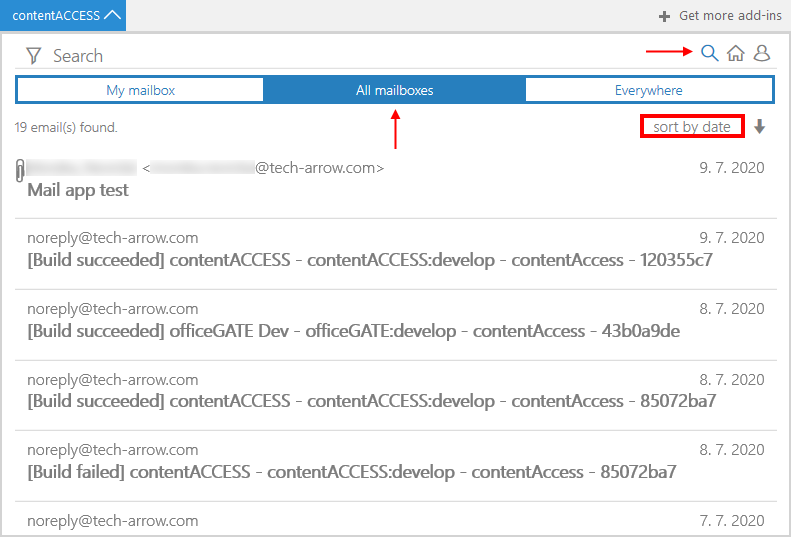
If you start Mail app on a shared mailbox, instead of Everywhere you will have an Other dropdown option with the following sub-options:
- Current mailbox – search in the email archive of the shared mailbox
- Everywhere – same as when not using a shared mailbox
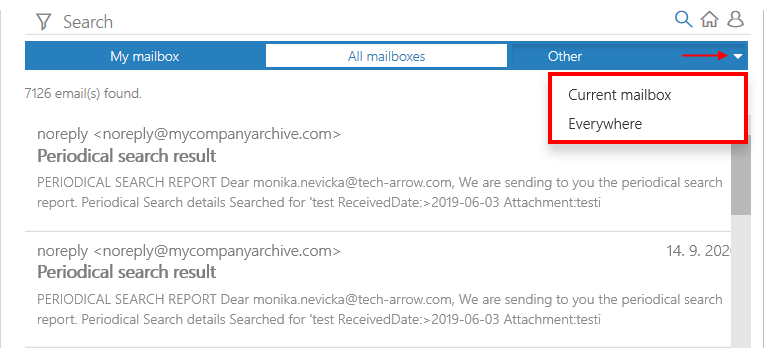
You can also add some filters to the search query by clicking on the Filtering icon in the upper left corner. Click on the property that you would like to add to the query. For subject, filename and from, you need to write the values manually afterwards (“build” on our screenshot).
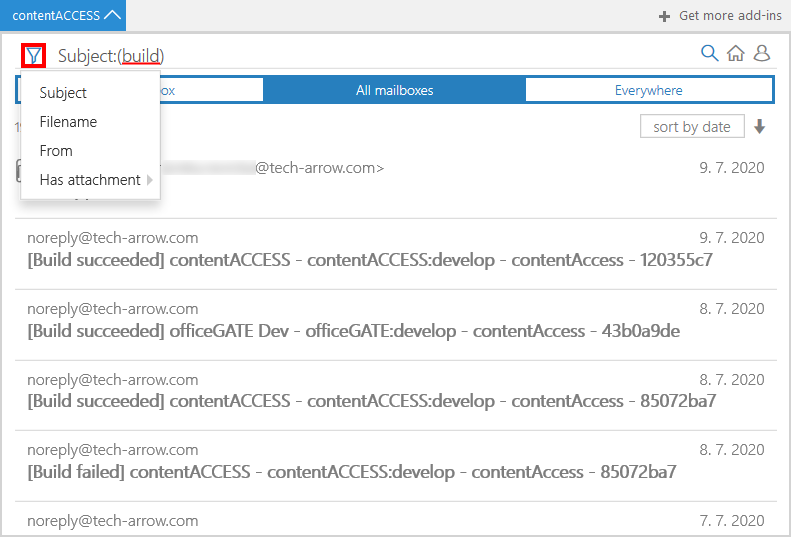
Open the selected email by clicking on it. If the mail has some attachments, the user will be able to open and download them from here.
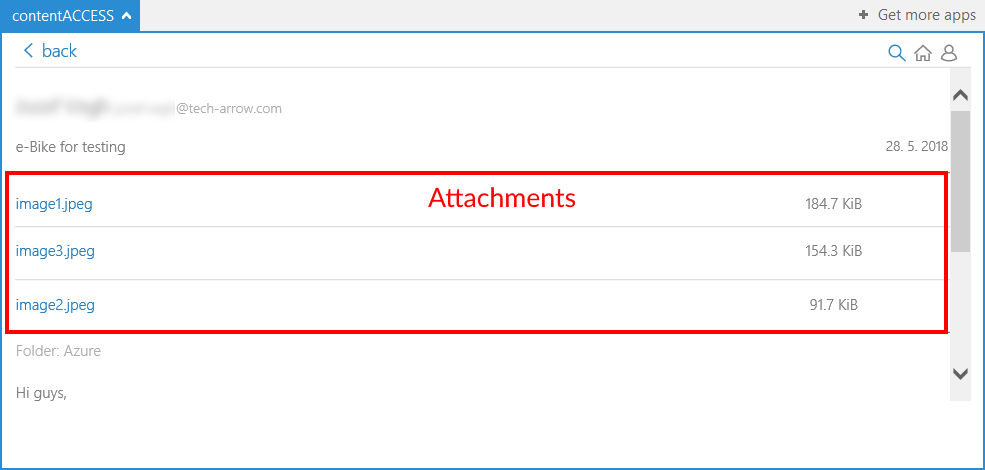
The home button will return you to the home screen, from where it is possible to archive, restore, download attachments or view the original email.
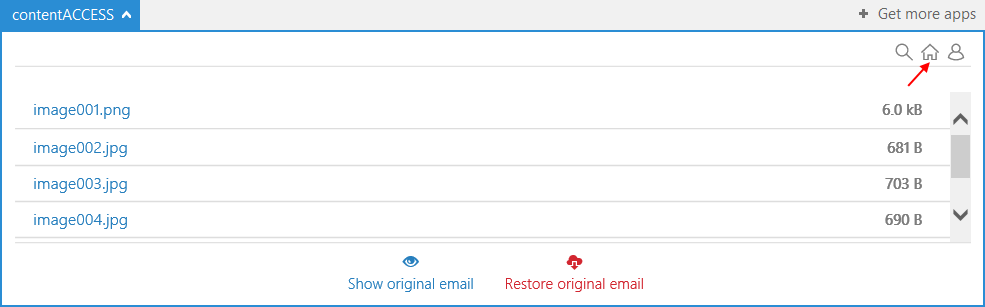
In the menu it is possible to view the current logged in user and to sign him out. After clicking on settings, you will be redirected to a section, where it is possible to view the server name, change the application language, view last logs (e.g. in case an error occurred) and also view/sign out the user. On the bottom are two buttons – Save (to save the changes) and Cancel (if you don’t want to save the changes).