6.4.Disabling offline access
Offline files access can be
- Disabled using the “Disable offline access” context menu option (Screenshot A) – with this option the user removes all offline metadata and offline files of the selected folder(s) and all of the subfolders, so they will not be available in offline mode.
- Turned off by unchecking the first check box in the Offline synchronization settings (Screenshot B) – this doesn’t delete the currently downloaded offline files, but the user will not be able to download new files for offline access while this option is turned off.
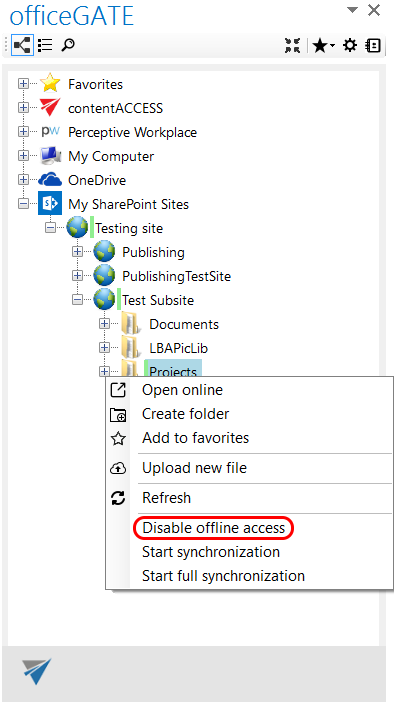
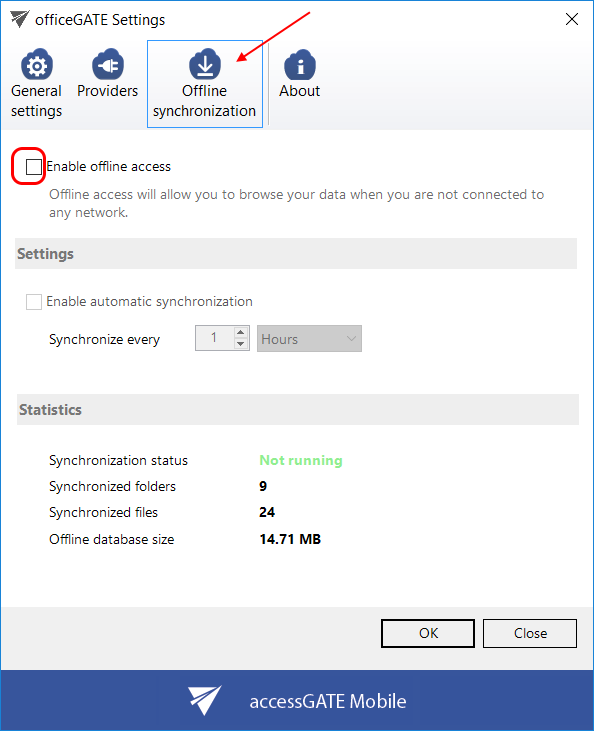
Help Guide Powered by Documentor
